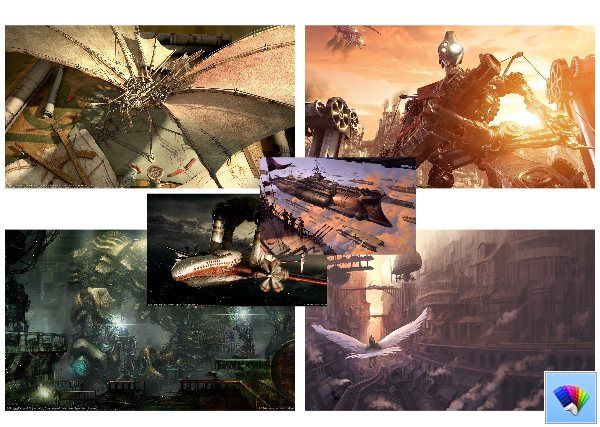Problémy so sťahovaním sú časté a môžu mať rôzne podoby. Toto chybové hlásenie sa zvyčajne zobrazí počas sťahovania. Príležitostne sa zobrazí hneď po stlačení možnosti „stiahnuť“. Môžete sa pokúsiť stiahnuť svoje súbory viackrát, ale postup naďalej zlyháva.

Aj keď chybové hlásenie naznačuje, že problémom je „sieť“, nemusí to tak byť. Poďme teda preskúmať koreň neúspešného problému so sieťou a všetky potenciálne opravy.
Chyba siete pri sťahovaní na Macu
Aj keď tieto problémy nie sú na počítačoch Mac také bežné, z času na čas sa môžu vyskytnúť. Tu je návod, ako ich opraviť.
windows 10 dočasný profil
Skontrolujte pripojenie
Prvým krokom na vyriešenie tejto chyby je zabezpečenie správneho fungovania internetového pripojenia. Navštívte speedtest.net a vykonajte test, aby ste zistili, či je to tak. Uistite sa, že pripojenie používa iba prehliadač. Herní klienti alebo iné online služby, ktoré sťahujú dáta, môžu odoberať šírku pásma. Ak dostanete výsledok bez výkyvov smerom nadol, pravdepodobne nebudú žiadne problémy s prístupom na internet.
Máte problém s pripojením, ak sú výsledky nepravidelné, vykazujú výrazné výkyvy rýchlosti alebo sú veľmi nízke (výrazne nižšie ako rýchlosť vašej zmluvy). Ak máte v prevádzke VPN alebo proxy, mali by ste ho najskôr vypnúť a zopakovať. Ak to nefunguje, mali by ste resetovať smerovač.
Prepnite do režimu inkognito
Ak problém „sťahovanie zlyhalo: chyba siete“ pretrváva, možno používate rozšírenie, ktoré narúša sťahovanie. Používanie režimu inkognito, bežne známeho ako súkromné prehliadanie, je najjednoduchším riešením tohto problému. Po výbere troch bodiek v pravom hornom rohu obrazovky jednoducho kliknite na možnosť nového okna inkognito, čím aktivujete režim inkognito. Skontrolujte, či chyba pretrváva počas používania tejto metódy.
Chyba siete pri sťahovaní z Disku Google zlyhala
Pri sťahovaní súborov z Disku Google sa môže vyskytnúť chyba siete. Toto sa často stáva pri sťahovaní veľkých súborov, ale môže sa vyskytnúť aj nečestný nesúvisiaci problém. Niekedy môže byť koreňom problému antivírusový program alebo nechcený softvér, ktorý bráni inštalácii.
Prevedieme vás niektorými z opráv tohto konkrétneho problému.
Skontrolujte nastavenia zabezpečenia
Ak máte problém so sieťou pri zlyhaní sťahovania z Disku Google, možno budete chcieť skontrolovať nastavenia zabezpečenia. Vo všeobecnosti môže byť za problém so sieťou sťahovania Disku Google vinný zákaz antivírusového softvéru. Preto musíte najprv povoliť sťahovanie vo vašom antivírusovom programe. Takto to urobíte:
- Otvorte antivírusovú aplikáciu.
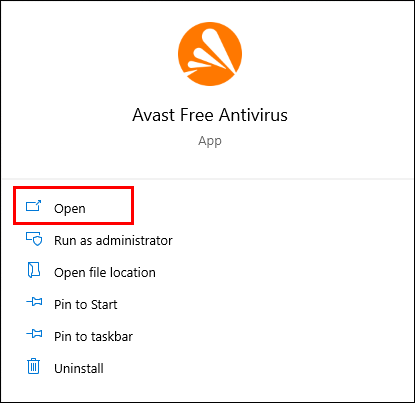
- Vyberte možnosti „Komponenty“, „Doplnkové“ alebo „Rozšírené“. Závisí to od antivírusového programu.
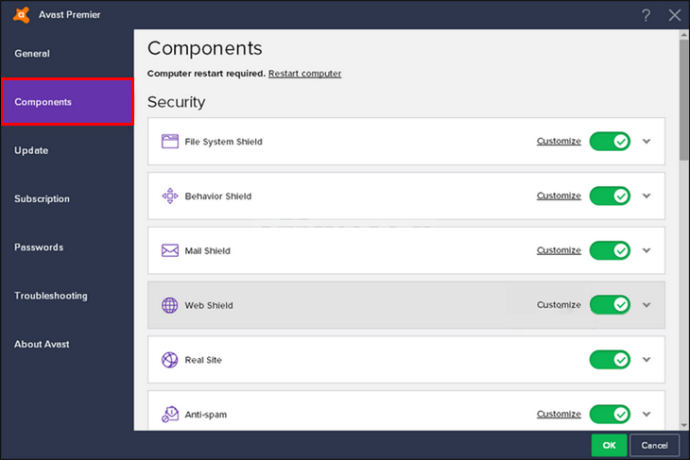
- Bude tam skenovanie šifrovaného pripojenia alebo „Povoliť skenovanie HTTPS“.
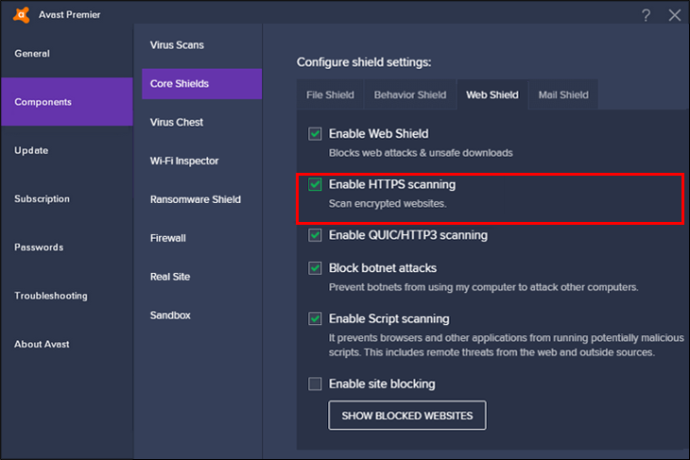
- Ak ho chcete deaktivovať, zrušte začiarknutie políčka.
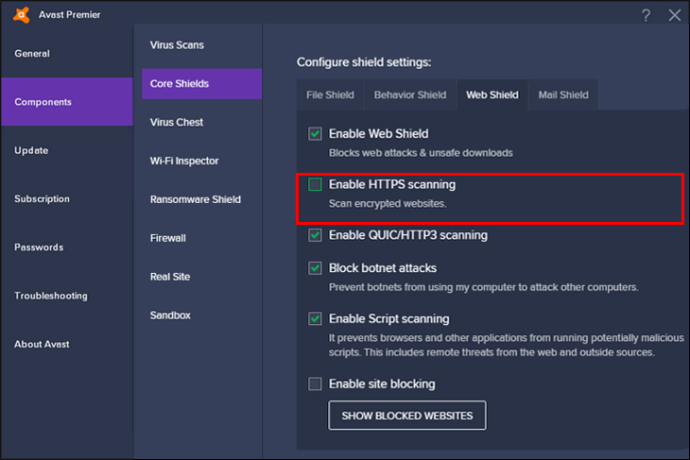
Potom si môžete súbor stiahnuť ešte raz, aby ste zistili, či bol problém vyriešený.
Vymazať Chrome
Ak žiadne z vyššie uvedených riešení nefunguje, mali by ste vyčistiť Chrome, aby ste sa zbavili škodlivého softvéru. Nasleduj tieto kroky :
- Otvorte nastavenia prehliadača Google Chrome.
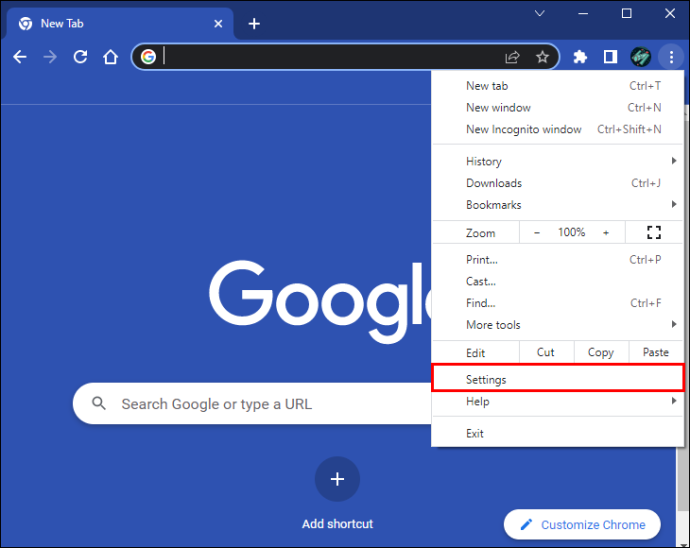
- Ak chcete pokračovať, prejdite nadol a kliknite na „Obnoviť a vyčistiť“.
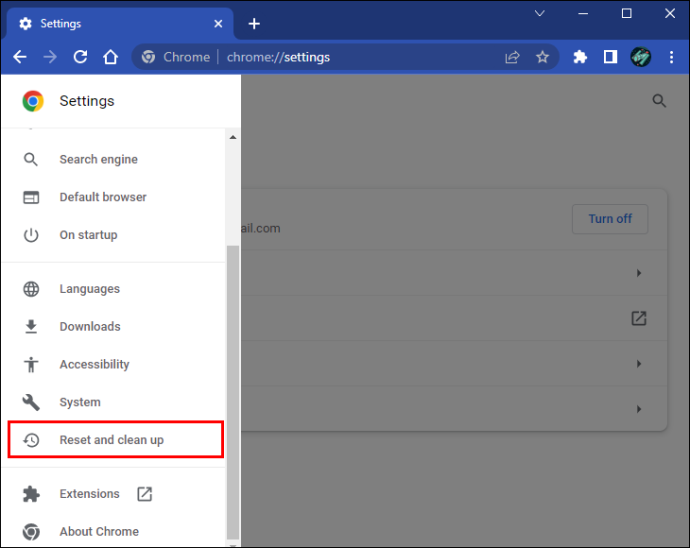
- Vyberte „Vyčistiť počítač“.
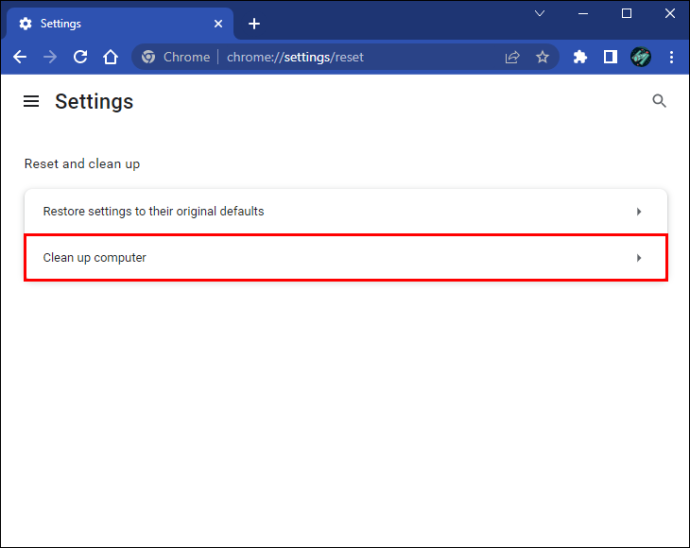
- Stlačte tlačidlo „Nájsť“ a prehliadač Google Chrome vyhľadá vo vašom počítači škodlivý malvér a odstráni ho.
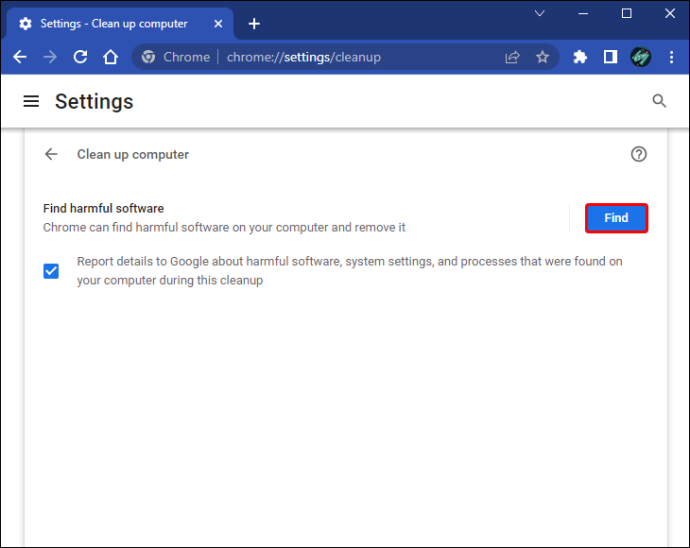
Potom môžete skúsiť stiahnuť súbory znova, aby ste zistili, či bola opravená chyba siete, ktorá spôsobila zlyhanie sťahovania.
Skúste Windows Attachment Manager
Správca príloh systému Windows môže niekedy zabrániť problémom so sieťou pri zlyhaní sťahovania z Disku Google. Pomocou tejto funkcie môžete zistiť, či sa tým vyrieši chyba sťahovania Google:
- Do vyhľadávacieho poľa systému Windows zadajte „
inetcpl.cpl“ a pokračujte kliknutím na najlepšiu zhodu.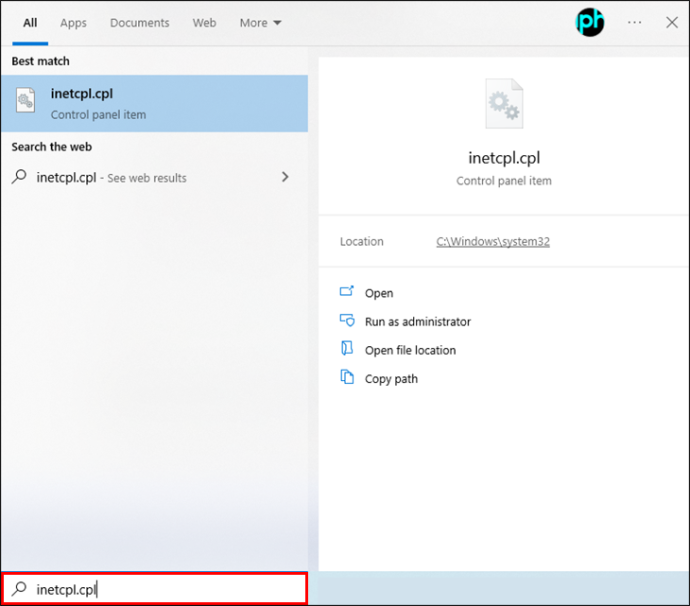
- Vo vyskakovacom okne prejdite na kartu Zabezpečenie.
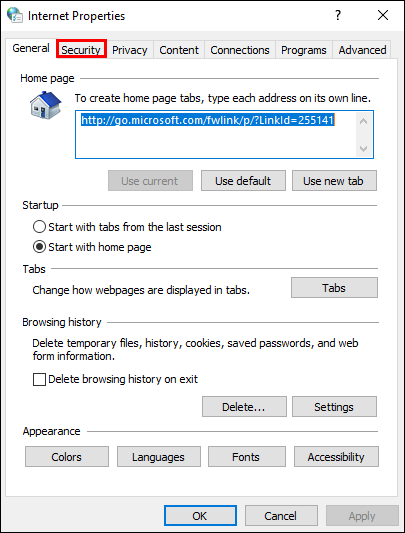
- V poli „Vyberte zónu na zobrazenie alebo zmenu nastavení zabezpečenia“ vyberte „Internet“.
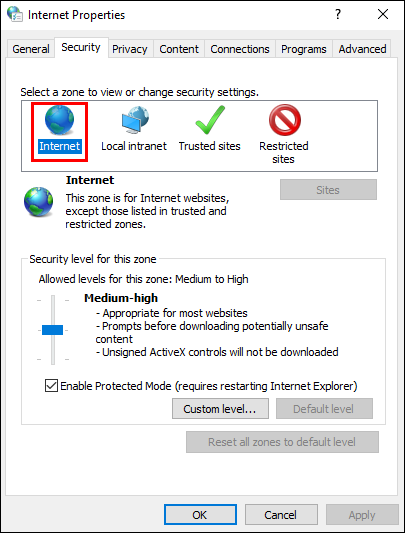
- Pokračujte kliknutím na „Vlastná úroveň…“.
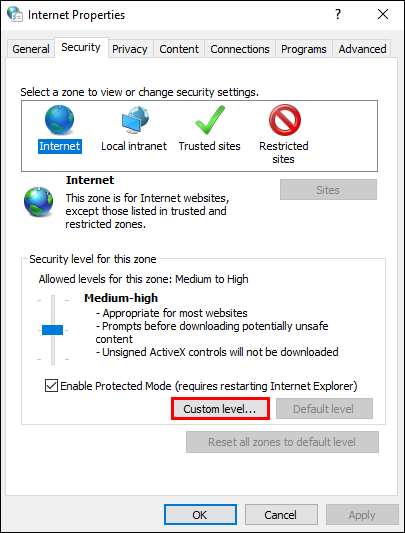
- Vo vyskakovacom okne nájdite „Spúšťanie aplikácií a nebezpečné súbory (nie je zabezpečené)“ a pokračujte kliknutím na „Povoliť (nie je zabezpečené)“.
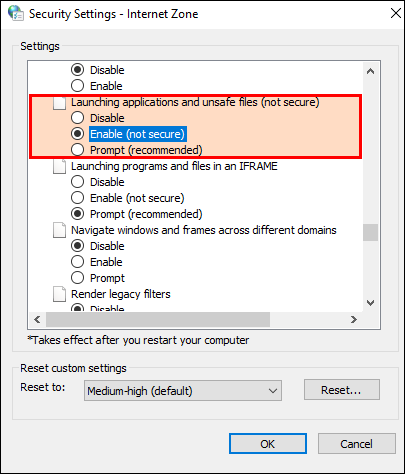
- Stlačením tlačidla „OK“ potvrďte prevody.
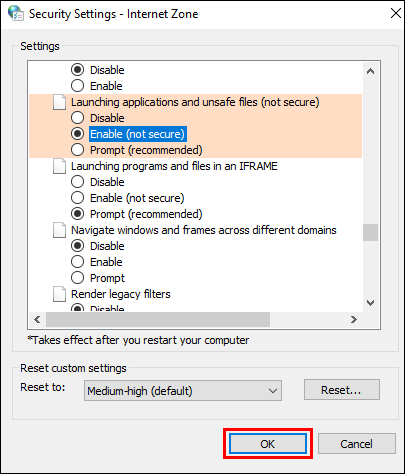
Po dokončení stiahnite súbory ešte raz, aby ste zistili, či bol problém so sieťou vyriešený. Ak žiadna z vyššie uvedených opráv nefunguje, môžete sa rozhodnúť odinštalovať rozšírenie prehliadača Google Chrome alebo preinštalovať Disk Google.
Chyba siete vo všetkých prehliadačoch zlyhala
Kontrola, či je internetové pripojenie funkčné, je prvým krokom pri riešení zlyhania siete. Za väčšinu chýb môže nedostatočná sieť. Okrem toho, ak máte problémy so sťahovaním alebo načítavaním, skúste reštartovať Wi-Fi a chvíľu počkajte.
Ak problém v prehliadači pretrváva, preinštalujte ho alebo vymažte jeho vyrovnávaciu pamäť. Ak chcete preinštalovať prehliadač, postupujte podľa nasledujúcich krokov:
- Otvorte Ovládací panel.
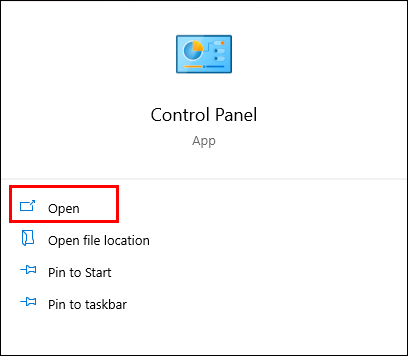
- Prejdite na „Program a funkcie“.
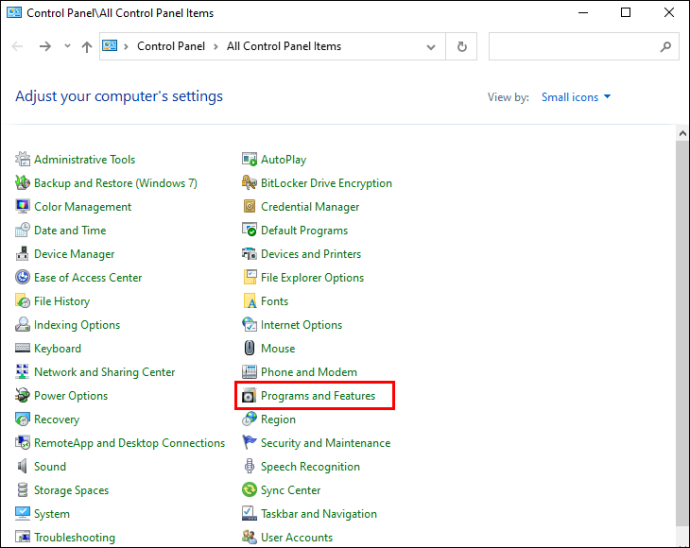
- Vyberte prehliadač, ktorý chcete odstrániť zo svojho zariadenia.
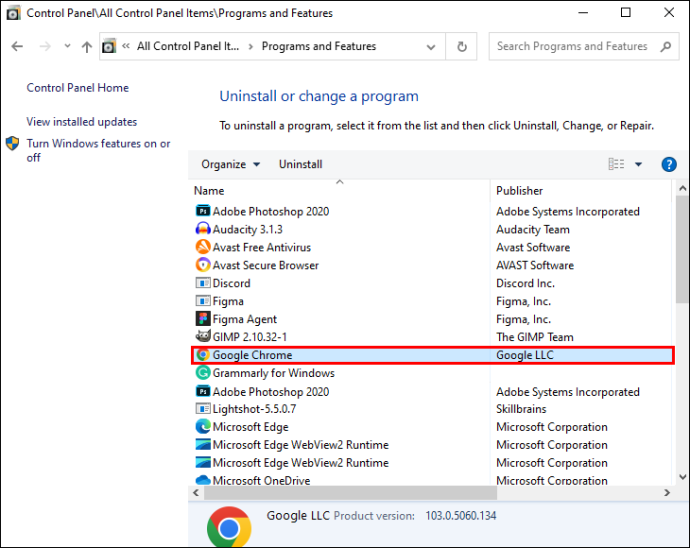
Nainštalujte najnovšiu oficiálnu verziu prehliadača od začiatku.
minecraft ako lietať v prežití
Ak nič iné nefunguje, môžete na sťahovanie súborov použiť iný prehliadač, ak máte problém so sieťou sťahovania s aktuálnym prehliadačom. Sťahovanie môže byť úspešné po prepnutí na iný prehliadač. Preto to môže byť inteligentné riešenie, ak čelíte tomuto problému.
Chyba siete pri sťahovaní z iCloud zlyhala
Keď veci nejdú podľa očakávania, napríklad keď sa obrázky nesynchronizujú s iCloudom, vyskytnú sa problémy so sťahovaním alebo sa objaví obávaná fráza „iCloud nemôže načítať fotografie“, frustrácia môže byť vysoká. Keď však viete ako, tieto malé problémy sa dajú ľahko vyriešiť. Táto príručka je navrhnutá tak, aby vám pomohla s niektorými z najbežnejších problémov, či už máte problémy s iCloud na vašom PC, Macu alebo mobilnom zariadení.
Sťahovanie z iCloud zlyhalo
Je možné, že sa vám zobrazí upozornenie „Nedá sa stiahnuť: pri sťahovaní z vašej knižnice iCloud sa vyskytol problém.“ Ak sa pokúsite prečítať, stiahnuť, upraviť, zdieľať alebo priložiť súbor, zobrazí sa správa „Skúste to znova neskôr“. Existujú dva prístupy k riešeniu tohto častého problému.
Prestaňte používať „Režim nízkej spotreby“. Ak je na vašom zariadení aktivovaný režim nízkej spotreby, môže dôjsť k strate možnosti sťahovania súborov. Vypnutie alebo vypnutie tejto funkcie to môže vyriešiť. Postupujte podľa tohto návodu:
- Choď do nastavení.'

- Otvorte sekciu „Batéria“.
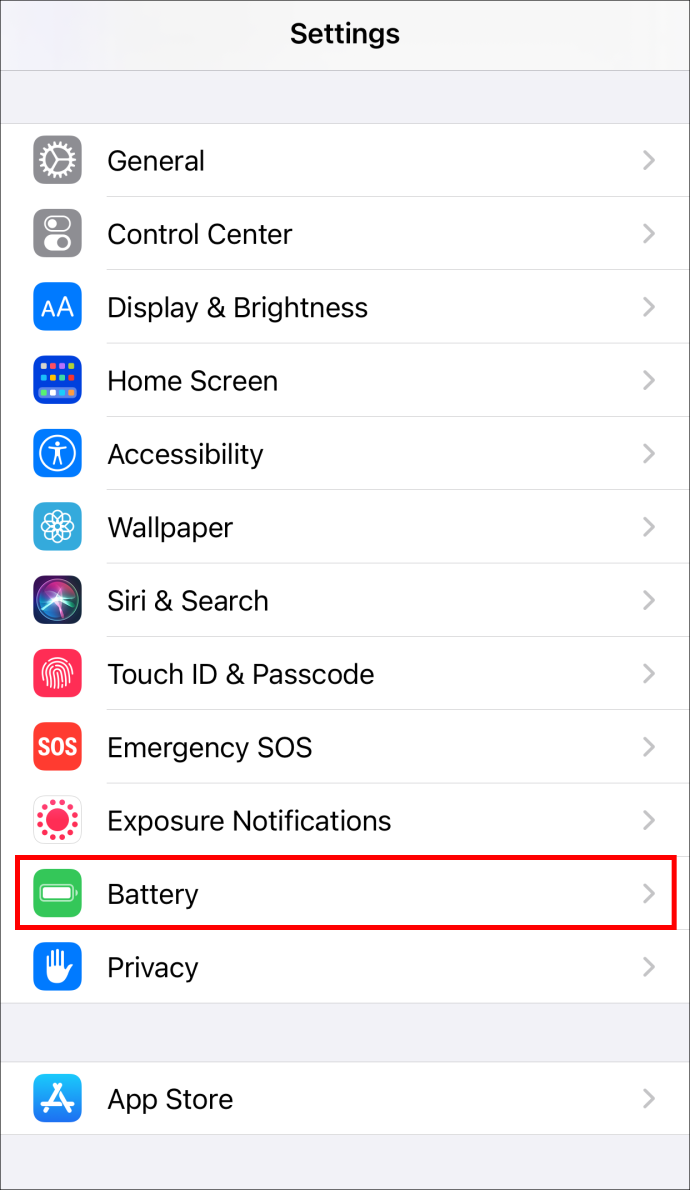
- Prepínač „režimu nízkej spotreby“ by mal byť nastavený do polohy „vypnuté“.
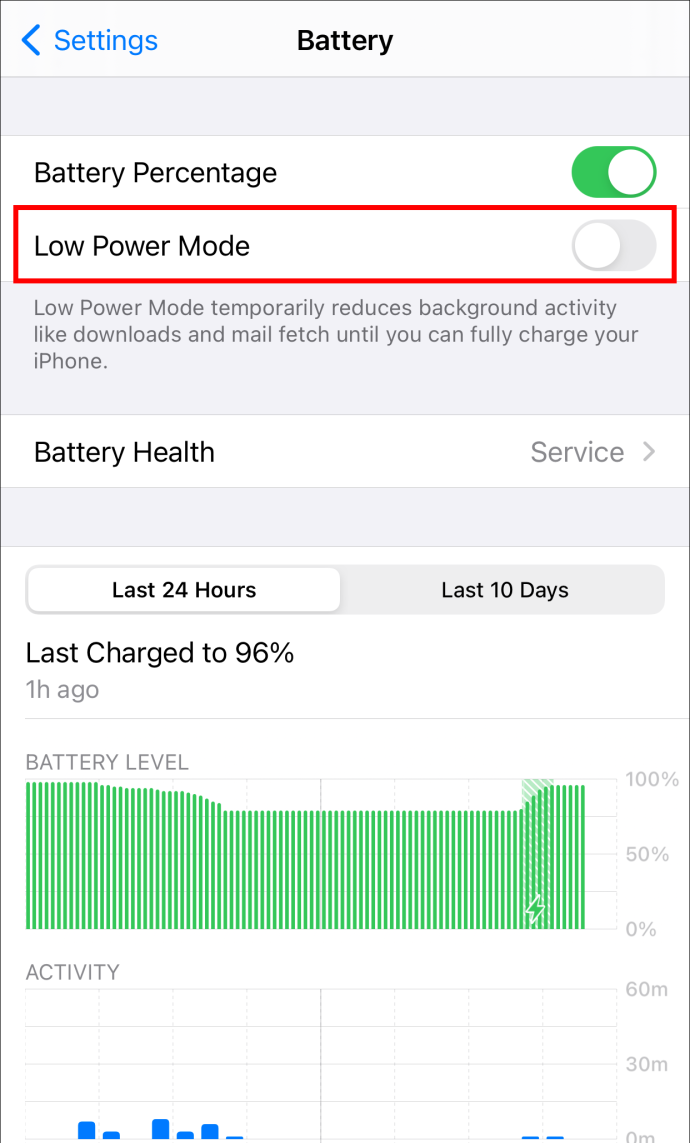
Druhou opravou je resetovanie počítača. Skúste reštartovať alebo resetovať svoje zariadenie, keď sa ubezpečíte, že všetky vaše pripojenia sú bezpečné. Na sťahovanie cez iCloud je potrebný silný signál Wi-Fi, takže sa uistite, že ho máte. Obnovte iCloud odhlásením a opätovným prihlásením, potom skúste stiahnuť znova.
iCloud sa nedá získať
Ak sa pri pokuse o prihlásenie alebo synchronizáciu údajov zobrazí správa „Nedá sa pripojiť k iCloudu“, mali by ste sa uistiť, že systém Apple je v prevádzke. Ak chcete skontrolovať, či všetky príslušné cloudové služby majú zelený kruh, prejdite na webovú stránku Stav systému spoločnosti Apple. Žltý alebo červený kruh okolo jednej alebo viacerých z týchto služieb znamená, že Apple momentálne pracuje na vyriešení problému. Ak sa zdá, že všetko funguje tak, ako má, môžete vyskúšať tieto kroky:
- Prejdite na svojom zariadení do časti Nastavenia.

- V hornej časti obrazovky kliknite na svoje meno.
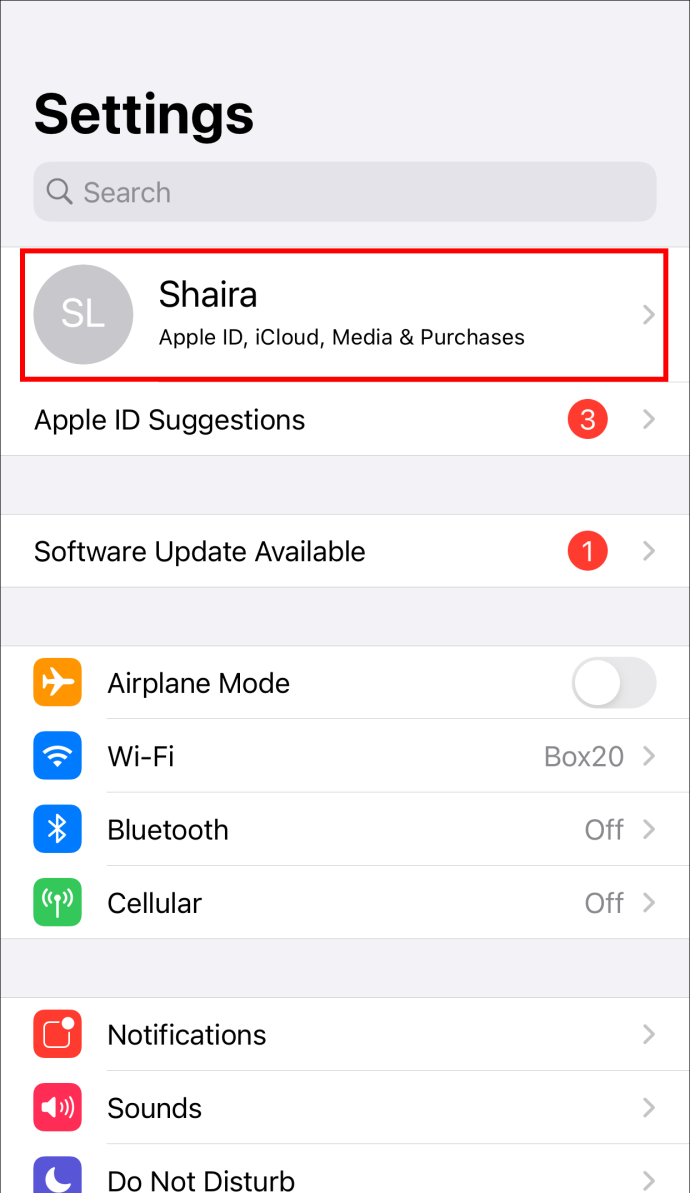
- V kontextovom okne budete vyzvaní na súhlas s podmienkami.
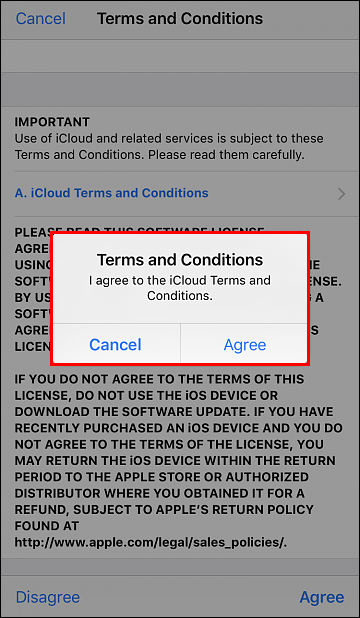
- Vyberte „Súhlasím“
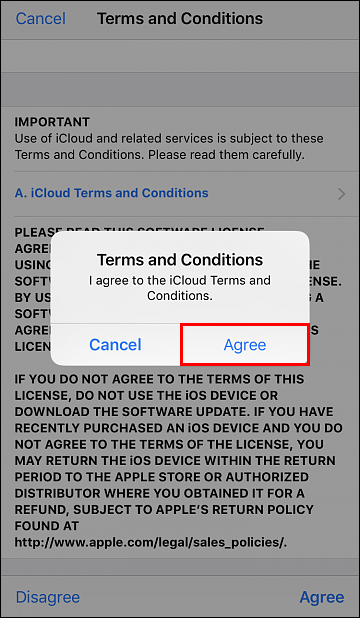
Ak problém stále nevyrieši, odhláste sa z iCloudu a svojho zariadenia a potom sa znova prihláste.
ako zistiť, čo o tebe vie facebook
Chyba siete pri sťahovaní z Dropboxu
Niektoré z opráv tohto problému zahŕňajú vyskúšanie režimu inkognito alebo prechod na iný prehliadač. Okrem toho môžete problém vyriešiť aj vyčistením vyrovnávacej pamäte prehliadača. Ak po týchto akciách stále existuje, vyskúšajte niektoré z nižšie uvedených metód.
Premenovanie súboru
Neúspešné stiahnutie súboru môže byť spôsobené nesprávnym názvom súboru. Môžete napríklad požiadať, aby osoba, ktorá s vami zdieľala priečinok, zmenila názov a znova ho zdieľala, ak obsahuje špeciálne znaky alebo má dlhý názov. Môžete to skúsiť stiahnuť teraz.
Zdieľané súbory Dropbox
Pri pokuse o stiahnutie zdieľaného priečinka z Dropboxu a pri zobrazení chyby „Dropbox nemôže sťahovať súbory“ môže byť priečinok na stiahnutie príliš veľký. Môžete si ho stiahnuť po pridaní zdieľaného priečinka do svojho účtu Dropbox.
- Na domovskej stránke Dropboxu vyberte kartu „Zdieľané“.
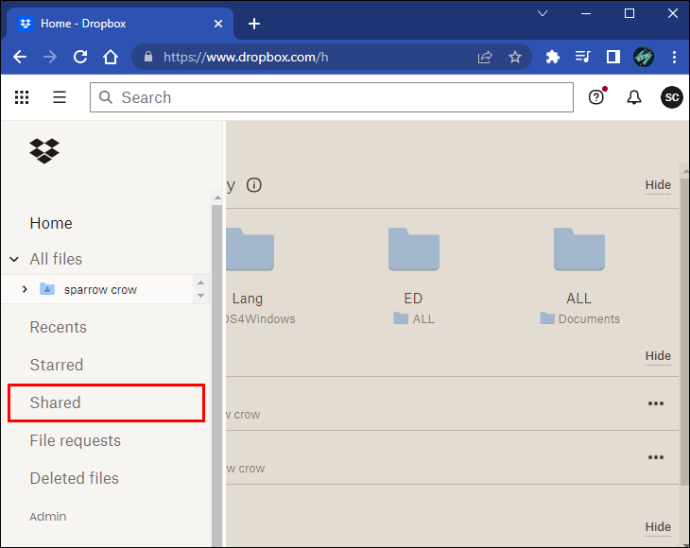
- Kliknite na „Pridať do Dropboxu“ v časti „Spôsob doručenia“.
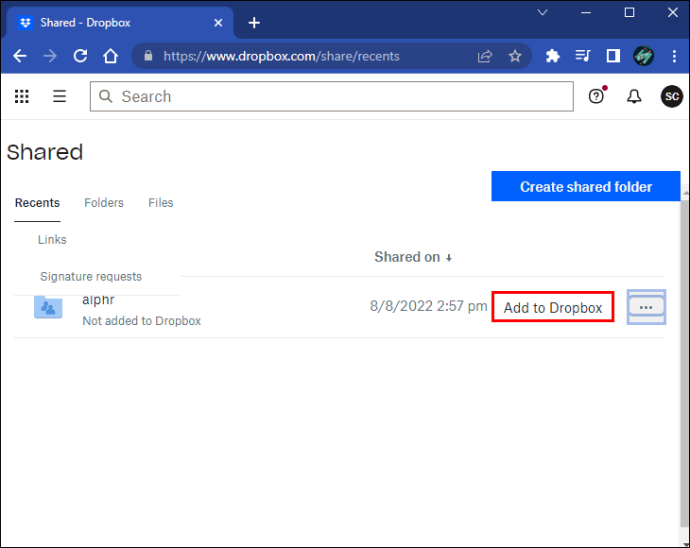
- Nájdite priečinok v stĺpci „Všetky súbory“, kliknite naň a potom vyberte „Stiahnuť“.
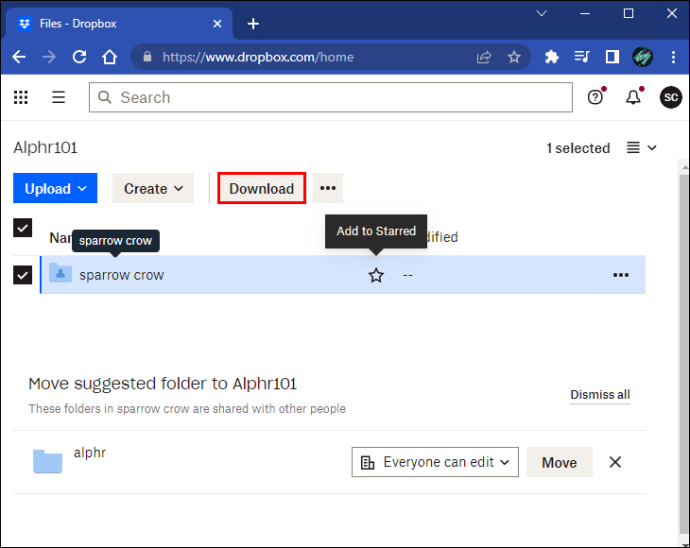
Skontrolujte veľkosť súboru
Sťahovanie nebude úspešné, ak je súbor, ktorý chcete stiahnuť, príliš veľký. Používatelia Dropboxu nemôžu sťahovať priečinky väčšie ako 20 GB alebo obsahujúce viac ako 10 000 súborov. Môžete to urobiť s mnohými menšími stiahnutiami, ak chcete získať veľa vecí. Prípadne si ich môžete stiahnuť do počítača z priečinka Dropbox na pracovnej ploche.
Prevzatie úspešne
Je veľmi nepríjemné prijímať chybné sieťové chyby pri pokuse o stiahnutie niečoho dôležitého. Môže vám to vziať čas a spôsobiť veľa stresu. Našťastie existujú riešenia, ide len o to nájsť, ktoré z nich vám vyhovuje.
Ako často sa zobrazuje chyba siete? Ktoré riešenie sa vám osvedčilo najlepšie? Dajte nám vedieť v sekcii komentárov nižšie.