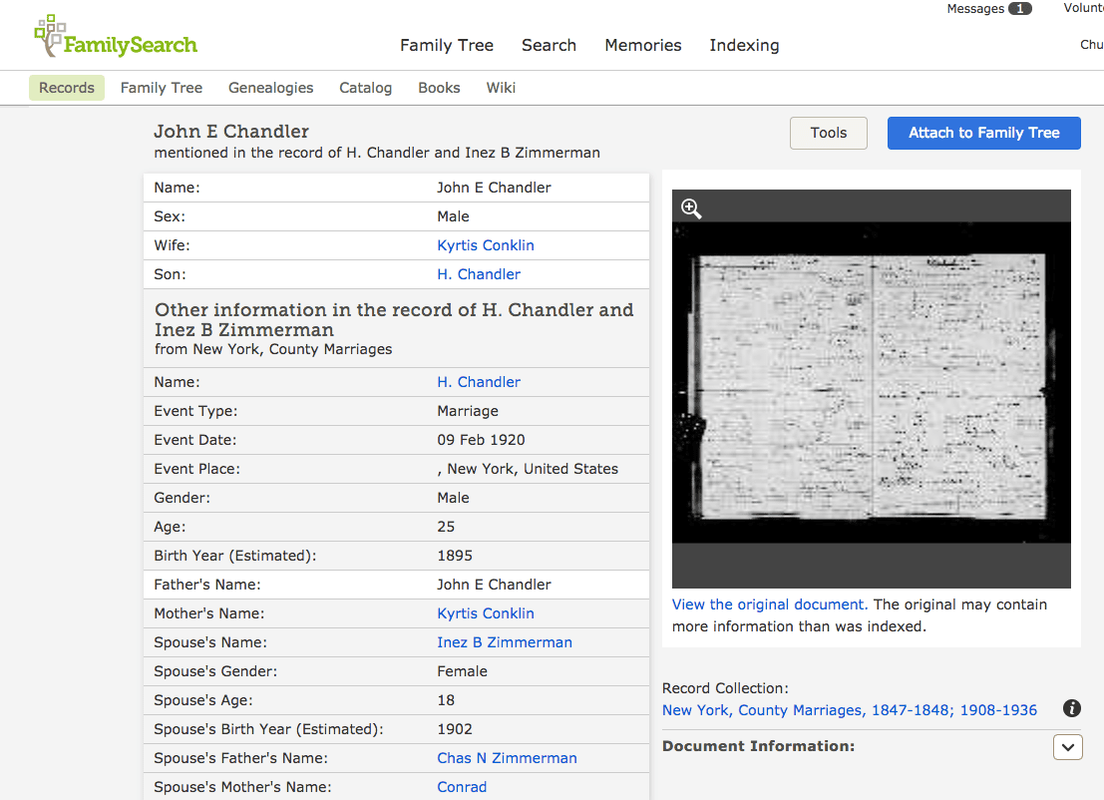Ak sa zdá, že váš Kindle Paperwhite trpí vybíjaním batérie, môže existovať niekoľko rôznych dôvodov, prečo jeho výdrž batérie nie je taká dobrá, ako bývala. Našťastie sa mnohé z jeho problémov dajú pomerne ľahko vyriešiť. Tu je návod, ako opraviť vybitie batérie na Kindle Paperwhite.
Prečo sa môj Kindle vybíja?
Kindles sa bežne nabíja niekoľko týždňov. Ak nie, tu je niekoľko možných dôvodov:
- Veľmi jasná obrazovka spotrebuje veľa energie batérie
- Kindle hľadá bezdrôtový signál, keď to nepotrebuje
- Puzdro, ktoré drží Kindle, bráni Kindle v spánku
Ako opraviť rýchle vybíjanie batérie na Kindle
Tu je to, čo robiť, ak sa batéria vášho Kindle vybíja rýchlejšie, ako očakávate. Postupujte podľa týchto tipov v poradí, od najjednoduchších po najkomplikovanejšie.
-
Váš Kindle možno bude potrebné reštartovať. Je to klasické riešenie pre všetky technológie, ale niekedy môže reštart Kindle opraviť všetko.
-
Jas môže byť príliš vysoký. Jednou z najväčších záťaží vášho Kindle Paperwhite je jeho jas obrazovky. Znížte jas potiahnutím prstom nadol z domovskej obrazovky, čím vyvoláte posúvač jasu a znížite ho.
ako zabezpečiť zdieľanie facebooku
-
Vypnite možnosti bezdrôtového pripojenia. Ak čítate offline a nepotrebujete mať zapnuté Bluetooth alebo Wi-Fi, vypnite ich, aby Kindle nevyhľadával signál, keď ho nepotrebujete.
-
Vypnite obnovenie stránky. Obnovenie stránky eliminuje duchov pri otáčaní stránok, ale spotrebúva výdrž batérie. Prejdite do Nastavenia > Možnosti čítania > a vypnite obnovenie stránky, čím túto funkciu vypnete, aby ste šetrili batériu.
Zo všetkých nastavení, ktoré môžete vyladiť, zvážte toto nižšie v zozname. Príťažlivosť čítania na Kindle spočíva v tom, že sa skutočne snaží napodobniť čítanie na papieri a akékoľvek artefakty, ktoré zostali na obrazovke po otočení stránky, znižujú príťažlivosť používania Kindle.
-
Skontrolujte režim spánku. Uistite sa, že váš Kindle prepnete do režimu spánku a keď ho už nepoužívate, použite režim úspory energie Kindle. Malo by to urobiť automaticky, ale vždy stlačte tlačidlo napájania, keď s tým zatiaľ skončíte.
-
Používate nesprávny/pokazený kábel USB. Skúste použiť USB kábel dodaný s Kindle na nabitie. Ak nie, skontrolujte, či kábel USB funguje správne s inými zariadeniami, inak môže byť vinníkom a nie Kindle.
ako urobiť vektor v gimpe
-
Váš prípad neuspáva Kindle. Ak na ochranu zariadenia Kindle používate puzdro, skontrolujte, či nenarúša schopnosť zariadenia prejsť do režimu spánku. Ak váš Kindle nie je v režime spánku, keď sa nepoužíva, jeho batéria sa vybije rýchlejšie.
-
Resetujte Kindle. Resetovaním Kindle sa zo zariadenia odstráni všetko a vráti sa do pôvodného stavu, pričom sa vymažú všetky vaše dáta. Môže to však vyriešiť zvláštne problémy, ako je vybitie batérie. Ísť do nastavenie > Možnosti zariadenia > Resetovať > Áno na resetovanie zariadenia.
vyžaduje Amazon Fire Stick wifi
Ak sťahujete veľa súborov, batéria sa pravdepodobne vybíja rýchlejšie. Zapojte ho, ak viete, že máte veľa súborov na stiahnutie.
Ak tieto kroky nepomohli, zvážte kontaktovanie podpora Amazonu o radu, čo robiť ďalej. Môžu navrhnúť výmenu batérie alebo, bohužiaľ, kúpiť nový Kindle.
Ako používať režim úspory energie na Kindle Paperwhite FAQ- Ako dlho by mala batéria vydržať na Kindle Paperwhite?
Životnosť batérie Kindle Paperwhite sa líši v závislosti od verzie, ktorú máte, ako aj od toho, ako často ju používate. Typicky, starší Kindle Paperwhite vydrží približne 28 hodín čítania. V režime spánku vydrží niekoľko týždňov, kým ho budete musieť dobiť. Amazon naznačuje, že jedno nabitie vydrží približne šesť týždňov na základe 30 minút čítania denne s vypnutým Wi-Fi. Novšie modely vydržia bez nabíjania minimálne mesiac.
- Ako skontrolujem výdrž batérie na Kindle Paperwhite?
Domovská obrazovka Kindle Paperwhite zobrazuje indikátor batérie v pravom hornom rohu. Ak to chcete skontrolovať počas čítania knihy, klepnite na hornú časť obrazovky, čím sa zobrazí panel s nástrojmi, ktorý obsahuje aj ikonu batérie. Neuvidíte číselné percentá s tým, koľko energie vám zostáva, ale môžete získať všeobecnú predstavu o tom, koľko batérie zostáva.