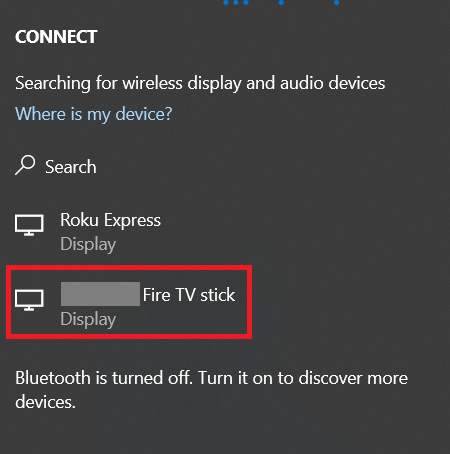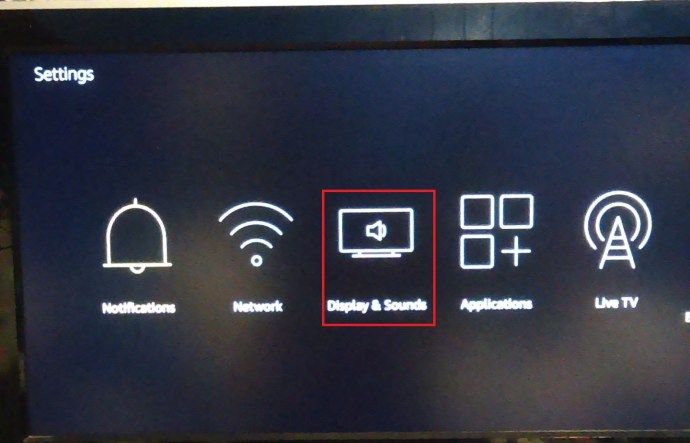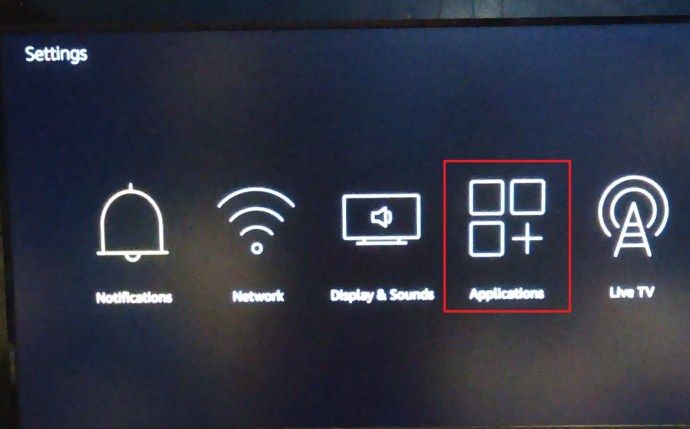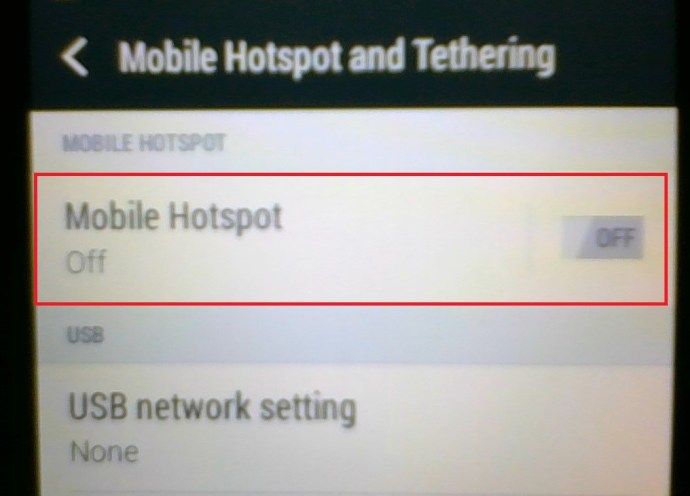Amazon Fire TV Stick je jedným z najpopulárnejších zariadení na streamovanie exkluzívnych filmov a televíznych programov. Tiež premení akýkoľvek štandardný televízor na inteligentné zariadenie a umožní vám moderné funkcie, ako je zdieľanie obrazovky, prehrávanie hudby, hranie videohier atď.

Väčšina z týchto funkcií však nie je k dispozícii bez stabilného internetového pripojenia. Existuje niekoľko vecí, ktoré môžete s Fire TV Stick robiť bez pripojenia na internet, ale vaše možnosti sú minimálne. Čítajte ďalej a my vám vysvetlíme, ako to funguje.
ako nastaviť waze ako predvolené pre Android
Ako to funguje
Ako sme už povedali, Amazon Fire TV Stick potrebuje na správne fungovanie stabilné pripojenie na internet. Všetky filmy, televízne programy a hudba na Amazon Prime sa streamujú priamo z internetu. Bez pripojenia budete môcť používať iba nainštalované aplikácie, ktoré nevyžadujú prístup na internet. Aj to však bude obmedzené, pretože neexistujú žiadne ovládacie prvky ani iné možnosti.

Používanie Fire TV Stick s Kodi

Zákonníka je jednou z najpopulárnejších platforiem na streamovanie filmov a televíznych programov. Môžete si ho stiahnuť a nainštalovať na Fire Fire Stick. Kodi vám zase umožní sťahovať vaše obľúbené videá priamo na Fire TV Stick, čo vám umožní ich sledovanie v režime offline.
Aplikáciu budete môcť používať rovnakým spôsobom ako pri pripojení, ale nebudete mať prístup k online knižnici, iba k uloženým videám. Stiahnite si vopred to, čo potrebujete, a už vôbec nebudete potrebovať pripojenie. Takto si môžete vychutnať svoje obľúbené filmy a televízne programy kdekoľvek a kedykoľvek.
Hrajte hry pre Android
Fire Stick vám tiež umožňuje inštalovať hry pre Android, ktoré si potom môžete zahrať na televíznej obrazovke. Ak hra nevyžaduje pripojenie na internet, môžete ju hrať normálne.

Projekcia alebo zrkadlenie zariadení na váš Fire TV Stick
Ak máte fungujúcu sieť LAN, môžete premietať obrazovku z jedného zariadenia na zariadenie Fire TV Stick.
Premietanie na Fire TV Stick pomocou systému Windows 10
- Najskôr otvorte centrum akcií umiestnené v pravom dolnom rohu obrazovky.

- Ďalej kliknite na ikonu Rozbaliť .
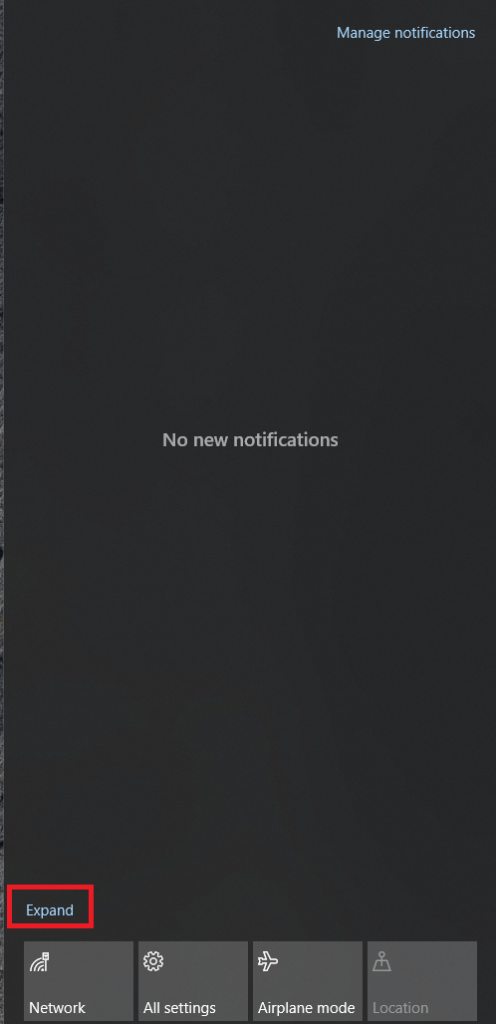
- Teraz kliknite na Projekt.
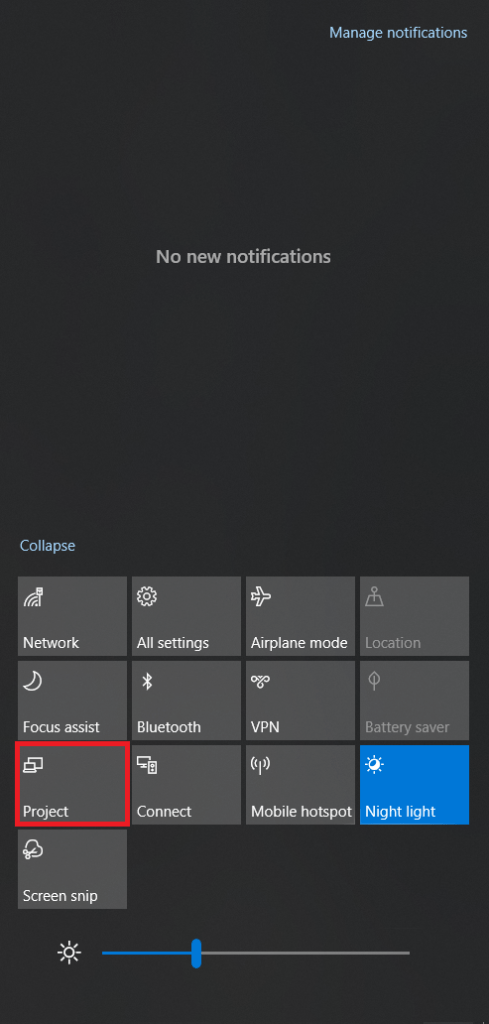
- Ďalej kliknite na Pripojte sa k bezdrôtovému displeju
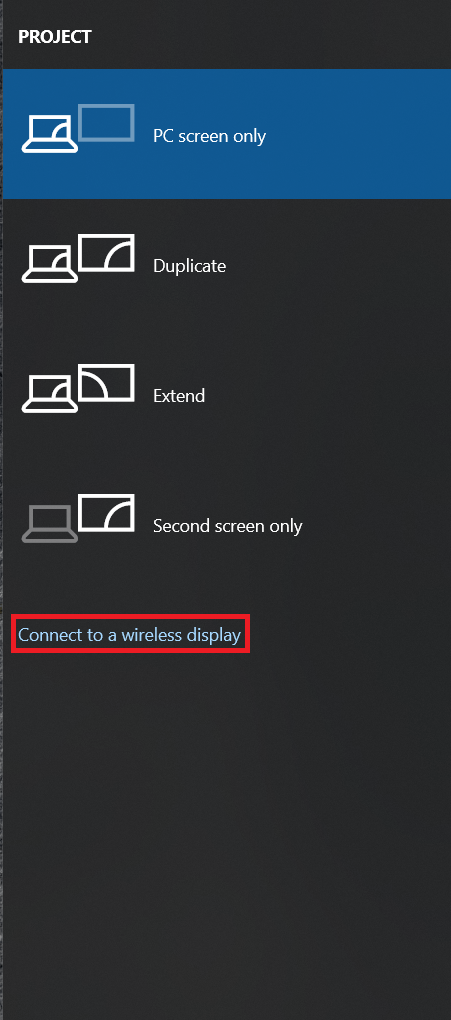 .
. - Teraz kliknite na Fire TV Stick, na ktorú chcete premietať.
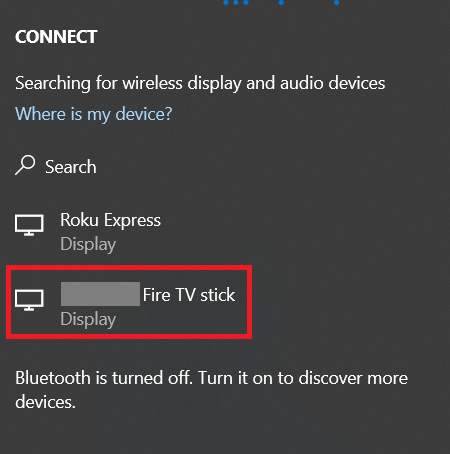
Na vašom Fire TV Stick by sa mala objaviť obrazovka, ktorá vyzerá podobne.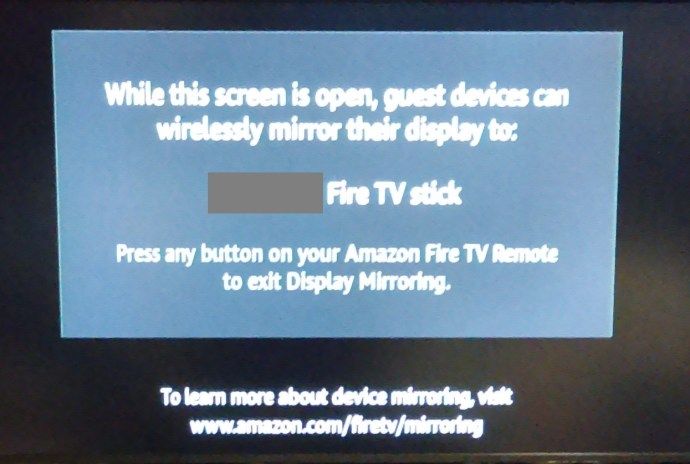
Ak sa táto obrazovka alebo obrazovka, ktorá hovorí o nadviazaní spojenia, nezobrazí, postupujte podľa nasledujúcich pokynov na zrkadlenie do svojho zariadenia.
- Prejdite na nastavenie .

- Teraz prejdite na Displej a zvuky a kliknite na ňu.
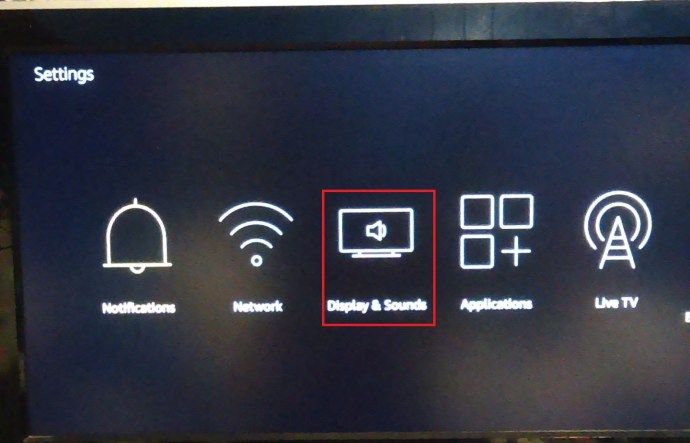
- Ďalej kliknite na Povoliť zrkadlenie displeja zobrazíte obrazovku zobrazenú nižšie.
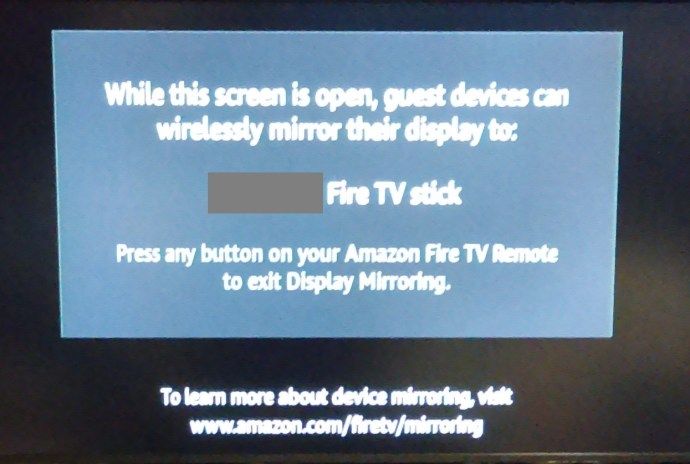
Podľa pokynov vyššie zrkadlite displej systému Windows 10 alebo iného zariadenia na Fire Fire Stick alebo naopak.
Prístup k ďalším aplikáciám nájdete v nastaveniach Fire TV Stick
Váš Fire TV Stick nebude môcť zobraziť domovskú obrazovku, keď je odpojený od internetu. Ak však vaše nainštalované aplikácie pripojenie nepotrebujú, môžete k nim získať prístup prostredníctvom nastavení zariadenia. Tu je to, čo musíte urobiť.
- Otočte televízor a prejdite do nastavení Fire TV Stick.

- Ďalej vyberte Aplikácie.
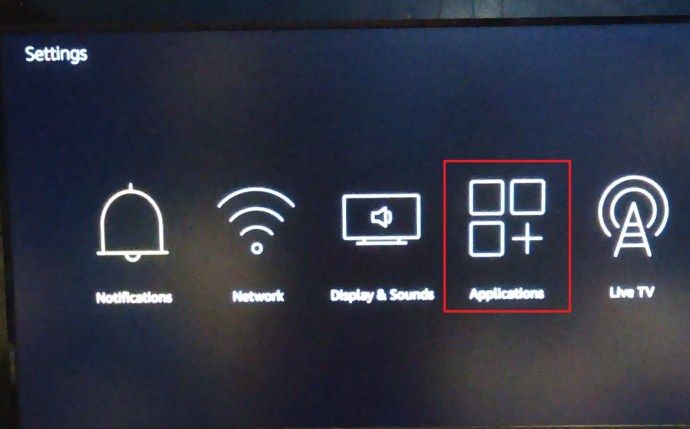
- Potom vyberte Spravujte nainštalované aplikácie .
- Nájdite požadovanú aplikáciu a vyberte ju Spustite aplikáciu .
Existuje iba jedna ďalšia vec, ktorú môžete vyskúšať bez pripojenia Wi-Fi, a to zdieľanie hotspotu zo smartphonu.
môžete sledovať filmy na prepínači Nintendo
Nastaviť hotspot
Ak máte mobilný internet, môžete pomocou inteligentného telefónu vytvoriť hotspot a pripojiť Fire Stick k internetu. Aby ste to dosiahli, musíte urobiť nasledovné:
- Otvorte vo svojom smartfóne aplikáciu Nastavenia a zapnite funkciu Hotspot.
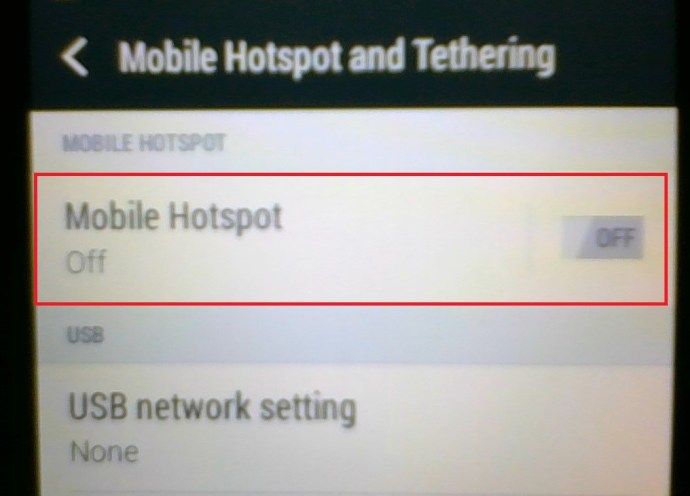
- Otvorte aplikáciu Alexa na vašom Fire TV Stick a vyberte Zariadenia .
- Vyberte Klepnite na Amazon a potom vyberte Zmena .
- Vyhľadajte hotspot z dostupných možností. Vyberte Použite toto zariadenie ako hotspot Wi-Fi .
- Hit Štart .
- Zadajte názov a heslo svojho hotspotu a stlačte Pripojte sa .
Alexa potvrdí, keď je pripojenie nadviazané, a budete môcť Fire Fire Stick používať ako obvykle. Mali by ste vedieť, že Amazon Tap použije údaje z vášho telefónu, čo by mohlo na konci mesiaca viesť k zvýšeniu účtu. Pri využívaní dát buďte opatrní a budete v poriadku. Ak si nie ste istí, koľko GB zahŕňa váš mobilný dátový program, zavolajte poskytovateľovi alebo navštívte web podpory.
Vytvorte stabilné pripojenie
Fire TV Stick je navrhnutý na prácu s pripojením na internet. Bez jedného sú vaše možnosti veľmi obmedzené a nebudete si môcť skutočne vychutnať väčšinu funkcií, ktoré toto malé zariadenie ponúka. Ak sa však niekedy ocitnete v takejto situácii, môžete sledovať filmy, ktoré ste si stiahli pomocou Kodi, alebo si pomocou telefónu nastaviť hotspot. Kde je Voľa, tam je cesta.
Ako používate Fire TV Stick bez pripojenia Wi-Fi? Aká je vaša obľúbená vec na tomto zariadení? Povedzte nám viac v komentároch nižšie.


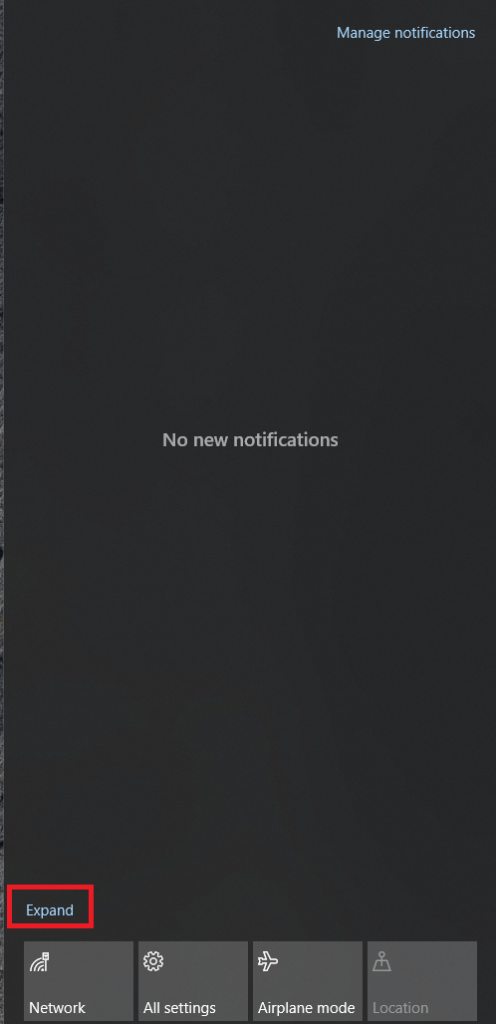
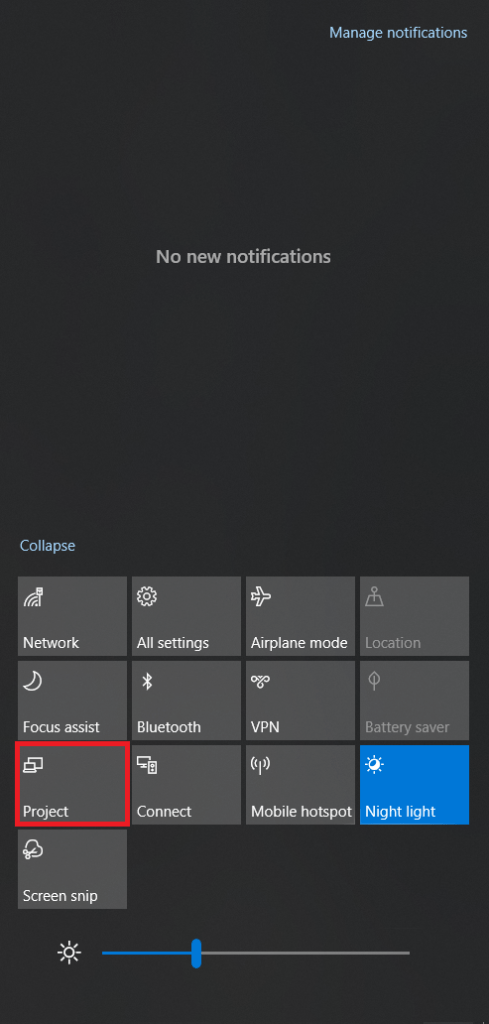
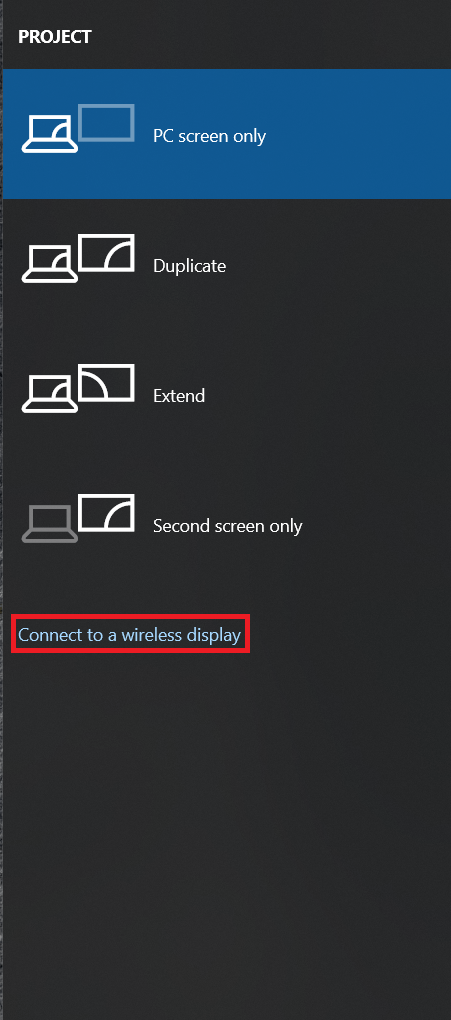 .
.