ako vstúpiť do režimu dos pri štarte systému Windows 7
Ak chcete, aby párty začala alebo chcete vytvoriť pôsobivejší zvukový zážitok, jeden reproduktor to nepreruší. Väčšina novších technológií má funkcie Bluetooth 5.0 na spárovanie viacerých zariadení, ale nie každý má príslušenstvo s podporou Bluetooth 5.0.

Či už máte túto užitočnú funkciu alebo vám chýba, postupujte podľa pokynov a zistite, ako môžete pripojiť viacero reproduktorov Bluetooth k rôznym zariadeniam.
Pripojte k televízoru viacero reproduktorov Bluetooth
Na trhu je množstvo rôznych značiek a modelov inteligentných televízorov. Nie všetky dokážu prehrávať duálny zvuk, takže je najlepšie pozrieť si používateľskú príručku alebo kontaktovať podporu, aby ste zistili, či to váš televízor dokáže. Ak váš inteligentný televízor podporuje duálny zvuk, aktivácia je celkom jednoduchá:
- Ísť do nastavenie .
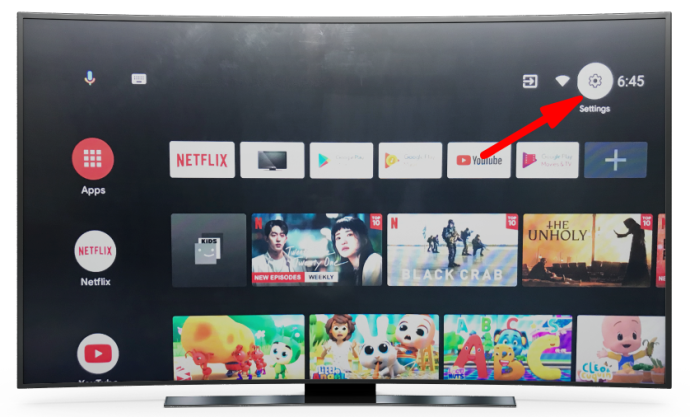
- Klepnite na ikonu Bluetooth nastavenie.
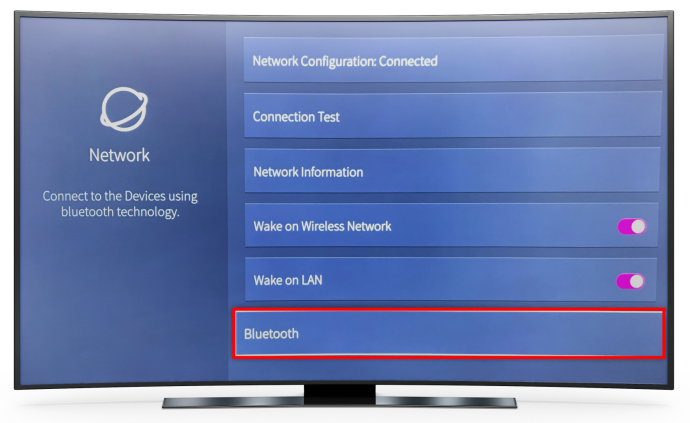
- Vyberte Rozšírené možnosti Bluetooth .
- Vyberte si Duálny zvuk .
Ak váš televízor nepodporuje duálny zvuk, stále existuje spôsob, ako pripojiť viacero reproduktorov, ale budete potrebovať aplikáciu tretej strany.
AmpMe je správna cesta, ak chcete mať možnosť používať akékoľvek reproduktory. Táto aplikácia nie je exkluzívna pre jednu značku alebo model reproduktorov, takže je celkom všestranná na použitie. Vo svojom jadre ide o aplikáciu na synchronizáciu hudby, ktorá vám umožní pripojiť sa k iným zariadeniam vrátane reproduktorov Bluetooth.
Ak by ste chceli byť väčší, Ultimate Ears' BLAST & MEGABLAST aplikácia môže byť tou možnosťou, ktorú potrebujete. Umožňuje vám pripojiť väčší počet reproduktorov a ponúka pohlcujúcejší zvuk. Jedinou nevýhodou je, že môžete použiť iba reproduktory z radu Ultimate Ears.
Náš posledný návrh, Bose Connect , umožňuje pripojiť dve zariadenia a ponúka dva režimy. Párty režim vám umožňuje synchronizovať zvuk vychádzajúci z oboch reproduktorov. Pre ešte pohlcujúcejší zážitok, Stereo Mode rozdeľuje zvuk na pravý a ľavý kanál.
Pripojte k iPhone viacero reproduktorov Bluetooth
Ak používate najnovšiu verziu systému iOS, nemali by ste mať problémy s pripojením viacerých reproduktorov Bluetooth. Najlepšie je, ak majú dva reproduktory podobné špecifikácie. Ak je jeden reproduktor starší ako ostatné, nemusí s nimi správne komunikovať.
Po pripojení každého reproduktora Bluetooth k vášmu iPhone postupujte takto:
- Prehrávajte zvuk alebo video cez jeden z reproduktorov.
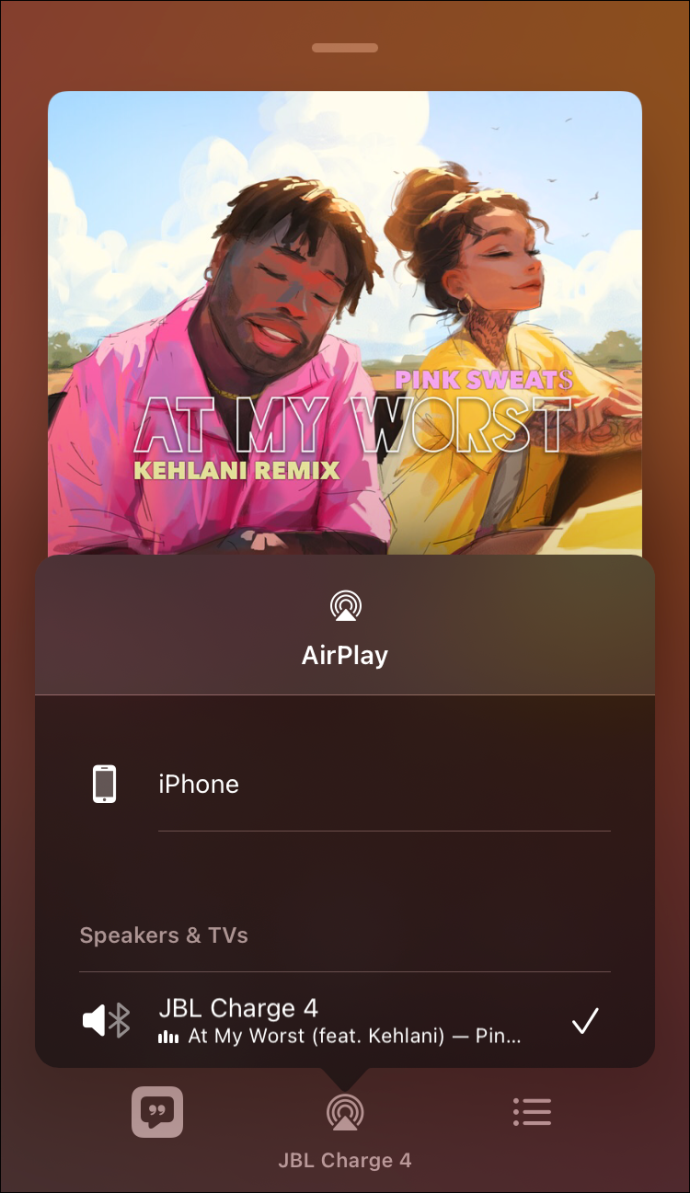
- Ísť do Riadiace centrum .
- Klepnite na Ikona Airplay a vyberte prepojený reproduktor.
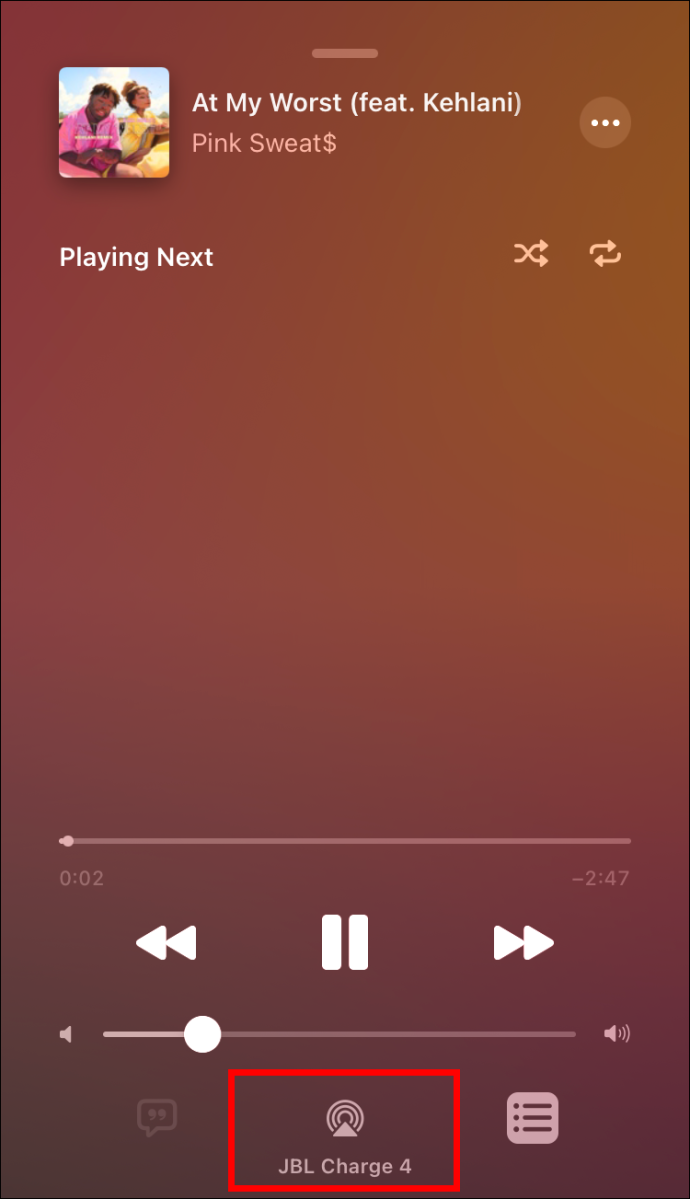
- Vyberte Ikona hudby zobraziť zariadenia, ktoré práve prehrávajú hudbu.
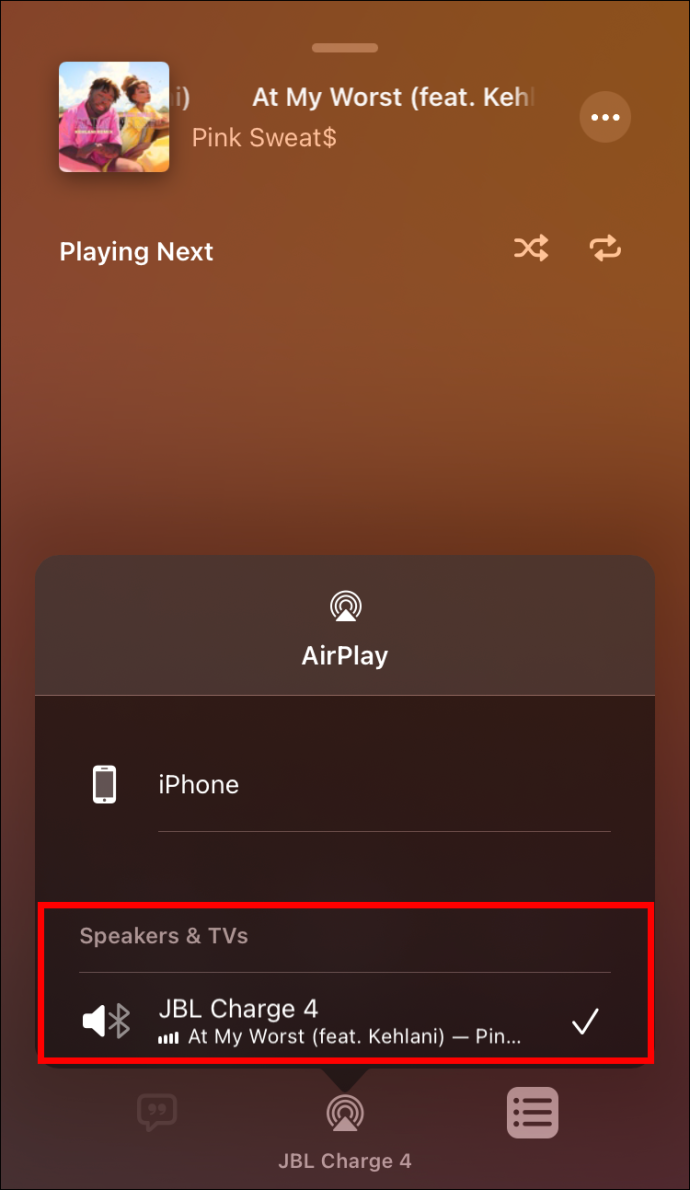
- Klikni na Zdieľať skladbu tlačidlo.
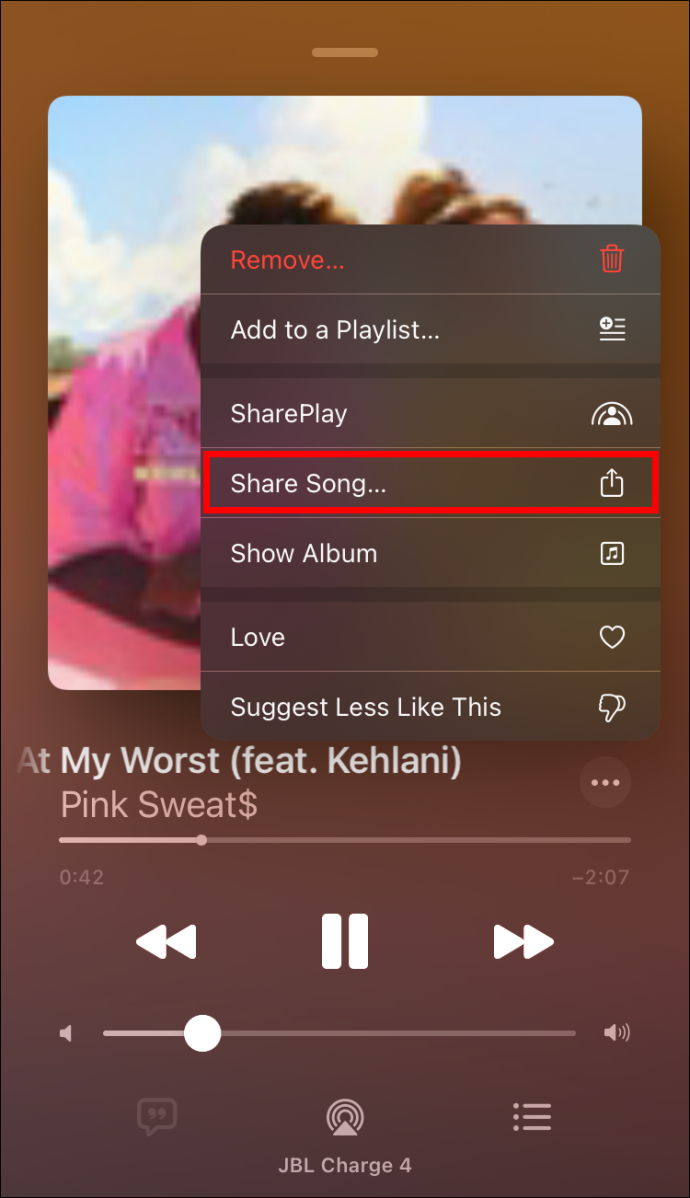
Ak používate staršiu verziu systému iOS, nezúfajte. Stále môžete spárovať viacero reproduktorov Bluetooth s aplikáciami tretích strán.
The AmpMe aplikácia vám umožňuje pripojiť ľubovoľné reproduktory podľa vášho výberu a môžete spárovať toľko zariadení, koľko chcete. Hudbu môžete prehrávať z rôznych platforiem, ako sú YouTube a Spotify, alebo ju môžete importovať priamo z knižnice médií.
Ďalšou možnosťou na zváženie je Bose Connect aplikácie. Umožňuje vám pripojiť dve zariadenia a má tiež dva režimy. Párty režim vám umožňuje synchronizovať zvuk vychádzajúci z oboch reproduktorov. Pre audiofilov režim Stereo rozdeľuje zvuk na pravý a ľavý kanál.
Ak však dva reproduktory úplne nespĺňajú vaše potreby, Ultimate Ears má vás pokryté. Navrhli aplikáciu, ktorá vám umožní pripojiť viacero reproduktorov, no musia byť z produktového radu Ultimate Ears. Stiahnite si BOOM & MEGABOOM aplikáciu, pripojte všetky svoje reproduktory a užívajte si!
Pripojte viacero reproduktorov Bluetooth so systémom Android
Ak je váš Android Samsung Galaxy S8 alebo novší, môžete použiť vstavanú funkciu Dual Audio spoločnosti na pripojenie dvoch reproduktorov k telefónu:
- Ísť do Bluetooth nastavenia a spárujte reproduktory jeden po druhom.
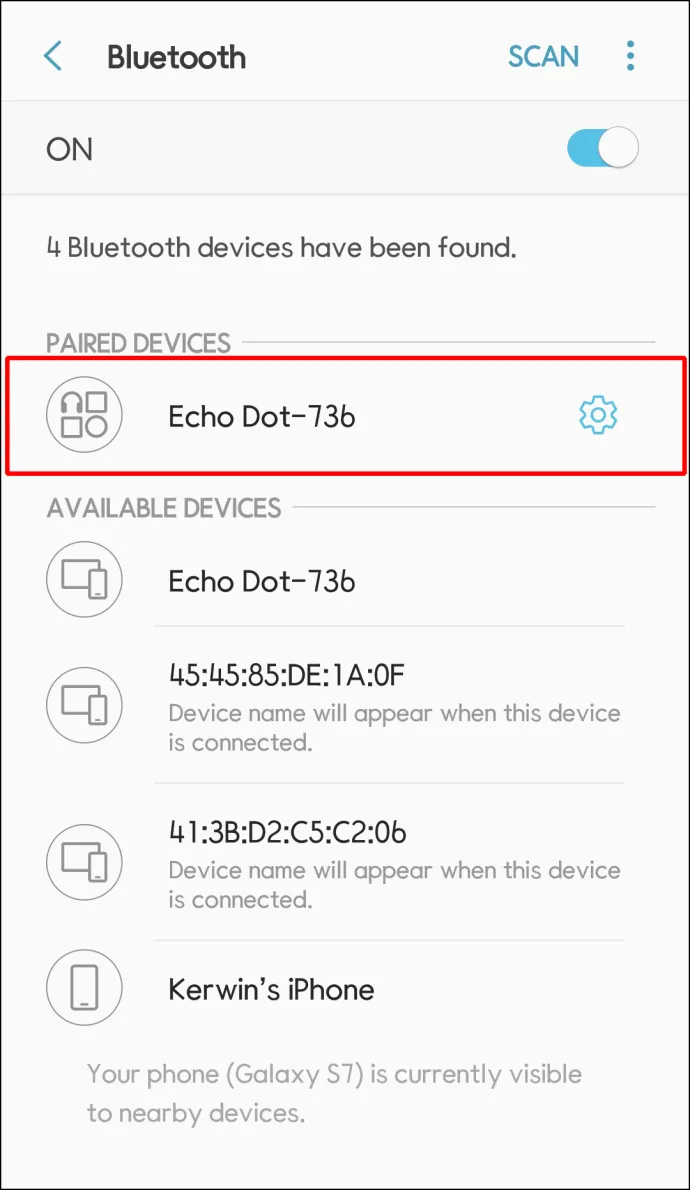
- Klepnite Pokročilé alebo trojbodkové menu v pravom hornom rohu.
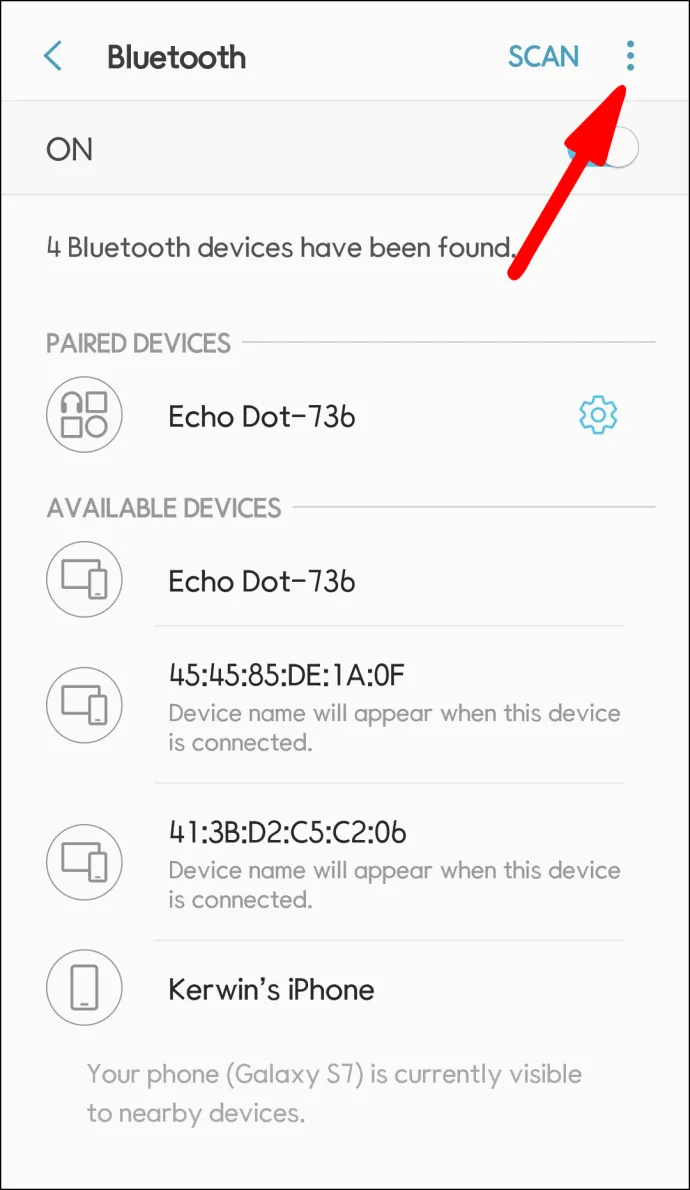
- Zapnite Duálny zvuk prepínač.
Ak však máte iný model, potom sú aplikácie tretích strán správna cesta.
The AmpMe aplikácia je vašou najlepšou možnosťou na pripojenie viacerých reproduktorov akéhokoľvek modelu alebo značky. Túto aplikáciu môžete použiť na prehrávanie hudby z rôznych platforiem, ako sú YouTube a Spotify, alebo ju môžete importovať z knižnice médií.
The Bose Connect aplikácia funguje iba s reproduktormi Bose a umožňuje spárovanie dvoch reproduktorov max. Je to však atraktívna možnosť, pretože ponúka dva režimy prevádzky. Režim Party prehráva zvuk z oboch reproduktorov súčasne, zatiaľ čo režim Stereo rozdeľuje zvuk na ľavý a pravý reproduktor.
Ultimate Ears je spoločnosť, ktorá vytvára prenosné reproduktory, ktoré sa dajú synchronizovať cez ich BOOM & MEGABOOM aplikácie. Nevýhodou je, že môžete použiť iba ich reproduktory. Pozitívom však je, že ich môžete pripojiť toľko, koľko chcete, a vytvoriť tak celkom pôsobivý zvukový zážitok.
ako vložiť symbol stupňa na mac
Pripojte k Windowsu viacero reproduktorov Bluetooth
Ak chcete k systému Windows 10 pripojiť viacero reproduktorov, musíte sa najskôr uistiť, že sa môžu navzájom spárovať. Zvyčajne to znamená použitie rovnakých modelov reproduktorov, ale môže to byť možné aj pre rôzne modely rovnakej značky.
Najprv musíte spárovať každý z reproduktorov s počítačom podľa týchto krokov:
- Klikni na Ponuka Štart a prejdite na nastavenie .
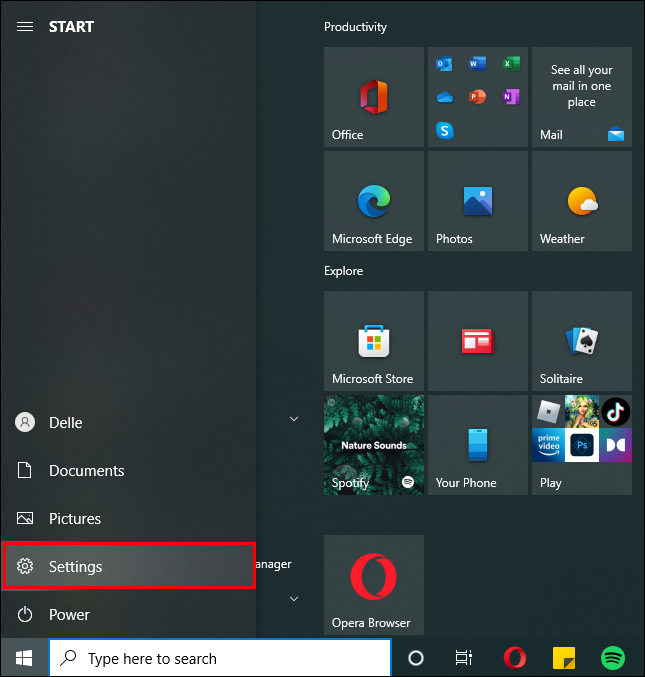
- Vyberte Zariadenia .
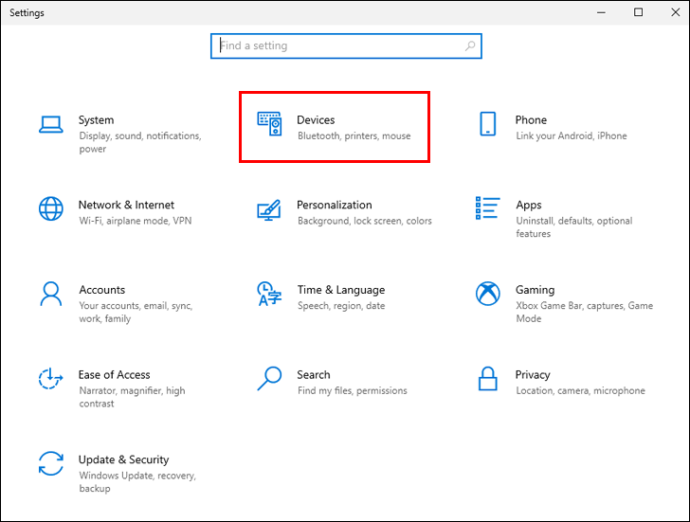
- Kliknite Bluetooth a ďalšie zariadenia .
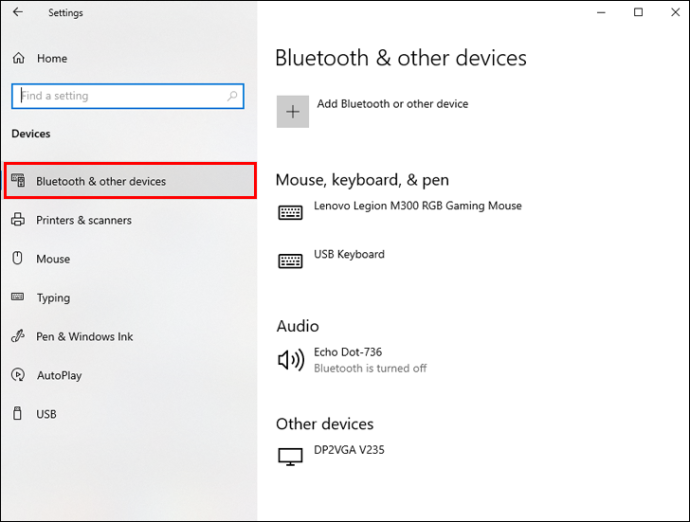
- Posuňte prepínač Bluetooth do polohy Zapnuté .
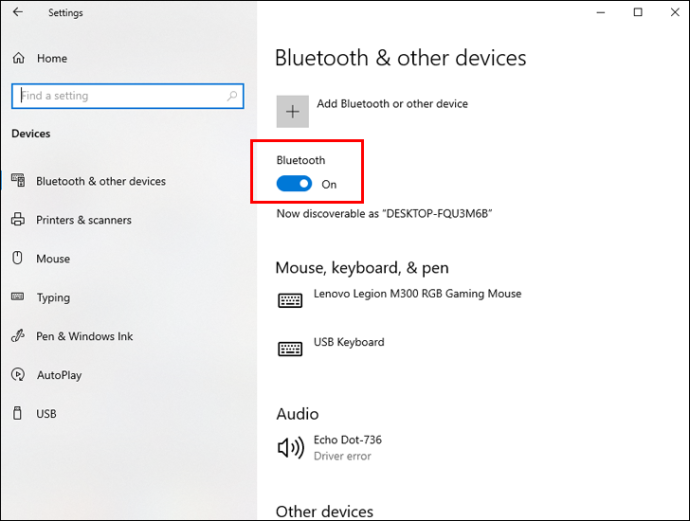
- Kliknite na Pridajte Bluetooth alebo iné zariadenia tlačidlo a vyberte Bluetooth .
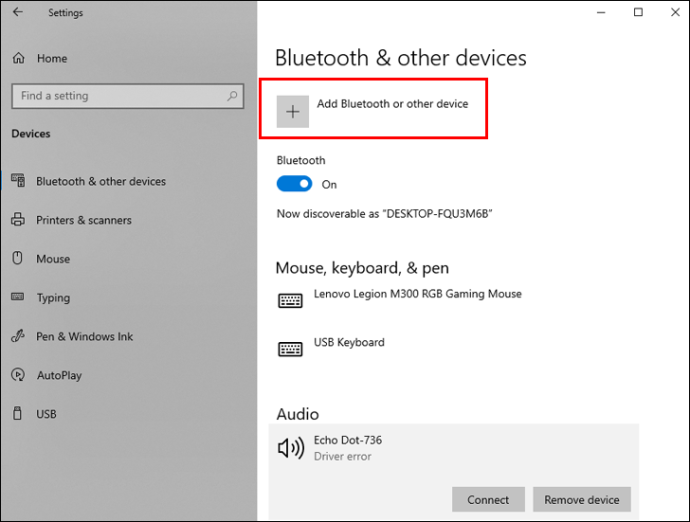
- Dokončite proces párovania podľa pokynov na obrazovke.
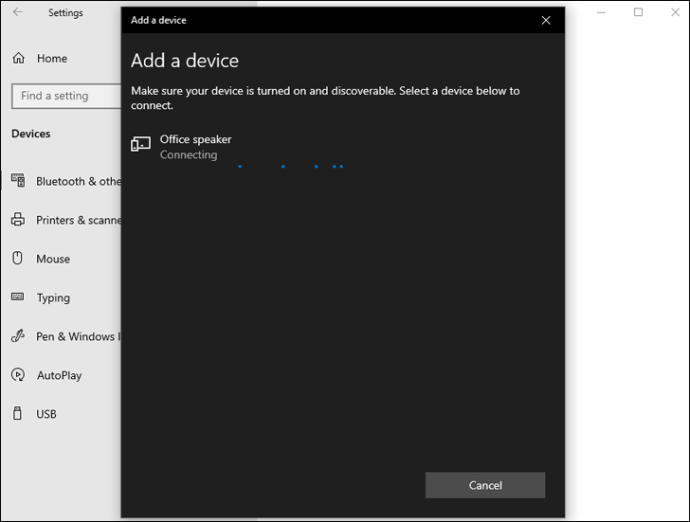
Po spárovaní každého reproduktora sa uistite, že môžete prehrávať zvuk pomocou všetkých z nich:
- Kliknite pravým tlačidlom myši na ikona reproduktora na paneli úloh.
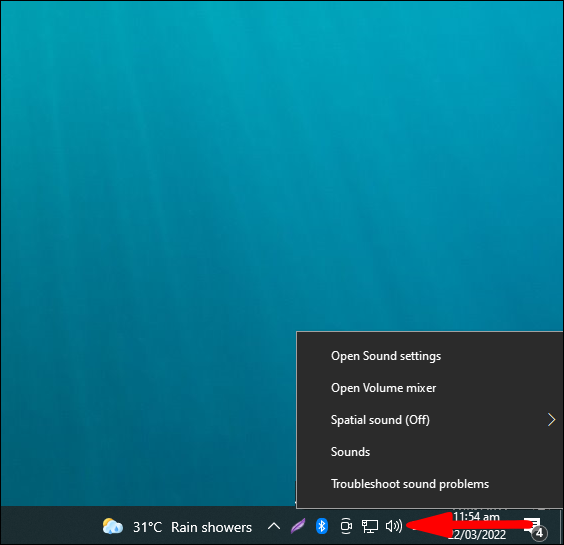
- Vyberte Nahrávanie .
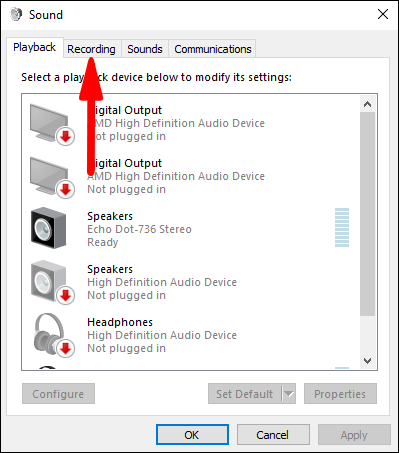
- Pod Karta Nahrávanie , kliknite pravým tlačidlom myši na Stereo mix .
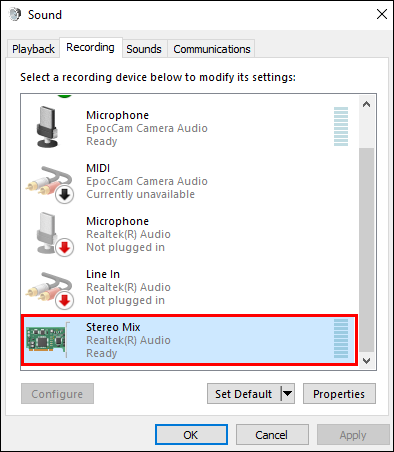
- Kliknite Povoliť .
- Vyberte Stereo mix a kliknite Nastaviť ako predvolené zariadenie .
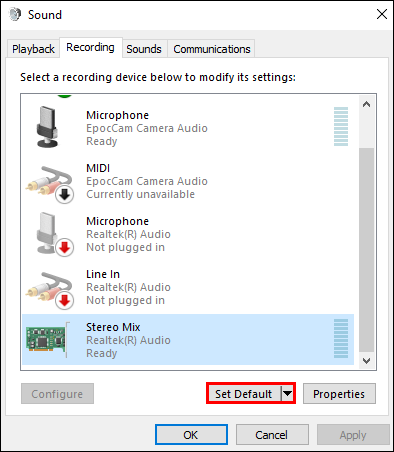
- Ísť do Stereo mix znova a kliknite Vlastnosti .
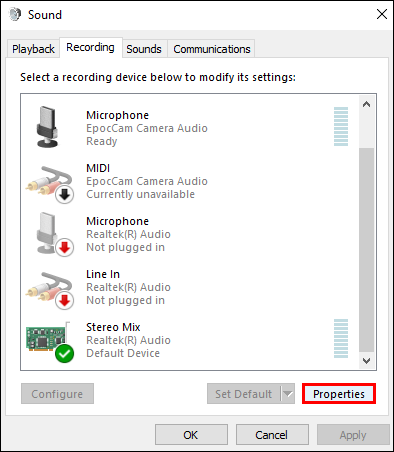
- Pod Karta Počúvanie , skontrolovať Počúvajte toto zariadenie box.
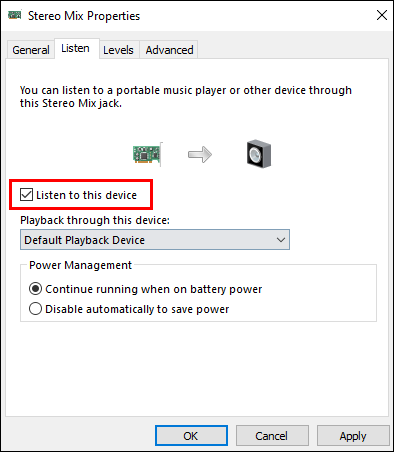
- Vyberte si druhý reproduktor z Prehrávanie cez toto zariadenie rozbaľovacej ponuky a kliknite na tlačidlo OK .
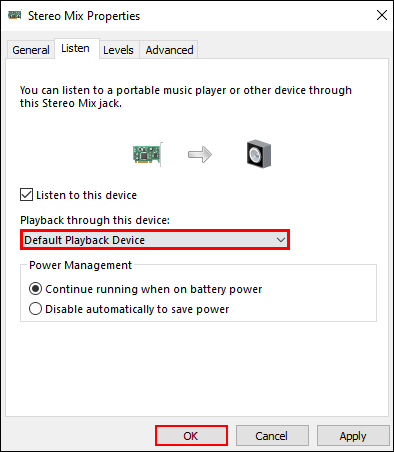
- Kliknite OK znova zatvorte nastavenia zvuku.
Pripojte k počítaču Mac viacero reproduktorov Bluetooth
Mac umožňuje pripojiť akékoľvek Bluetooth reproduktory bez ohľadu na ich výrobcu. Pred pripojením viacerých reproduktorov musíte najprv spárovať všetky reproduktory Bluetooth s počítačom Mac:
- Kliknite na Ikona jablka v ľavom hornom rohu obrazovky Macu.

- Ísť do Systémové preferencie .

- Kliknite na ikona Bluetooth .
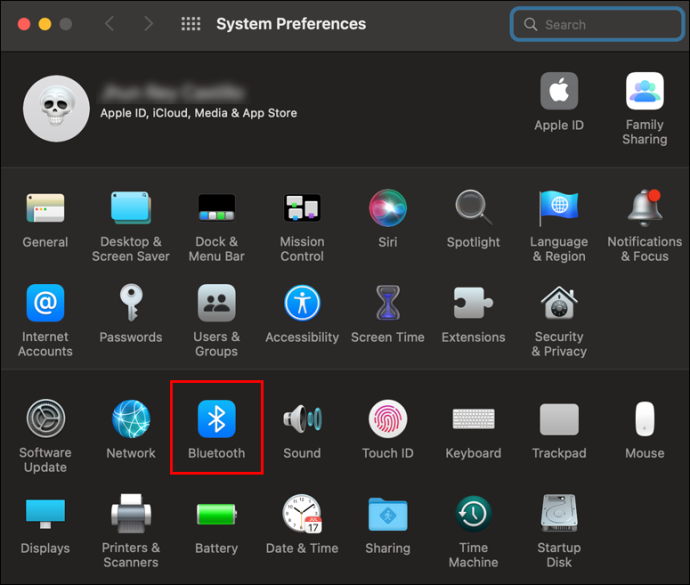
- Kliknite na políčko Zapnite Bluetooth .
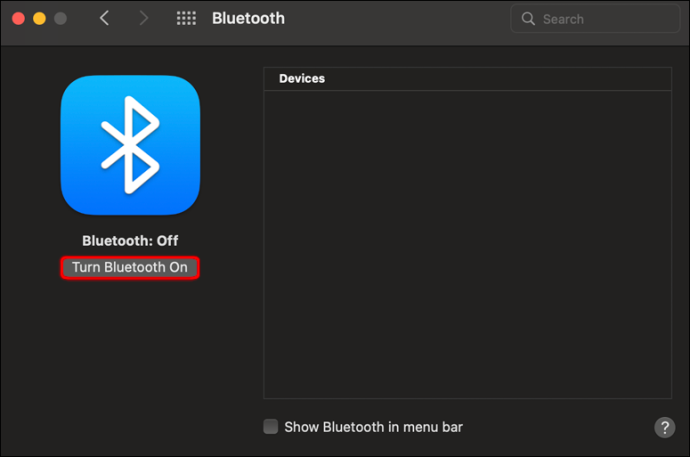
- Klepnite na ikonu tlačidlo plus vľavo dole na nastavenie nového zariadenia.
- Vyberte reproduktor zo zoznamu a klepnite na ďalej tlačidlo.
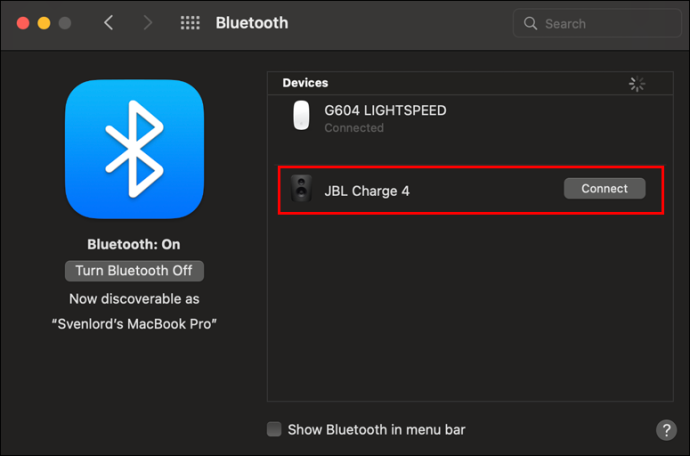
Ďalším krokom je spojiť ich všetky naraz:
- Spustite Finder aplikácie.
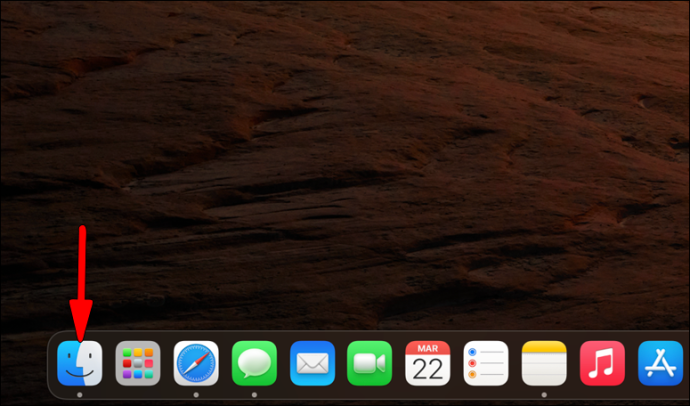
- Klikni na Choď a prejdite nadol na Verejné služby .
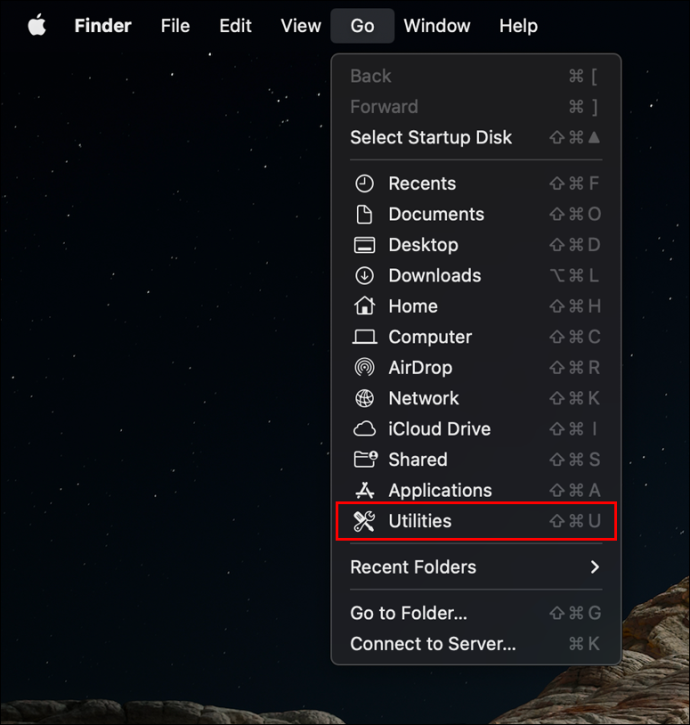
- Dvojité kliknutie Nastavenie MIDI zvuku .
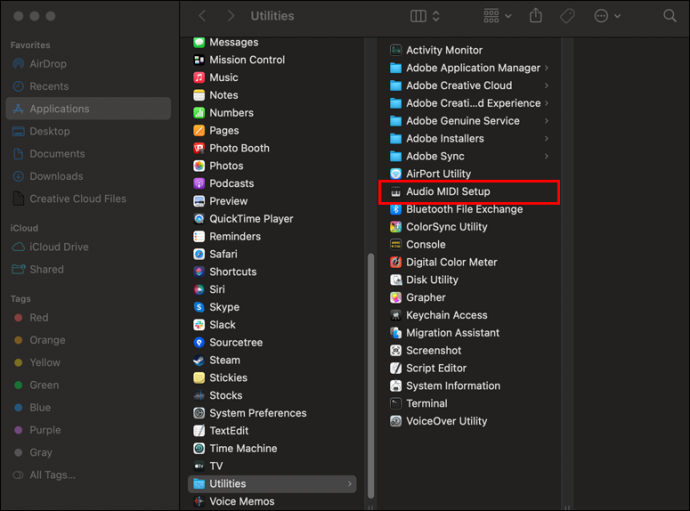
- Klepnite na ikonu tlačidlo plus v ľavej dolnej časti Zvukové zariadenia okno.
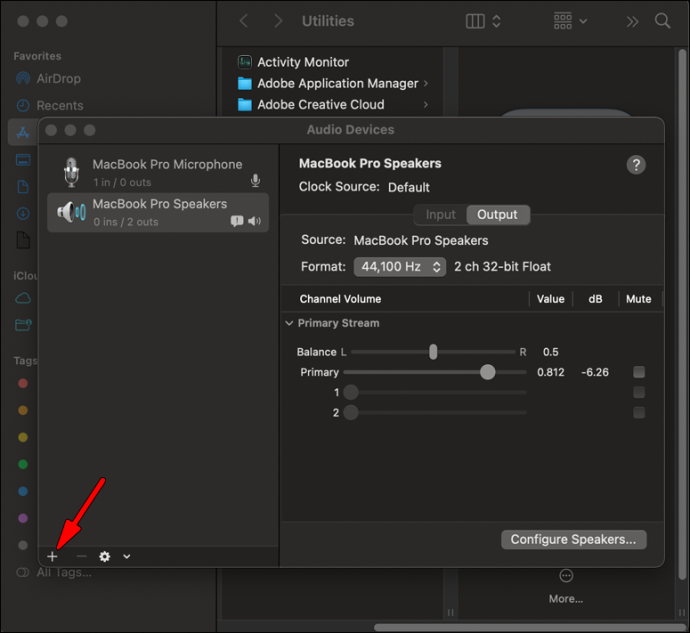
- Prejdite na Vytvorte zariadenie s viacerými výstupmi .
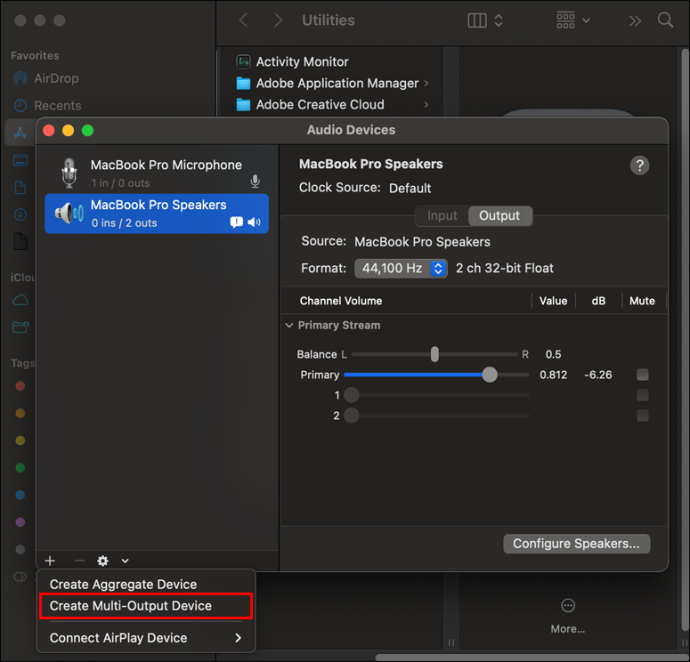
- Začiarknite políčka vedľa všetkých reproduktorov, ktoré chcete prehrávať súčasne.
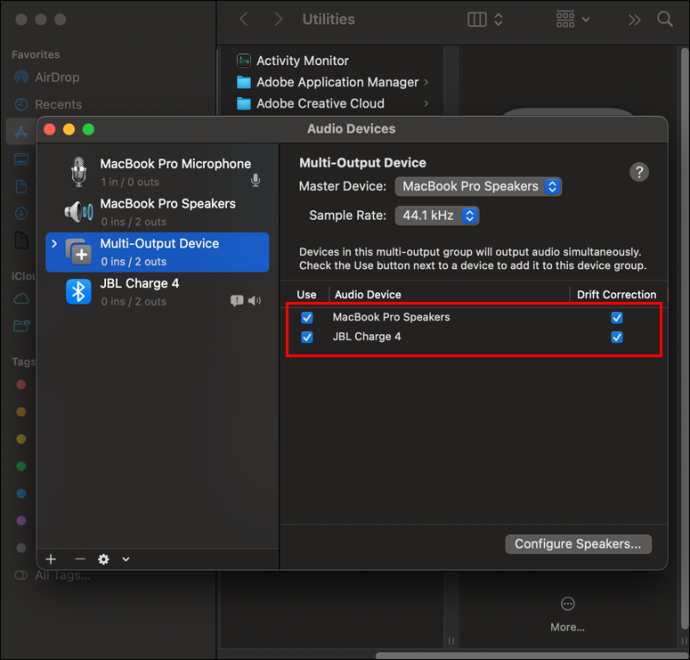
Po pripojení reproduktorov je posledným krokom nastavenie tohto zariadenia s viacerými výstupmi ako výstupného zdroja:
- Kliknite na Ikona jablka .

- Vyberte Systémové preferencie .

- V Systémové preferencie okno, prejdite na Zvuk .
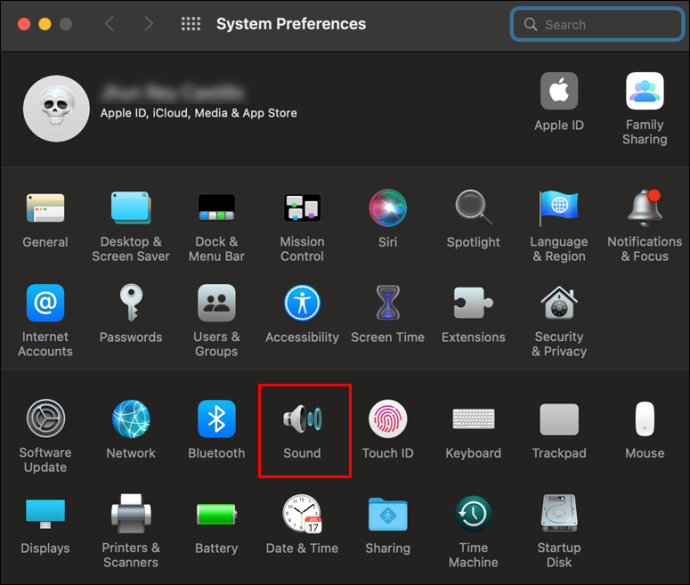
- Choďte na Karta Výstup .
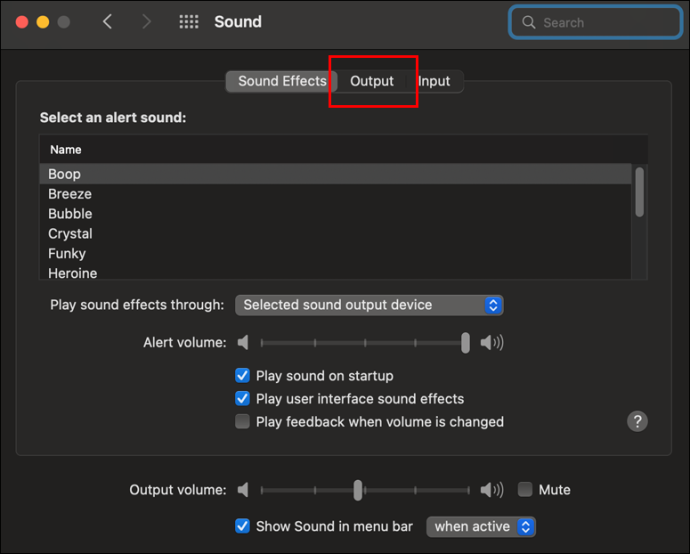
- Vyberte Zariadenie s viacerými výstupmi .
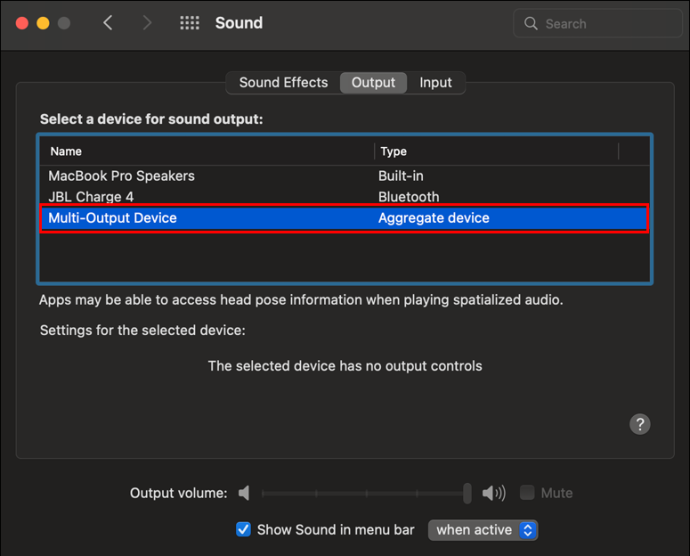
Pripojte k Firesticku viacero reproduktorov Bluetooth
Váš Firestick je možné pripojiť k viacerým zariadeniam Bluetooth vrátane reproduktorov. Nemôžete im však súčasne prenášať zvuk. Ak to nie je problém, tu je návod, ako ich pripojiť:
- Choďte na nastavenie Ponuka.
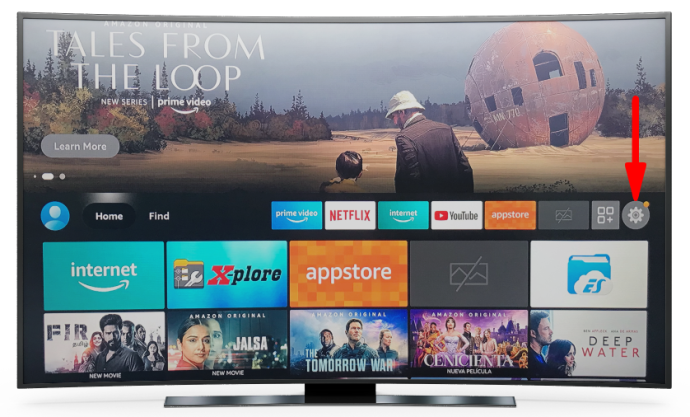
- Vyberte si Iné zariadenia Bluetooth pod Ovládače a zariadenia Bluetooth .
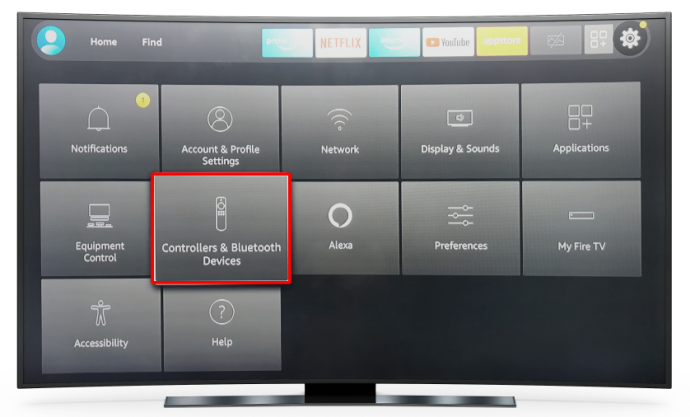
- Kliknite na Pridať zariadenia Bluetooth .
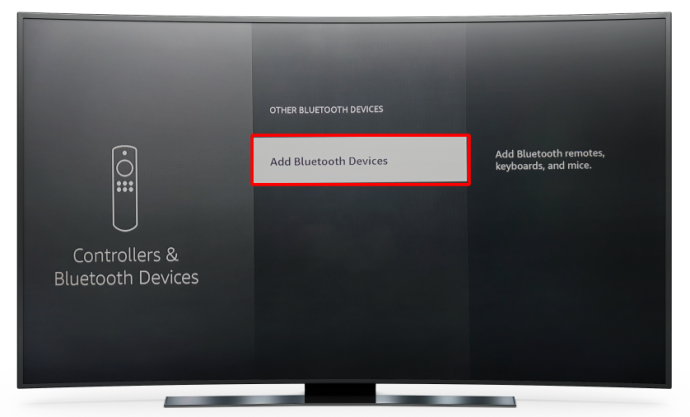
- Vyberte požadované zariadenie.
Znie to ako koniec
Pred Bluetooth 5.0 párovanie s viacerými zariadeniami neprichádzalo do úvahy. V súčasnosti, aj keď to vaše zariadenie momentálne nepodporuje, je len otázkou času, kedy to bude. Dovtedy môžete vždy používať aplikácie tretích strán, aby ste si užili strhujúci zvukový zážitok.
Už ste niekedy pripojili viacero reproduktorov Bluetooth? Ktoré zariadenie ste použili? Povedzte nám to v sekcii komentárov nižšie.








