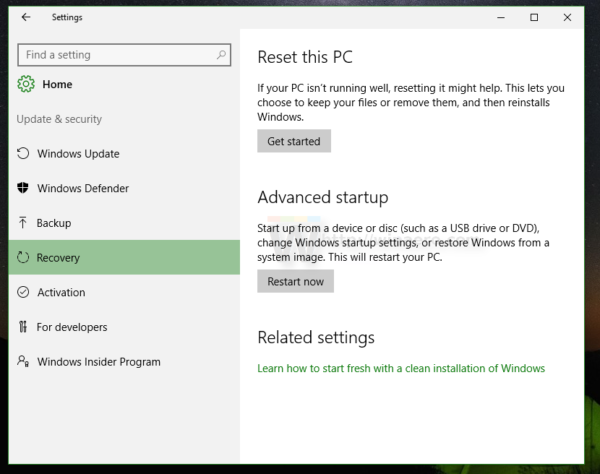Ak ste niekedy zabudli prístupový kód pre iPhone, viete, aké nepríjemné to môže byť. Všetky vaše kontakty, fotografie, účty sociálnych médií a ďalšie sú bezpečne uložené medzi zamknutou obrazovkou - k žiadnej sa však nedostanete.

Možno ste nedávno resetovali prístupový kód a už si celý život nemôžete pamätať, čo to bolo. Alebo ste možno telefón dlho nepoužívali, dosť dlho na to, aby ste zabudli, ako sa tam dostanete.

Nech už je problém akýkoľvek, spoločnosť Apple sa ubezpečila, že môžete resetovať zabudnutý prístupový kód pre iPhone (alebo iPad alebo iPod).
Dúfajme však, že ste svoje zariadenie zálohovali nedávno, pretože by ste mohli stratiť niektoré svoje posledné údaje z procesu. Zdá sa, že ľudia, ktorí sa neustále snažia zálohovať vaše zariadenie, to nerobili pre svoje vlastné potešenie, takže postupujte opatrne.
Ako obnoviť prístupový kód pre iPhone
Pred obnovením hesla budete musieť zvoliť spôsob, ako svoje zariadenie vymazať. Toto je, bohužiaľ, nevyhnutná podmienka na obnovenie hesla pre váš iPhone, ak ste ho zabudli. Preto záložný komentár - ak ste predtým nezálohovali, dáta zariadenia sa neukladajú.
Pred pokračovaním sa tiež uistite, že poznáte heslo Apple spojené s Apple ID, ktoré je prihlásené v telefóne. Po vykonaní resetovania bude váš telefón začínať úplne novým. Počas procesu nastavenia však budete potrebovať Apple ID a heslo, aby ste obišli aktivačný zámok spoločnosti Apple.
Ak toto heslo nepoznáte, telefón nebude nič viac ako ťažítko, kým ho Apple neobnoví.
Krok 1 - Režim obnovenia
Ak chcete, aby telefón rozpoznal, že sa resetuje bez zadania prístupového kódu, musíte ho uviesť do režimu obnovenia. Toto je kombinácia tlačidiel, ktorá umožňuje počítaču pracovať s telefónom. Kombinácia tlačidiel sa líši podľa značky a modelu. Posunutím nadol zobrazíte konkrétne pokyny pre svoje zariadenie.
iPhone 8 alebo novší
Pri resetovaní novšieho modelu iPhone sa veci trochu zmenili. Počítač budete musieť používať rovnako ako v prípade starších modelov. Pred pripojením a vykonaním možností obnovenia uvedených nižšie prepnite iPhone do režimu obnovenia.

- Zatiaľ nezapájajte telefón do počítača. Dlho stlačte bočné tlačidlo, kým telefón neuvoľní posuvník.
- Presuňte posúvač cez hornú časť obrazovky a vypnite ho.
- Stlačte vyššiu hlasitosť, potom nižšiu hlasitosť a potom opäť dlho stlačte bočné tlačidlo a zasuňte ho do počítača. Nedržte tri tlačidlá pohromade, tlačte na nich postupne.
Ak ste to urobili správne, váš telefón bude pripomínať snímku obrazovky vyššie.
iPhone 7
Ak máte starší model iPhone, môžete si znova nastaviť prístupový kód, ide však o trochu inú kombináciu tlačidiel. Pri vypínaní telefónu postupujte podľa rovnakých pokynov ako vyššie. iPhony 7s sa samozrejme vždy líšili, takže kombinácia klávesov sa pri tomto modeli líši.
Pripojte telefón k počítaču a súčasne stlačte tlačidlo zníženia hlasitosti. Podržte stlačené tlačidlo, kým sa na telefóne nezobrazí obrazovka obnovenia.

iPhone 6S alebo starší
Vypnite iPhone, pripojte ho k počítaču a podržte tlačidlo Domov, kým sa na telefóne nezobrazí obrazovka režimu obnovenia.

Krok 2 - Obnovte prístupový kód v režime obnovenia
- Ak ste nikdy nesynchronizovali s iTunes alebo nenastavili funkciu Nájsť môj iPhone v iCloude, jedinou možnosťou obnovenia zariadenia je režim obnovenia - tento krok vymaže zariadenie aj jeho prístupový kód. Najskôr pripojte svoj iPhone k počítaču a otvorte iTunes
- Keď je vaše zariadenie pripojené, vynútené reštartovanie
- Zobrazí sa vám možnosť Obnoviť alebo Aktualizovať. Vyberte možnosť Obnoviť. Váš iPhone potom stiahne softvér pre vaše zariadenie
- Po dokončení procesu sťahovania môžete zariadenie nastaviť a používať.

(Voliteľné) Obnovte prístupový kód pomocou iTunes

- Ak ste svoje zariadenie predtým synchronizovali s iTunes, môžete ho vymazať zo softvéru a jeho prístupového kódu. Pripojte zariadenie k počítaču, s ktorým synchronizujete, a otvorte iTunes
- Ak sa zobrazí výzva na zadanie prístupového kódu, vyskúšajte iný počítač, s ktorým ste synchronizovali. Ak to nefunguje, obráťte sa na režim obnovenia
- Počkajte, kým iTunes synchronizujú vaše zariadenie a vytvoria zálohu
- Po dokončení synchronizácie a zálohovania kliknite na Obnoviť iPhone (alebo príslušné zariadenie)
- V procese obnovy zariadenia so systémom iOS sa dostanete na obrazovku Nastaviť. Tu klepnite na Obnoviť zo zálohy iTunes
- Vyberte svoje zariadenie v iTunes. Vyberte najrelevantnejšiu zálohu podľa dátumu a veľkosti
Obnovte prístupový kód pre iPhone

Po úvodnom nastavení zariadenia sa zobrazí otázka, či chcete nastaviť prístupový kód. Ak tento krok preskočíte - alebo ak nastavíte prístupový kód a neskôr si to rozmyslíte (1234 neposkytuje dostatočné zabezpečenie, ktoré ste si mysleli), môžete ho nastaviť alebo resetovať neskôr. Postupujte podľa týchto jednoduchých krokov.
- Zamierte do nastavenie
- Posúvajte sa nadol, kým nenájdete Klepnite na ID a prístupový kód
- Vyberte jednu z týchto možností Zapnite prístupový kód alebo zmeňte prístupový kód . Prvý bude vyžadovať jednoduché nastavenie nového prístupového kódu, zatiaľ čo druhý bude vyžadovať zadanie súčasného prístupového kódu pred zmenou na nový.
Jednoduché. Kým nezabudnete prístupový kód a nebudete musieť vymazať zariadenie a začať odznova, v takom prípade postupujte podľa vyššie uvedeného malarkey.
(Voliteľné) Obnovenie továrenských nastavení na diaľku pomocou iCloudu
Ak nemáte telefón pri sebe, ale stále je pripojený k sieti Wi-Fi alebo mobilným dátam, môžete reset vykonať na diaľku. Bude to fungovať aj vtedy, ak nebudete mať prístup k telefónu, aj keď je so sebou. Jediným dôvodom, prečo to nebude fungovať, je to, že máte nastavenú 2FA a nemôžete prijímať kód na svoje telefónne číslo v registri alebo v inom zariadení Apple.
Prihláste sa do iCloudu a kliknite na „Nájsť môj iPhone“

Obnovte ho kliknutím na zariadenie

Kliknite na „Vymazať iPhone“

Pokiaľ je vaše zariadenie pripojené k internetu, automaticky vymaže všetok obsah a nastavenia. Reštartujte telefón, prihláste sa do svojho Apple ID a nastavte ho. Môžete sa rozhodnúť ho obnoviť z iCloudu alebo nastaviť ako úplne nové zariadenie.
Ako si nastavíte nový prístupový kód, keď ho poznáte
Ak ste tu iba na to, aby ste aktualizovali svoj prístupový kód, skontrolujeme kroky, ktoré to urobia. Za predpokladu, že je váš telefón odomknutý, postupujte takto:
aký typ barana je v mojom počítači
Prejdite na „Nastavenia“> „Face ID a prístupový kód“

Zadajte svoj prístupový kód a klepnite na „Zmeniť prístupový kód“

Znovu zadajte starý prístupový kód a potom dvakrát nový

Poznámka: Klepnutím na „Možnosti prístupového kódu“ si môžete zvoliť medzi štvor- a šesťmiestnym prístupovým kódom.
často kladené otázky
Obnoví Apple prístupový kód?
Zásadne nie, ale aj tak vám môžu pomôcť, ak ste mimo zariadenia, ktoré ste kúpili. Ak nepoznáte Apple ID spojené so zariadením alebo je deaktivované, Apple vás prevedie týmito krokmi, aby ste zariadenie resetovali.
Ak potrebujete počítač a nemáte ho, navštívte najbližšie miesto spoločnosti Apple, kde získate ďalšiu pomoc (operátor mobilného telefónu pravdepodobne nebude mať túto možnosť, takže sa pripravte na cestu, ak vo vašej blízkosti nie je obchod Apple Store) .
Za predpokladu, že nemáte svoje Apple ID, heslo alebo spôsob, ako získať 2FA, zavolajte o pomoc podporu Apple. Aktualizácia týchto informácií môže trvať niekoľko dní, možno budete musieť predložiť evidovanú kartu spoločnosti Apple a možno budete musieť predložiť doklad o zakúpení (prepáčte, správy zo služby Facebook Marketplace a Craigslist tu nepomôžu).
Niekto mi predal iPhone, ktorý je stále zamknutý. Čo môžem urobiť?
Najskôr, ak uvažujete o kúpe zariadenia Apple od jednotlivca, vykonajte transakciu v obchode svojho operátora. Takto zabezpečíte, že zariadenie bude aktivované a nebude mať problémy so zabezpečením.
Ak ste si zariadenie už kúpili v obchode tretej strany, navštívte daný obchod a nechajte ho vymeniť. Verte nám, že je jednoduchšie získať nový.
Ak ste si zariadenie zakúpili od jednotlivca, je na ňom, či si ho odblokuje. Apple neobnoví pôvodné Apple ID ani vám nepomôže získať prístupový kód.
To je také frustrujúce! Prečo je také ťažké resetovať prístupový kód?
Keď technickí používatelia myslia na Apple, myslia na nadštandardnú bezpečnosť. iPhony sú veľmi vyhľadávaným artiklom pre zločincov, zlodejov a dokonca do istej miery podvodníkov. Za predpokladu, že máte vo svojom iPhone všetko aktuálne (kontaktné číslo, e-mail, zálohy atď.), Nebudete mať s resetovaním telefónu žiadny problém.
Aj keď musíte svoj iPhone vymeniť, pretože vďaka bezpečnostnému protokolu spoločnosti Apple je to teraz zbytočná váha, je to pravdepodobne menej nákladné a menej nepríjemné ako pri riešení napadnutých bankových účtov, Apple ID a exponovaných fotografií alebo osobných údajov.
Môžem odomknúť telefón, ale zabudol som si prístupový kód k obrazovke. Čo robím?
A konečne, so systémom iOS 14, majú používatelia jednoduchý spôsob, ako zmeniť prístupový kód času na obrazovke. Všetko, čo musíte urobiť (okrem toho, že máte aktualizovaný telefón so systémom iOS 14), je prejsť do časti Nastavenia a klepnúť na možnosť Čas obrazovky. Odtiaľto máte prístup k možnosti „Zabudli ste časový kód obrazovky“.
Zadajte poverenia spoločnosti Apple použité na vytvorenie prístupového kódu a zadajte nový. Potvrďte a máte hotovo.