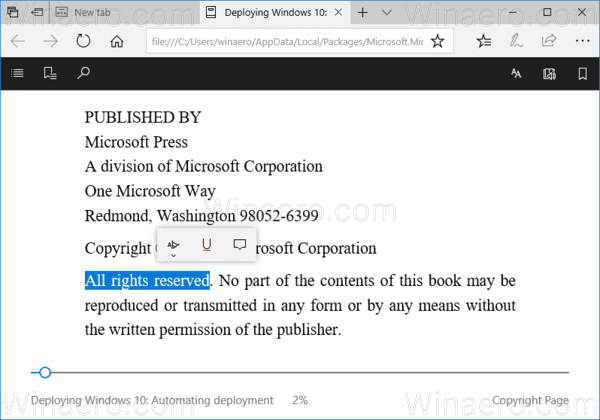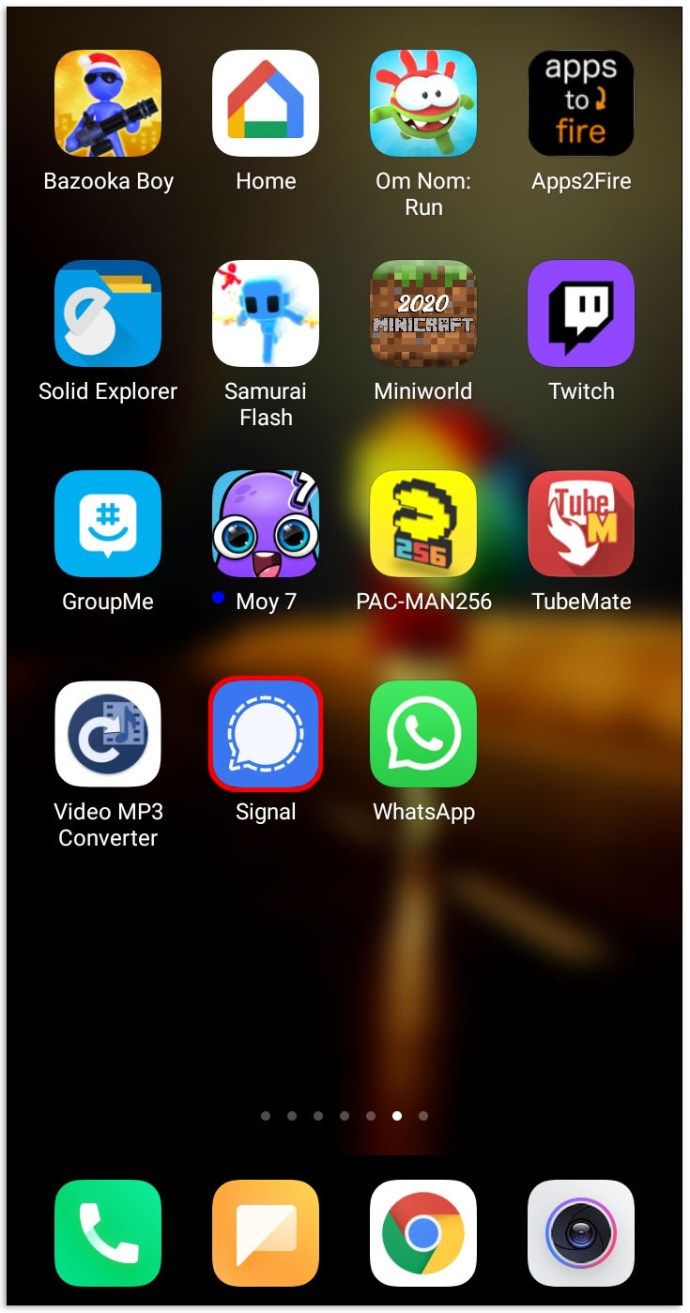Čo vedieť
- Otvor Služby aplikáciu a vyberte Zaraďovač tlače . Kliknite pravým tlačidlom myši a vyberte Stop , potom kliknite pravým tlačidlom myši a vyberte Štart reštartovať službu.
- Alebo otvorte Správcu úloh, prejdite na kartu Služby a vyberte Spooler . Kliknite pravým tlačidlom myši a vyberte si Štart , Stop alebo Reštart .
- Ak chcete skontrolovať tlačový front, prejdite na nastavenie > Zariadenia > Tlačiarne a skenery . Vyberte tlačiareň zo zoznamu a kliknite Otvoriť rad .
Tento článok ukazuje, ako reštartovať zaraďovač tlače v systéme Windows 10 pomocou niekoľkých jednoduchých krokov.
Ako reštartujem zaraďovač tlače v systéme Windows 10?
Jednoduchý reštart počítača aj tlačiarne môže vyriešiť mnoho problémov s tlačiarňou. Ak problém pretrváva, budete sa musieť ponoriť do Local Services a skontrolovať službu Print Spooler. Spustite zaraďovač tlače, ak nie je spustený, alebo ho resetujte zastavením a spustením. Pred začatím odstraňovania problémov sa prihláste ako správca.
-
Otvor Ponuka Štart .
-
Typ Služby vo vyhľadávacom poli a vyberte Služby aplikácia vo výsledku.
Prípadne vyberte Windows + R otvoriť Bežať box. Typ services.msc a stlačte Zadajte .
ako ukladať cudzie instagramové videá

-
Prejdite nadol v zozname služieb zoradených podľa abecedy a vyberte Zaraďovač tlače .
-
Kliknite pravým tlačidlom myši na službu Print Spooler a vyberte Stop z menu.

-
Počkajte niekoľko sekúnd, kým sa zaraďovač tlače ukončí. Windows zobrazuje a Kontrola služieb okno na niekoľko sekúnd, aby sa zobrazilo zastavenie.

-
Kliknite pravým tlačidlom myši na Print Spooler a vyberte Štart z ponuky znova reštartujte službu.
Poznámka:
Môžete tiež dvakrát kliknúť na službu Print Spooler a použiť generál Tab na Vlastnosti okno na zastavenie a spustenie zaraďovača tlače.
Ako reštartujem zaraďovač tlače zo Správcu úloh?
Spooler program (spoolsv.exe) nie je náročný na zdroje. Chyba v systéme tlače Windows však môže spôsobiť, že zaraďovač tlače spotrebuje pamäť. V takýchto zriedkavých prípadoch použite Správcu úloh na zastavenie a reštartovanie zaraďovača a skontrolujte, či sa tým problém vyriešil.
-
Vyberte Ctrl + Shift + Esc otvoriť Správca úloh systému Windows .
-
Vyberte Služby a prejdite nadol Spooler na zozname.
-
Skontrolovať Postavenie . Ak je stav Beh , znova naň kliknite pravým tlačidlom myši a vyberte Reštart . Použite možnosti v ponuke po kliknutí pravým tlačidlom myši Štart alebo Stop službu v prípade potreby.

-
Teraz znova otvorte dokument, ktorý chcete vytlačiť, a znova ho odošlite do tlačiarne.
ako presunúť dokument z jednej jednotky google na druhú
Tip:
Skontrolujte tlačový front na nastavenie > Zariadenia > Tlačiarne a skenery > Vyberte tlačiareň zo zoznamu > Otvoriť rad .
Viac informácií o zaraďovači tlače v systéme Windows 10
Zaraďovač tlače je vinníkom mnohých bežných tlačových chýb v systéme Windows. Spooler je softvérový program, ktorý organizuje dáta v správnom poradí a odosiela ich do akéhokoľvek periférneho zariadenia s nízkou pamäťou, ako je napríklad tlačiareň. Vďaka tejto vyrovnávacej pamäti sa tlačiareň nemusí pozastavovať medzi po sebe nasledujúcimi tlačovými úlohami. Print Spooler je lokálna služba v systéme Windows, ktorá bezproblémovo spravuje tlačový front.
Keď zlyhá, tlačové úlohy sa môžu zaseknúť vo fronte; tlačové údaje sa nedostanú do tlačiarne alebo spooler zlyhá. Na vyriešenie týchto problémov môžete resetovať zaraďovač, čím sa tlačová úloha zruší a umožní vám začať odznova.
Ako opraviť chyby zaraďovača tlačiarne v systéme Windows 10 FAQ- Ako zakážem službu Print Spooler?
V systéme Windows otvorte súbor Služby aplikáciu a vyberte Zaraďovač tlače . V generálke kartu, vyberte Stop v časti Stav služby. Nebudete môcť tlačiť na diaľku ani lokálne, ale budete chránení pred zraniteľnosťami služby Print Spooler, ako je PrintNightmare. Vyberte Štart pre opätovné zapnutie služby Print Spooler.
- Ako ochránim svoj počítač pred zneužitím služby Windows Print Spooler?
Nainštalujte aktualizácie systému Windows 10 hneď, ako budú k dispozícii, a povoľte svojmu systému inštalovať tlačiarne iba zo serverov, ktoré osobne autorizujete. Spoločnosť Microsoft odporúča vypnúť službu Print Spooler, keď ju nepotrebujete.
- Ako zruším tlačové úlohy v systéme Windows 10?
Ísť do nastavenie > Zariadenia > Tlačiareň a skenery > vybertevašu tlačiareň> Otvoriť rad . Ďalej vyberte dokument a potom vyberte Dokument > Zrušiť . Ak chcete zrušiť všetky tlačové úlohy, vyberte Tlačiareň > Zrušiť všetky dokumenty .
- Ako zmením predvolenú tlačiareň v systéme Windows 10?
Ísť do nastavenie > Zariadenia > Tlačiarne a skenery > vyberte svoju tlačiareň a potom vyberte Spravovať > Nastaviť ako predvolenú . Prípadne prejdite na Ovládací panel > Zobraziť zariadenia a tlačiarne > kliknite pravým tlačidlom myšivaša tlačiareň > Nastavte ako predvolenú tlačiareň .