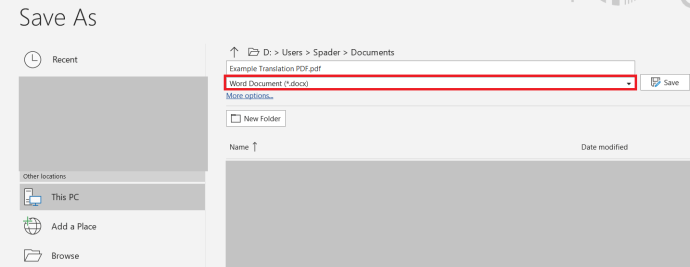Potrebovali ste niekedy previesť súbor PDF na dokument programu Microsoft Word, aby ste ho mohli lepšie upravovať? Alebo možno budete musieť previesť súbor PDF do dokumentu Microsoft Word na účely školského odovzdania alebo pracovného zaradenia. Či tak alebo onak, nemusí byť nevyhnutne také jednoduché previesť súbor PDF na dokument Microsoft Word - určite to nie je také jednoduché ako úprava názvu súboru a zmena prípony súboru. Ak chcete správne previesť súbor PDF na dokument Microsoft Word, musíte použiť špecializovaný softvér. Toto alebo veľa aplikácií na spracovanie textu má zabudované spôsoby na takúto konverziu súborov.
Ak budete postupovať ďalej, ukážeme vám niekoľko rýchlych a ľahkých spôsobov, ako môžete zmeniť súbor PDF na dokument Microsoft Word, napríklad .doc alebo .docx.
Na prevod PDF použite Disk Google
Jedným z najjednoduchších spôsobov, ako skryť dokument, ako je tento, je Disk Google. Rovnako je to úplne zadarmo - ak máte účet Google a pravdepodobne to máte, môžete použiť Disk Google. Najskôr zamierte na Disk Google, či už je to aplikácia vo vašom telefóne alebo v počítači - www.drive.google.com . Až tam budete, otvorte dokument na Disku. Len zamierte do Súbor > Otvorené a potom pomocou Prieskumníka vyhľadajte svoj PDF (alebo akýkoľvek iný druh textového dokumentu).

Po nahraní dokumentu na Disk Google otvorte Súbor opäť menu. Ďalej kliknite na ikonu Stiahnuť ako a potom by ste mali vidieť možnosti pre .doc alebo .docx. Kliknite na ľubovoľnú príponu súboru a Disk Google ju okamžite uloží do priečinka Stiahnuté súbory v počítači.
Používanie programu Microsoft Word na prevod PDF do dokumentu Word
Môžete skúsiť použiť program Microsoft Word na uloženie PDF ako súboru .doc alebo .docx. Proces je podobný ako na Disku Google.
- Otvorte program Microsoft Word v počítači alebo v Office 365 a kliknutím na ikonu otvorte súbor PDF, ktorý chcete previesť Otvorené sa nachádza na ľavej strane obrazovky.
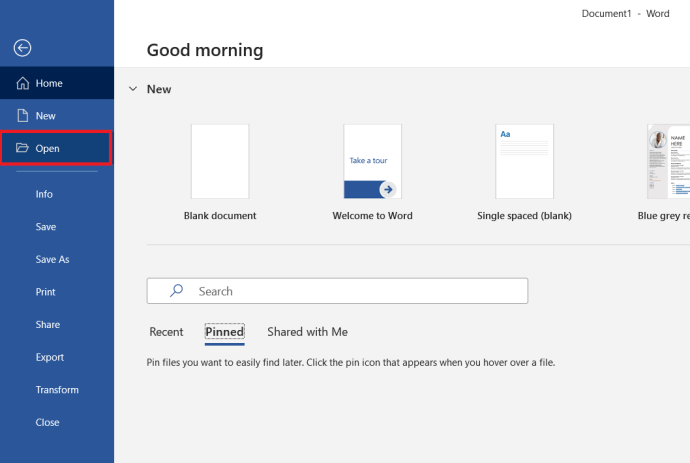
- Potom kliknite na ikonu Súbor ponuka umiestnená blízko hornej, ľavej strany obrazovky.
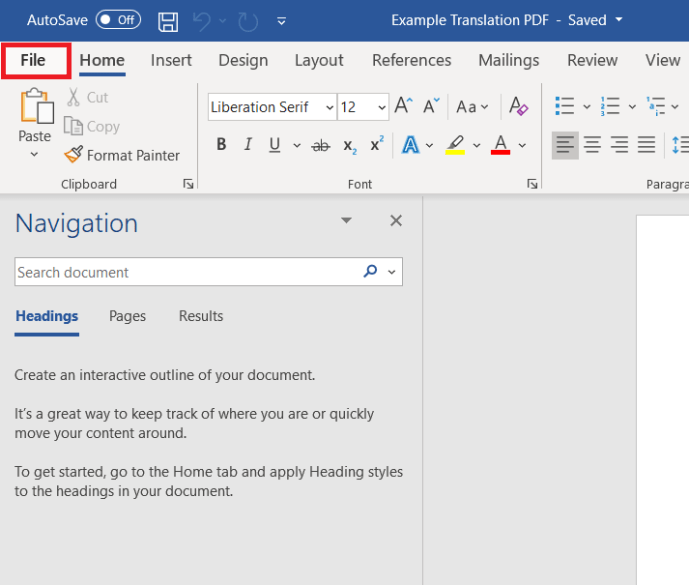
- Ďalej kliknite na ikonu Uložiť ako .
 .
. - Potom z rozbaľovacej ponuky vyberte súbor .doc alebo .docx.
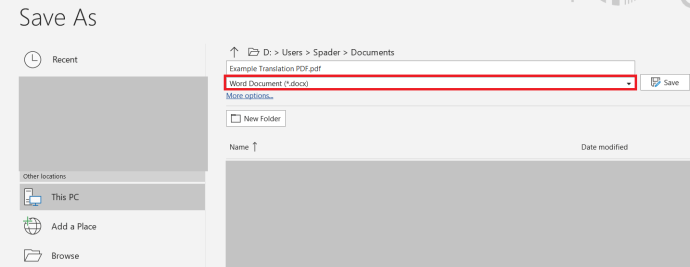
Jediným problémom tejto metódy a tým, prečo to nie je také jednoduché ako s aplikáciou Microsoft Word, je to, že súbory PDF môžu byť pri otvorení v aplikácii Microsoft Word čudné. To znamená, že váš súbor PDF nebude počas procesu prevodu súborov v samotnom Worde vyzerať tak pekne. Preto je o niečo lepšie použiť iné metódy, napríklad Disk Google a niektoré z možností uvedených nižšie.
Používanie malého PDF na prevod súborov
Nepáči sa vám používanie Disku Google alebo sa vám nepáči, ako sa vám v programe Microsoft Word ukázala konverzia dokumentu PDF na Word? Týmto spôsobom môžete previesť súbor PDF do Wordu na webe. Len zamierte do www.smallpdf.com/pdf-converter a môžete spustiť prevod súborov zadarmo. Keď sa nachádzate na danom webe, môžete do neho presunúť alebo pustiť súbor PDF a malé PDF spustí proces konverzie. Vyberte si, či chcete súbor vo formáte .doc alebo .docx, a potom sa konverzia dokončí za niekoľko sekúnd.
Malé PDF je zadarmo na použitie, ale pretože je zadarmo, umožní vám vykonať iba jednu alebo dve konverzie PDF na Word naraz - ak sa snažíte robiť hromadné konverzie, bude použitie malého PDF trvať dlho. a náročná úloha. Našťastie stále máte k dispozícii viac možností pre svoju konverznú cestu z formátu PDF do Wordu.
Suite na prevod PDF
Sada PDF Conversion Suite je aplikácia pre Android, ktorá v prípade potreby zvládne hromadné prevody súborov PDF na Word. Bude to fungovať aj pre jednotlivé súbory PDF, ale je to rýchle aj pre tieto hromadné úlohy. Či už potrebujete previesť viac súborov PDF do Wordu súčasne, alebo potrebujete previesť veľmi veľké a objemné súbory PDF do Wordu, PDF Conversion Suite dokáže všetky ťažké práce a umožní vám previesť súbory do Wordu v len pár okamihov spracovania. Čím väčšie sú vaše súbory PDF, tým dlhšie to bude trvať. A spravodlivé varovanie: ak máte vo svojich súboroch PDF nejaké bohaté a vysoko kvalitné médiá, pomocou aplikácie PDF Conversion Suite zaznamenáte mierny pokles kvality.
Môžeš získate ho v službe Google Play tu .
Na prevod PDF používajte kanceláriu WPS
WPS Office je jedným z najlepších kancelárskych balíkov na trhu a ponúka celú škálu nástrojov na bezproblémovú konverziu súborov pre vaše dokumenty. Ponúkajú tiež konverzie súborov PDF na Word a WPS Office to zvládne bezchybne. Súbory PDF sa do WPS Office nahrávajú a formátujú v poriadku, takže počas procesu konverzie Wordu nezískate žiadne podivné formátovanie alebo chýbajúce znaky. Keď ste pripravení na prevod súboru, stačí zvoliť .doc alebo .docx a WPS Office spracuje všetko za vás. WPS Office, ktorý teraz ponúka bezplatnú verziu, prichádza s rôznymi užitočnými funkciami.
Môžeš Získajte kanceláriu WPS tu .
ako vidieť kontakty na instagrame
Ak nemáte v úmysle minúť veľa peňazí na nový kancelársky balík, WPS ponúka svoj nástroj na konverziu PDF do Wordu ako samostatný nástroj. Stále to stojí trochu peňazí, ale nie zďaleka toľko ako kancelársky balík WPS. Tento nástroj má všetky svoje funkcie prevodu PDF na Word. Získate podporu pre hromadný výstup a viac textových formátov, rozdelenie alebo zlúčenie stránok PDF (môžete tiež zvoliť, ktoré stránky sú k dispozícii) a s prevodníkom WPS PDF na Word nestratíte ani kvalitu rich media.

Používanie WPS PDF na Word je jednoduché. Ak máte kancelársky balík WPS, vyberte sa na server Špeciálne vlastnosti kartu a vyberte tlačidlo PDF do Wordu. Presuňte súbor PDF do programu, vyberte typ súboru a požadované umiestnenie súboru, stlačte Štart a vaša konverzia .doc alebo .docx je dokončená takmer okamžite.
Získajte PDF do Wordu z WPS tu .
Zatvára sa
Ako vidíte, existuje veľa spôsobov, ako previesť súbory PDF na dokumenty Microsoft Word, a to aj hromadne! Je to oveľa jednoduchšie, ako to väčšina tiež vedie. Použitím ktoréhokoľvek z nástrojov v tomto zozname budete mať svoj prevod .doc alebo .docx hotový za pár sekúnd.

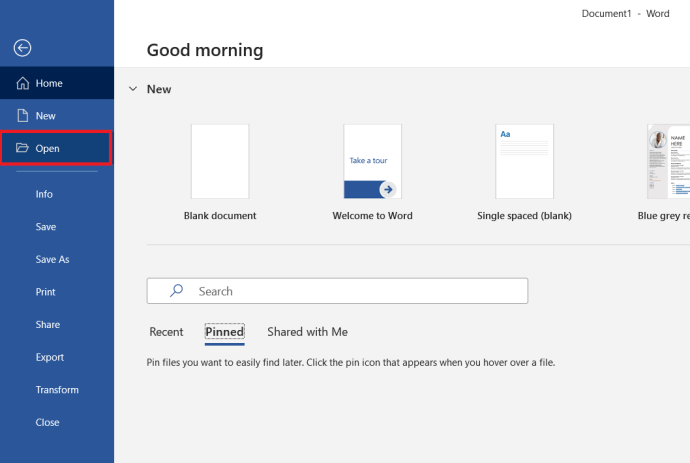
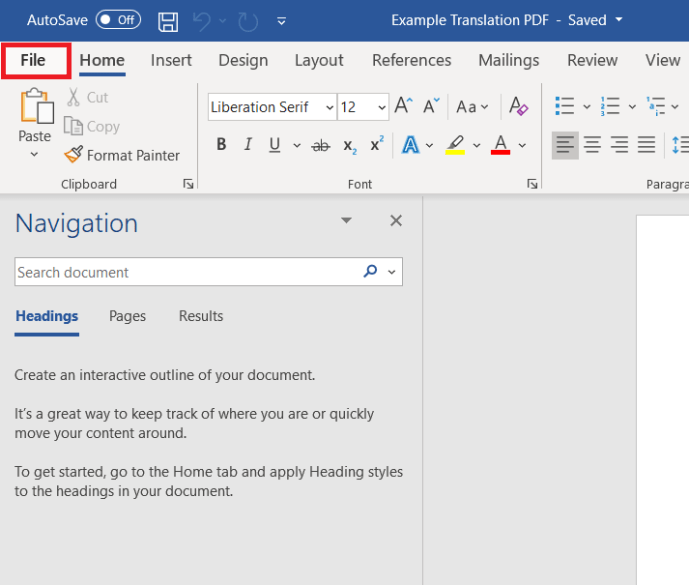
 .
.