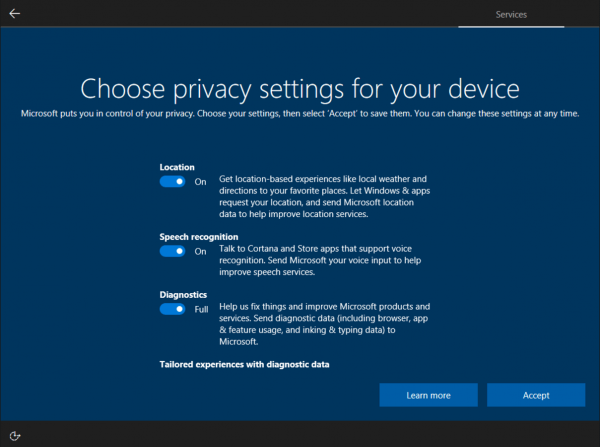Windows 10 obsahuje množstvo vstavaných bezpečnostných funkcií, ktoré sú určené na ochranu vášho počítača pred nebezpečenstvom kriminálnych webov a škodlivých aplikácií. Jedna z týchto funkcií, tzv Windows Defender SmartScreen , vám bráni v spustení určitých aplikácií, o ktorých je známe, že sú škodlivé (napr. vírusy a malware), alebo ich nerozpoznáva databáza populárneho softvéru Windows pre Microsoft.
Pokiaľ nie ste bezpečnostným výskumníkom, ktorý testuje, mali by byť všetci radi, že SmartScreen blokuje známe škodlivé aplikácie. Je to druhá kategória ibaneznámyaplikácie, kde však môže byť funkcia SmartScreen zmenená z užitočnej na nepríjemnú.
Napríklad ak sa pokúsite spustiť alebo nainštalovať aplikáciu, ktorú systém Windows nerozpozná, zobrazí sa okno podobné tomuto nižšie, ktoré vás upozorní, že systém Windows chránil váš počítač a zabránil spusteniu nerozpoznanej aplikácie.

Problém je v tom, že pri zobrazení tohto varovania sa zdá, že existuje iba jedna voľba: Neštartovať. Ak ste si úplne istí, že aplikácia, ktorú sa pokúšate spustiť, je bezpečná a bola získaná z dôveryhodného zdroja, existuje našťastie rýchle, aj keď nie zrejmé riešenie. Prečo by ste nakoniec nemali byť schopní spustiť ľubovoľnú aplikáciu kompatibilnú s Windows?

Riešenie systému Windows Defender SmartScreen
Keď sa stretnete s obrazovkou s upozornením vyššie, a opäť ste si úplne istí, že aplikácia je bezpečná, stačí nájsť a kliknúť na Viac informácií text zvýraznený nižšie:
Toto odhalí niekoľko nových informácií a možností. Najskôr uvidíte celý názov súboru aplikácie alebo inštalátora, ktorý sa pokúša spustiť, a pod ním vydavateľa aplikácie, pokiaľ je vývojár registrovaný v spoločnosti Microsoft. Získate tak ešte jednu šancu zaistiť, že sa chystáte spustiť aplikáciu, ktorú si myslíte, že je.
Neprepadajte panike, ak je pole vydavateľa uvedené akoNeznáme. Nie každý vývojár alebo vydavateľ sa zaregistruje v spoločnosti Microsoft a nedostatok informácií v tomto poli neznamená, že je táto aplikácia nebezpečná. Malo by to však spôsobiť, že dvakrát skontrolujete a znova skontrolujete, či máte spustenú správnu aplikáciu zo správneho zdroja.
Ak všetko vyzerá dobre, všimnete si, že je tu nová Aj tak utekaj v spodnej časti okna. Jednoduchým kliknutím na ňu dokončíte obchádzanie programu Windows Defender SmartScreen. Upozorňujeme však, že ak aplikácia vyžaduje oprávnenie správcu, budete ju musieť aj napriek tomu schváliť prostredníctvom známeho Kontrola použivateľského konta rozhranie.
Vypnite program Windows Defender SmartScreen
Riešenie popísané vyššie je dobrým kompromisom medzi bezpečnosťou a flexibilitou pri spúšťaní požadovaných aplikácií. Ak by ste však radšej radšej nepoužívali aplikáciu SmartScreen pre svoje aplikácie, môžete ju vypnúť v nastaveniach programu Windows Defender. Tu je postup.
Najskôr prejdite na plochu, kliknite na Cortanu (alebo na ikonu vyhľadávania Windows, ak je Cortana zakázaná) a vyhľadajte Centrum zabezpečenia programu Windows Defender . Výsledok spustite tak, ako vidíte na snímke obrazovky nižšie.

V centre zabezpečenia programu Windows Defender vyberte ikonu Ovládanie aplikácií a prehliadačov časť z bočného panela vľavo (je druhá odspodu a vyzerá ako okno aplikácie s titulným pruhom). Nakoniec podSkontrolujte aplikácie a súboryčasť vpravo vyberte Vypnuté .

Na potvrdenie zmeny budete musieť overiť oprávnenie správcu. Systém Windows vás upozorní, že váš počítač môže byť teraz zraniteľnejší voči škodlivým aplikáciám (čo je pravda). Ak ste však opatrní a spúšťate aplikácie iba zo známych dôveryhodných zdrojov, skúsení používatelia, ktorí chcú túto funkciu deaktivovať, by mali byť v poriadku. Ak vám nie je príjemné nechať ho vypnuté, môžete kedykoľvek znova zapnúť SmartScreen opakovaním vyššie uvedených krokov.