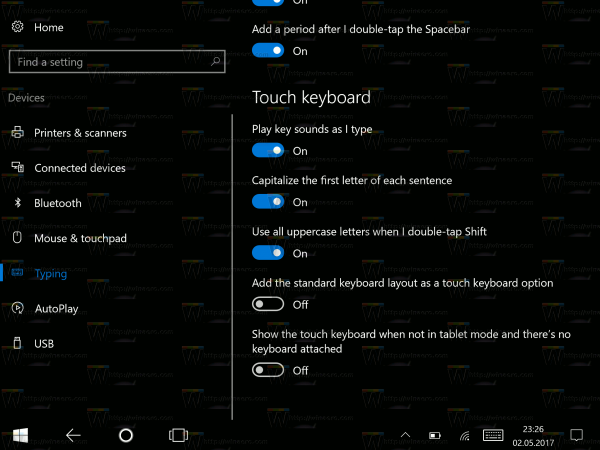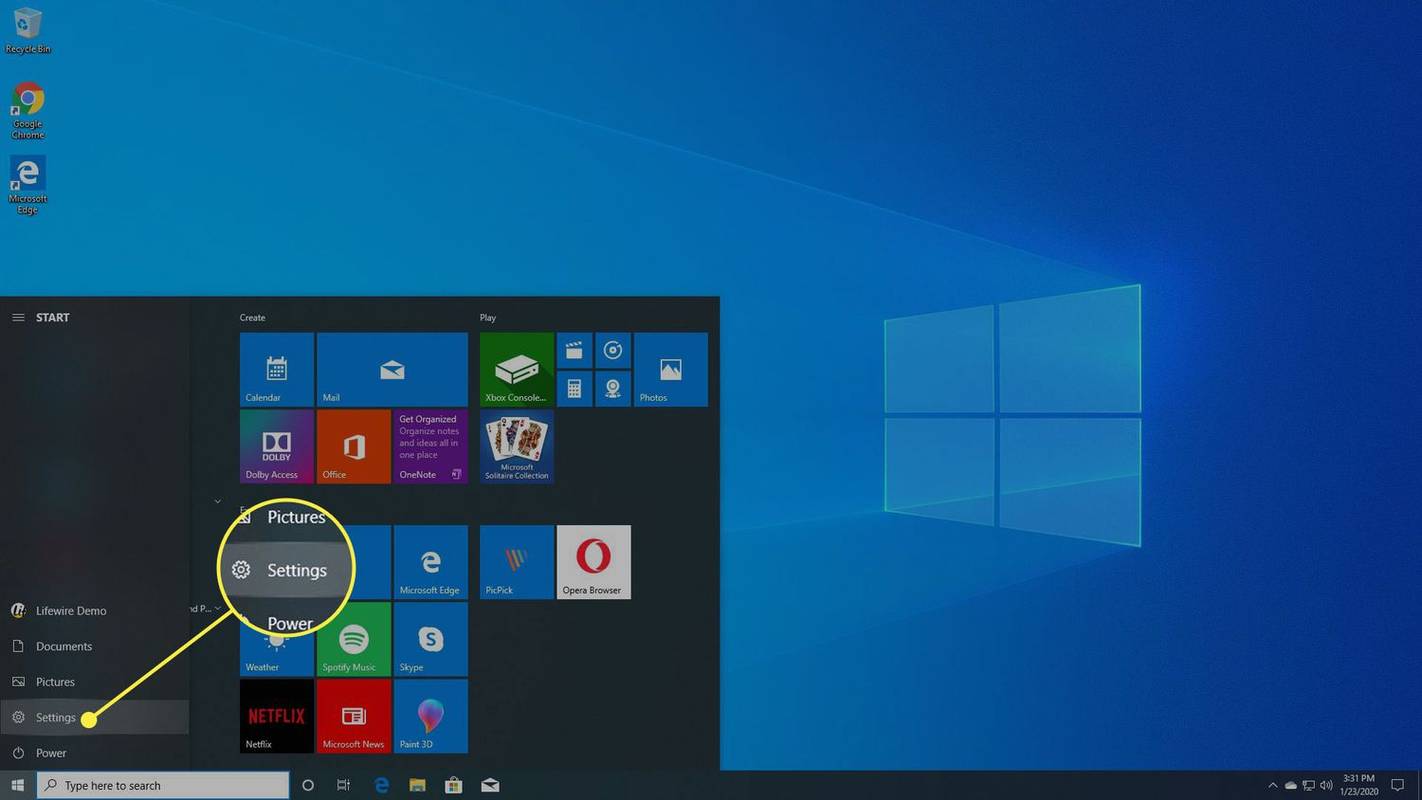Ako nainštalovať alebo odinštalovať program Microsoft Paint (mspaint) v systéme Windows 10
Možno si pamätáte, že Microsoft sa chystal presunúť klasickú aplikáciu Paint do Microsoft Store a predvolene ju vylúčiť z Windows 10. Toto rozhodnutie bolo zrušené, ale v 20H1 sa verzie WIndows 10 Paint objavujú v zozname voliteľných funkcií systému Windows 10, takže ich môžete odinštalovať alebo nainštalovať znova.
Inzerát
Klasickú aplikáciu Paint dodávanú so systémom Windows 10 pozná takmer každý používateľ.
Ako si možno pamätáte, od verzie 17063 mala klasická aplikácia Microsoft Paint v systéme Windows 10 tlačidlo „Upozornenie na produkt“. Kliknutím na tlačidlo sa otvorí dialógové okno, ktoré naznačuje, že aplikácia bude občas nahradená programom Paint 3D a presunie sa do obchodu. Mnoho ľudí nebolo spokojných s týmto krokom od spoločnosti Microsoft. Neboli pripravení vymeniť starý dobrý mspaint.exe za úplne inú aplikáciu Store, pretože starý Paint má svoje vlastné výhody a Paint 3D ho nijako neprekonáva. Aplikácia Classic Paint sa vždy načítavala oveľa rýchlejšie a mala použiteľnejšie a priateľskejšie používateľské rozhranie s vynikajúcou použiteľnosťou pre myš a klávesnicu. Od verzie Windows 10 Insider Preview 18334 spoločnosť Microsoft v tichosti odstránila upozornenie týkajúce sa upozornenia na produkt.
ako zistiť neznáme číslo volajúceho

rok sa skryté titulky nevypnú
Na paneli nástrojov teraz tlačidlo chýba.
Takže MSPaint je stále zahrnutý v roku 1903 . Zostane súčasťou systému Windows 10. Taktiež bol aktualizovaný o sadu, ak funkcie prístupnosti .
Počnúc minimálne Stavať 18963 , Windows 10 uvádza zoznam aplikácií Paint aj Wordpad na stránke voliteľných funkcií. To znamená, že obe aplikácie je možné odinštalovať a tiež ich možno nakoniec vylúčiť z predvolenej sady aplikácií systému Windows 10.
Ak máte záujem o odstránenie aplikácií, môžete použiť aplikáciu Nastavenia alebo DISM. Tu je ukážka toho, ako je to možné urobiť pre aplikáciu Microsoft Paint.
Ak chcete odinštalovať program Microsoft Paint (mspaint) v systéme Windows 10,
- Otvorte Nastavenia .
- Prejdite na Aplikácie> Aplikácie a funkcie.
- Klikni naVoliteľné funkcieodkaz vpravo.
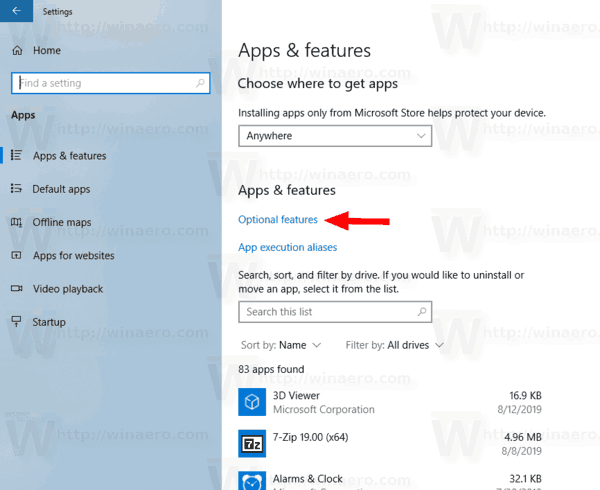
- Na nasledujúcej stránke kliknite v zozname na položku Microsoft Paint.
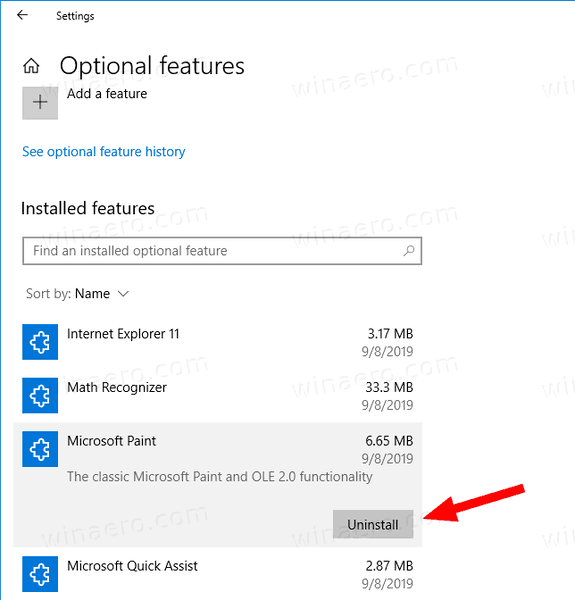
- Klikni naOdinštalovaťtlačidlo.
Skončil si. Týmto sa odinštaluje aplikácia Microsoft Paint.
Neskôr ho môžete obnoviť nasledujúcim spôsobom.
Ak chcete nainštalovať program Microsoft Paint v systéme Windows 10,
- Otvorte Nastavenia .
- Prejdite na Aplikácie> Aplikácie a funkcie.
- Klikni naVoliteľné funkcieodkaz vpravo.
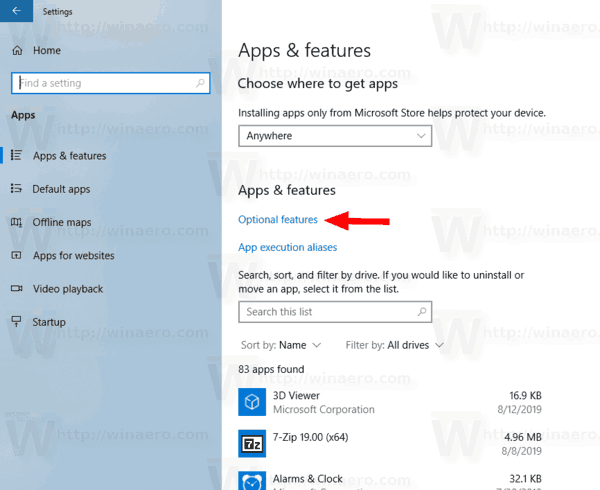
- Na nasledujúcej stránke kliknite na tlačidloPridajte funkciu.
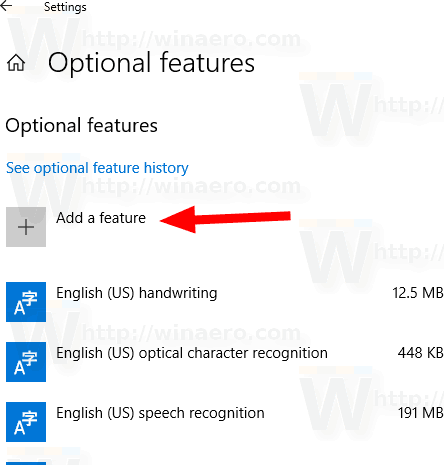
- Nakoniec na ďalšej stránke vyhľadajte v zozname klasickú aplikáciu Skicár a začiarknite políčko v jej ľavej časti.
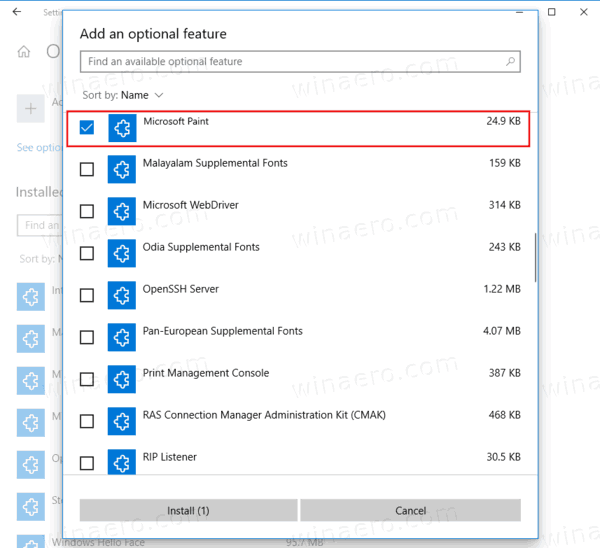
- Klikni naInštaláciatlačidlo.
Skončil si.
Prípadne môžete program Microsoft Paint nainštalovať alebo odinštalovať pomocou programu DISM
Inštalácia alebo odinštalovanie programu Paint with DISM
- Otvorte zvýšený príkazový riadok .
- Ak chcete odinštalovať aplikáciu Paint, spustite príkaz
dism / Online / Remove-Capability /CapabilityName:Microsoft.Windows.MSPaint~~~~0.0.1.0. - Ak chcete obnoviť (nainštalovať) program Microsoft Paint, spustite príkaz
dism / Online / Add-Capability /CapabilityName:Microsoft.Windows.MSPaint~~~~0.0.1.0. - Skončil si.
Týmto spôsobom môžete rýchlo odstrániť alebo obnoviť klasickú aplikáciu Skicár, ak na to máte dôvod.
ako zistiť, aký starý je počítač
To je všetko.
Články záujmu.
- Spravujte voliteľné funkcie v systéme Windows 10

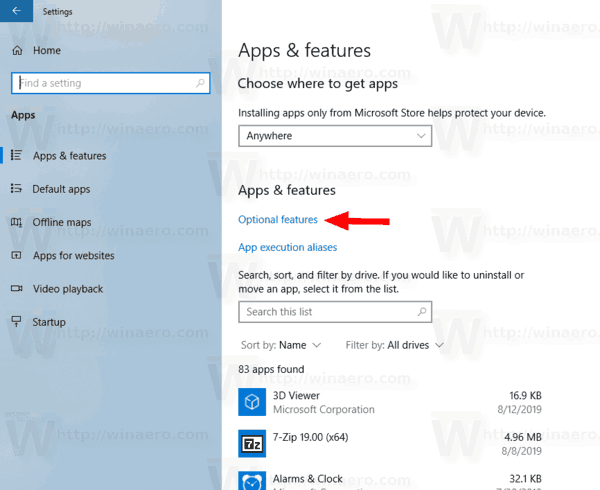
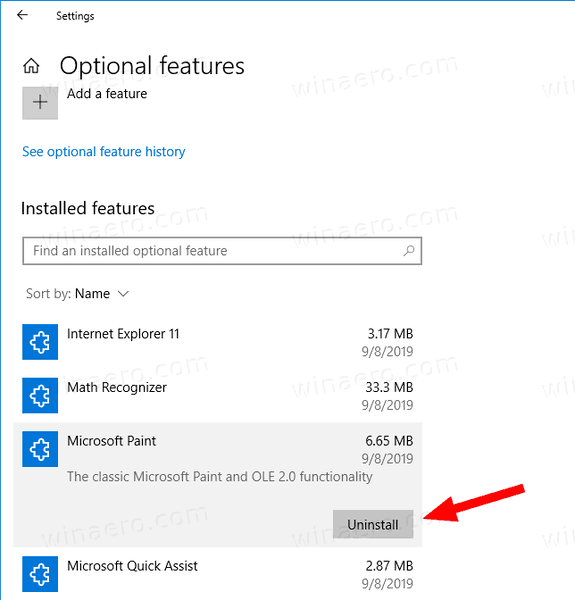
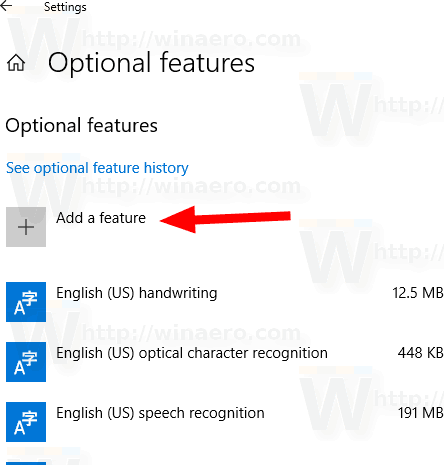
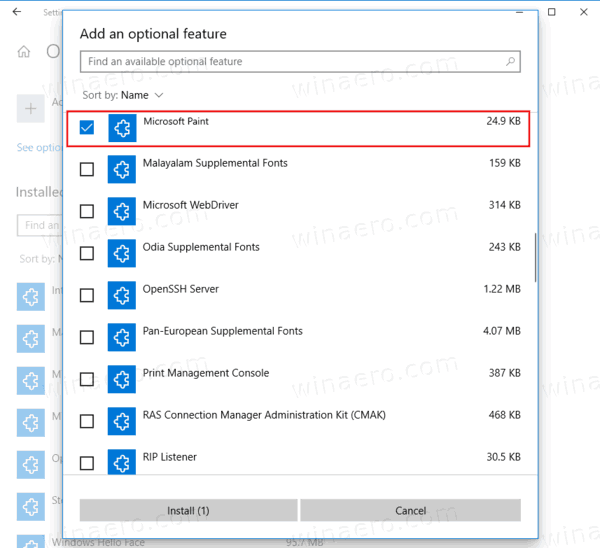

![Ako odstrániť svoj účet Kik [september 2021]](https://www.macspots.com/img/messaging/20/how-delete-your-kik-account.png)