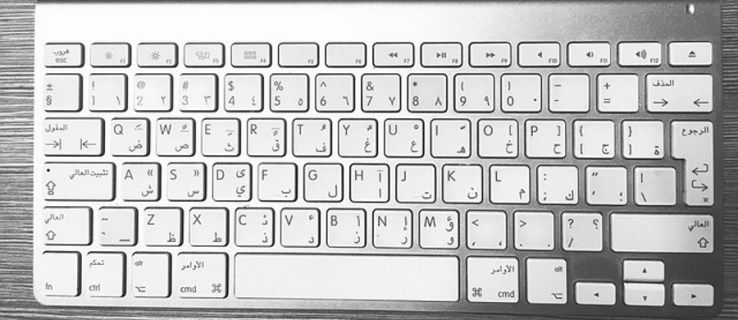Vedieť, ako preniesť fotografie z Androidu do počítača, je určite užitočné. Týmto spôsobom vytvárate externé kópie, ktoré budú uložené na bezpečnom mieste. Ak sa s telefónom niečo stane, môžete si byť istí, že sa vaše fotografie a vzácne spomienky nestratia.

V tomto článku vám ukážeme rôzne spôsoby, ako môžete prenášať fotografie z telefónu so systémom Android do počítača. Odpovieme tiež na niektoré bežné otázky týkajúce sa tohto procesu.
Ako prenášať fotografie zo zariadenia Android do počítača?
Na rozdiel od prenosu fotografií z vášho iPhone umožňujú zariadenia Android oveľa jednoduchšie premiestnenie. Fotografie môžete preniesť do počítača pomocou kábla USB. Ak ich nemáte poruke, môžete to urobiť bezdrôtovo.
V tejto príručke vám ukážeme, ako to urobiť na rôznych zariadeniach.
Ako prenášať fotografie zo zariadenia Android do počítača pomocou aplikácie Google?
Ak ste používateľom systému Android, mali by ste mať v telefóne predvolene nainštalované Disk Google a Fotky Google. Ak ich ešte nemáte v telefóne, prejdite do služby Google Play a stiahnite si ich.
Budete sa musieť prihlásiť do svojho účtu Google (aj keď to obvykle robíte hneď pri prvom spustení nového telefónu).
Ako preniesť fotografie zo zariadenia Android do počítača pomocou Disku Google?
Po nainštalovaní Disku Google do telefónu postupujte takto:
- Otvorte Disk Google.

- Klepnite na + v pravom dolnom rohu obrazovky.

- Klepnite na možnosť „Nahrať“.

- Vyberte možnosť „Fotografie a videá“.

- Zobrazí sa vaša galéria, takže vyberte fotografie, ktoré chcete nahrať.

Ak chcete, môžete vytvoriť samostatný priečinok pre obrázky, ktoré chcete nahrať, alebo ich môžete usporiadať neskôr. Disk Google vás požiada, aby ste nevypínali obrazovku alebo aplikáciu, kým sa proces prenosu nedokončí. Na vašom Disku Google máte iba miesto v hodnote 15G, takže nahrávajte iba to, čo skutočne potrebujete.
Po načítaní všetkých obrázkov zapnite počítač. Teraz je čas stiahnuť fotografie do počítača. Takto sa to deje:
ako pridať pieseň do príbehu instagramu
- Otvorte prehľadávač a prejdite do svojho disk Google .

- Nájdite priečinok s nahranými fotografiami.
Od tohto bodu môžete buď: - Stiahnite si celý album kliknutím pravým tlačidlom myši na album a následným kliknutím na „Stiahnuť“.

- Kliknutím pravým tlačidlom myši na každý obrázok si môžete stiahnuť samostatné fotografie.

Pretože sťahovanie jedného obrázka by trvalo príliš dlho, môžete kliknúť a presunúť kurzor na viac obrázkov a stiahnuť ich viac naraz. Ďalšou možnosťou výberu viacerých fotografií je podržanie tlačidla Ctrl a kliknutie na každú fotografiu, ktorú chcete stiahnuť. Týmto spôsobom sa všetky stiahnu do vášho počítača súčasne.
Ako prenášať fotografie zo zariadenia Android do počítača pomocou aplikácie Google Photos?
Používanie Fotiek Google je ešte jednoduchšie, pretože vaše fotografie sa zálohujú automaticky. Nemusíte nič robiť; budú nahrané do Fotiek Google, hneď ako ich urobíte.
Táto funkcia sa nazýva „Zálohovanie a synchronizácia“ a v prípade, že nie je zapnutá, môžete to urobiť takto:
- Otvorte vo svojom telefóne Fotky Google.

- Klepnite na svoju profilovú fotku v pravom hornom rohu.

- Prejdite na „Nastavenia fotiek“.

- Klepnite na „Zálohovať a synchronizovať.“
- Prepnite prepínač „Zálohovať a synchronizovať“.

Poznámka : Ak odstránite fotografiu z galérie telefónu, bude stále vo Fotkách Google. Ak však odstránite fotografiu z Fotiek Google, automaticky sa odstráni aj z pamäte telefónu.
Po nahraní všetkých obrázkov je čas ich stiahnuť do počítača.
- Otvorte prehliadač a prejdite na svoj e-mail.
- Kliknite na ikonu vytáčania vedľa vášho obrázka v pravom hornom rohu.

- Nájdite „Fotky Google“ a kliknite na ne.

Fotografie si môžete stiahnuť niekoľkými spôsobmi.
- Otvorte fotografiu, ktorú chcete stiahnuť, a stlačte súčasne klávesy Shift + D.
- Otvorte fotografiu a kliknite na tri bodky v pravom hornom rohu. Kliknite na tlačidlo „Stiahnuť“.

- Prejdite do svojej fotogalérie Google a vyberte všetky fotografie, ktoré chcete stiahnuť. Potom kliknite na tri bodky a potom na tlačidlo „Stiahnuť“.
Ako prenášať fotografie zo zariadenia so systémom Android do počítača pomocou kábla USB?
Na tento spôsob budete potrebovať počítač, telefón a kábel USB. Ak chcete preniesť súbory do počítača so systémom Windows, postupujte takto:
- Pripojte Android k počítaču pomocou kábla USB.

- Do telefónu dostanete upozornenie, že zariadenia sú pripojené.
- Klepnite na upozornenie a vysunie sa nové okno.

- V časti Použiť USB na výber Prenos fotografií alebo Prenos súborov (záleží na telefóne).

- Zobrazí sa úložisko vášho telefónu a úložisko SD karty.
- Nájdite fotografie, ktoré chcete preniesť do počítača.

- Kliknite na fotografiu a presuňte ju na plochu počítača. Súbory môžete umiestniť kamkoľvek chcete, ale odporúčame vám ponechať priečinok pripravený na uľahčenie procesu.
- Po dokončení odpojte kábel USB.

Fotografie môžete tiež preniesť do počítača pomocou metódy Kopírovať / Prilepiť. Jednoducho vyberte fotografie, ktoré chcete preniesť, kliknite na ne pravým tlačidlom myši a vyberte možnosť „Kopírovať“. Potom ich prilepte do počítača.
Poznámka : Ľahší spôsob, ako to urobiť, je stlačiť Ctrl + C na skopírovanie súborov a Ctrl + V na ich prilepenie.
Ak máte počítač Mac, postupujte podľa týchto pokynov na prenos fotografií z Androidu.
- Inštalácia Prenos súborov Android na počítači Mac a otvorte ho.
- Pripojte telefón k počítaču Mac pomocou kábla USB.
- Klepnite na zariadení Android na kartu Nabíjanie tohto zariadenia pomocou USB oznámenia.
- Vyberte možnosť „Prenos súborov“.
- Nájdite a vyberte všetky fotografie, ktoré chcete preniesť.
- Presuňte ich v aplikácii Android File Transfer.
- Po dokončení odpojte kábel USB.
Ako bezdrôtovo prenášať fotografie z telefónu Android do počítača?
Na prenos fotografií z Androidu do počítača môžete použiť rôzne aplikácie tretích strán, napríklad OneDrive od spoločnosti Microsoft. Nájdete ho v službe Google Play a nainštalujete si ho do telefónu. Pre počítačovú aplikáciu prejdite do obchodu Microsoft Store.
Rovnako ako vo Fotkách Google, aj OneDrive vaše fotografie nahráva automaticky. Túto funkciu môžete zapnúť takto:
- Otvorte aplikáciu OneDrive.

- Klepnite na ikonu „Ja“ v dolnej časti obrazovky.

- Prejdite do Nastavení a vyhľadajte „Nahrávanie z fotoaparátu“.

- Prepnite prepínač „„ Nahrať fotoaparát ““.

Teraz sa všetky vaše fotografie do telefónu nahrajú automaticky. Ak si ich chcete stiahnuť do počítača, postupujte takto:
- Prihláste sa do svojho účtu OneDrive vo webovom prehliadači.

- Nájdite fotografie, ktoré chcete stiahnuť.

- Kliknite na fotografiu.

- Vyberte možnosť „Stiahnuť“.

Môžete si stiahnuť viac fotografií naraz tak, že na ne kliknete a presuniete kurzor.
ako urobiť symbol stupňov na mac
Ďalšie časté otázky
Ako môžem stiahnuť fotografie z Androidu?
Ak vás zaujíma, ako sťahovať fotografie z Androidu a prenášať ich do počítača, v predchádzajúcich častiach nájdete rôzne spôsoby. Niekedy sa však môže stať, že váš prenos nefunguje.
V takom prípade skúste urobiť jeden z nasledujúcich spôsobov:
• Reštartujte počítač alebo mobilné zariadenie.
• Riešenie problémov s počítačom alebo mobilným zariadením.
• Aktualizujte svoj telefón.
• Použite iný kábel USB.
• Uistite sa, že váš počítač nie je blokovaný v zisťovaní pripojenia.
• Uistite sa, že ignorujete upozornenie USB, keď pripojíte obe zariadenia.
• Skontrolujte, či ste nezvolili možnosť Nabiť toto zariadenie.
Ako získavate obrázky z telefónu Android?
Ak chcete preniesť obrázky z telefónu do počítača, môžete postupovať podľa predchádzajúcich krokov. Ak však chcete odstrániť obrázky, ktoré ste práve preniesli do počítača, budete ich musieť odstrániť manuálne.
Môžete to urobiť na ktoromkoľvek zariadení. Stačí vybrať obrázky, ktoré už nechcete, a odstrániť ich. Týmto spôsobom ušetríte viac miesta v systéme Android.
čo znamená mesiac na iphone
Vytvorte kópie a ušetrite miesto prenosom fotografií do počítača
Pomocou jednej z metód, ktoré sme načrtli v tejto príručke, budete môcť prenášať fotografie zo zariadenia so systémom Android do počítača. Ktorúkoľvek metódu si vyberiete; celý proces netrvá dlhšie ako pár minút. Zostane vám viac miesta a budete mať kópie všetkých svojich fotografií v počítači.
Prenášali ste niekedy fotografie z telefónu do počítača? Ktorou metódou ste to urobili? Dajte nám vedieť v sekcii komentárov nižšie.