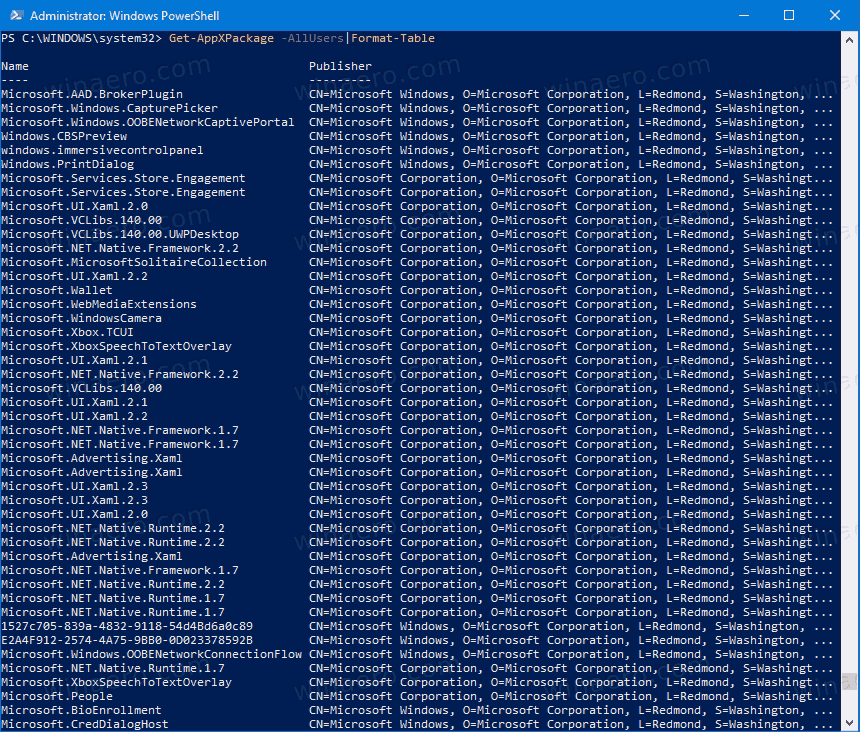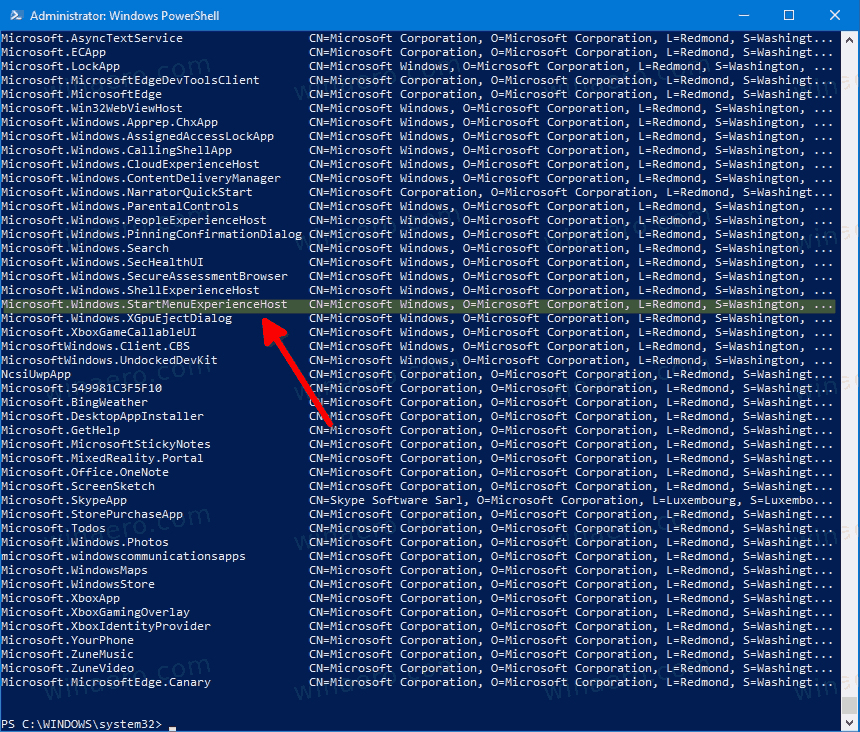Ako obnoviť aplikáciu v obchode v systéme Windows 10 pomocou prostredia PowerShell
V systéme Windows 10 build 20175 spoločnosť Microsoft zjednodušila postup obnovenia aplikácie Store na vykonanie jednej rutiny cmdlet PowerShell. Táto zmena je veľmi užitočná pre pokročilých používateľov a pre rôzne scenáre automatizácie a údržby.
Inzerát
Windows 10 sa dodáva s radom Ukladajte aplikácie predinštalované . Používateľ si môže v prípade potreby z obchodu manuálne nainštalovať viac aplikácií univerzálnej platformy Windows vyvinutých spoločnosťou Microsoft a tretími stranami. Aplikácie a ďalší multimediálny obsah je možné zakúpiť aj pomocou aplikácie Obchod.
Aplikácia Microsoft Store vám umožňuje aktualizovať aplikácie automaticky . Toto je predvolene povolené. Ukladá do medzipamäte niektoré podrobnosti o nainštalovaných a dostupných aplikáciách, aby sa urýchlil proces ich prehliadania a zlepšila sa reakcia aplikácie Store. Ak používate a Konto Microsoft , vaše aplikácie budú dostupné na všetkých vašich zariadeniach vďaka „ Moja knižnica „funkcia obchodu.
Obnovenie pôvodného nastavenia aplikácií v systéme Windows 10
Ak aplikácia Store zlyhá, môžete ju skúsiť resetovať. Väčšina používateľov systému Android je oboznámená s vymazaním údajov nainštalovanej aplikácie. Ak sa aplikácia chová nesprávne, nespustí sa alebo zaplnila úložisko zariadenia poškodenými alebo nechcenými súbormi, najjednoduchší spôsob riešenia týchto problémov je resetovanie. Predtým som sa venoval niekoľkým metódam, ktoré môžete použiť resetovať aplikáciu v systéme Windows 10 . Metóda PowerShell uvedená v prepojenom príspevku je trochu komplikovaná, a preto začína v roku Windows 10 build 20175 Spoločnosť Microsoft poskytuje novú rutinu cmdlet, ktorá robí proces zjednodušeným a transparentným. Výhodou aktivácie cez PowerShell je, že v prípade potreby teraz budete môcť spustiť resetovacie príkazy pre určité komponenty systému, ktoré v súčasnosti nie sú uvedené ako dostupné na resetovanie v Nastaveniach, napríklad Štart.
Obnovenie aplikácie v obchode v systéme Windows 10 pomocou prostredia PowerShell,
- Otvorené PowerShell ako správca .
- Zadaním nasledujúceho príkazu zobrazíte zoznam dostupných aplikácií, ktoré môžete resetovať.
Get-AppXPackage - AllUsers | Format-Table.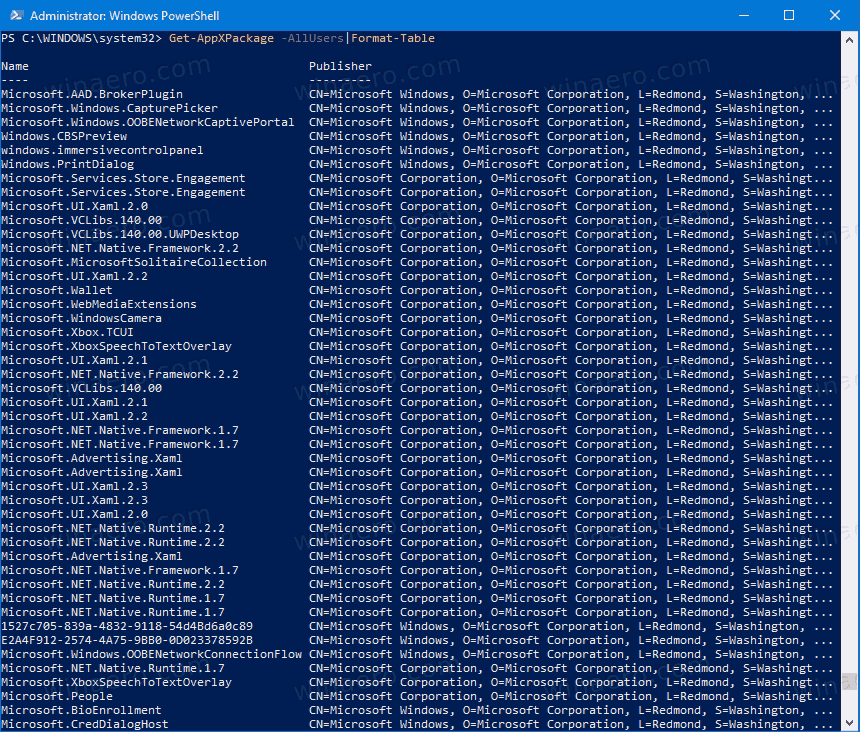
- Nájdite aplikáciu, ktorú chcete resetovať. Môže to byť aplikácia Kalkulačka alebo dokonca ponuka Štart (je uvedená ako
Microsoft.Windows.StartMenuExperienceHostv zozname).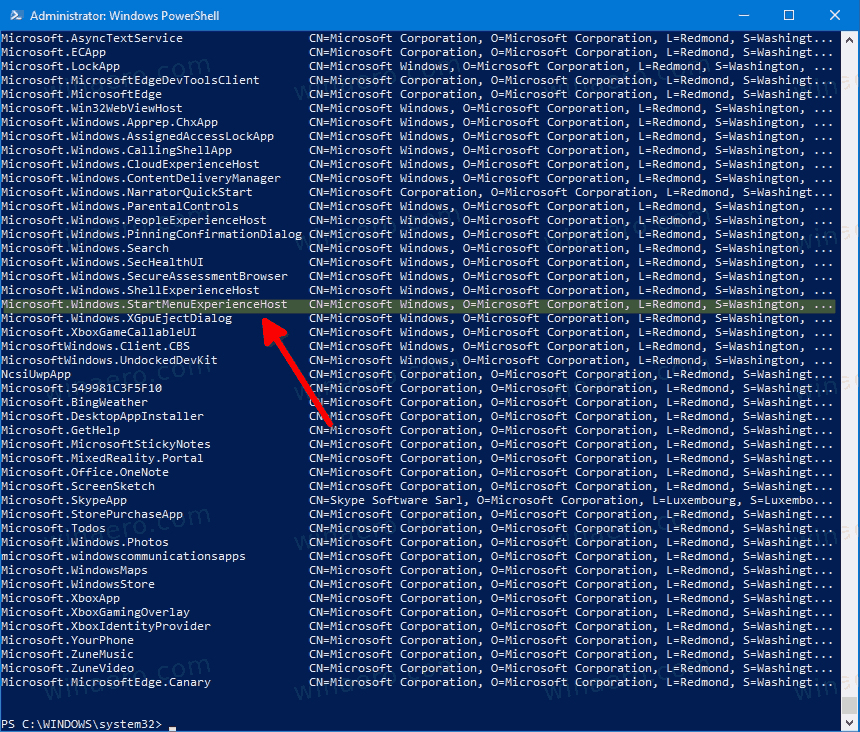
- Teraz zadajte príkaz
Get-AppxPackage | Reset-AppxPackage. Náhradníkso skutočným názvom balíka z vyššie uvedeného zoznamu. Napríklad,Get-AppxPackage Microsoft.Windows.StartMenuExperienceHost | Reset-AppxPackage.
- Môžete tiež použiť zástupné znaky namiesto zadávania celého názvu balíka, napr.
Get-AppxPackage * štart * | Reset-AppxPackage. Buďte však opatrní, pretože môžete omylom resetovať inú aplikáciu, ak sa jej názov zhoduje so šablónou názvu.
To je všetko!