Podivné čiary objavujúce sa po celom displeji monitora nie sú žiadnou novinkou. Môžete ich vidieť veľa alebo len jednu. Môžu byť horizontálne alebo vertikálne. Niekedy je ich toľko, že na displeji takmer nič nevidíte. Inokedy je to len jeden alebo dva.

Ak na obrazovke monitora vidíte zvislé červené čiary, zvyčajne nie je dôvod na paniku. Väčšinu času je to kvôli nejakému neškodnému softvérovému problému, ktorý môžete ľahko vyriešiť. Aj keď ide o hardvérový problém, mala by stačiť cesta k technikovi opravy počítača.
Skôr ako podniknete ďalšie kroky, je dobré zistiť príčinu problému. Tento článok vás prevedie procesom riešenia problémov a pomôže vám určiť, či problém súvisí s hardvérom alebo softvérom.
Skontrolujte príčinu problému
Zvislé červené čiary zvyčajne označujú problém s ovládačom alebo iným softvérom. Najlepším spôsobom, ako sa uistiť, že nejde o hardvérový problém, je zadať nastavenia systému BIOS. Keďže BIOS nie je súčasťou vášho operačného systému, nie je ani súčasťou softvéru vášho počítača.
Ak chcete vstúpiť do systému BIOS, postupujte takto:
- Reštartujte počítač. Pred spustením systému sa zobrazí obrazovka.
- Na obrazovke uvidíte, ktorý kláves musíte stlačiť, aby ste vstúpili do systému BIOS, zvyčajne musíte stlačiť F10 , Del alebo F2 . Tento kľúč sa môže líšiť v závislosti od výrobcu počítača. Ak ho nemôžete nájsť na obrazovke, vyhľadajte ho na internete.
- Po vstupe do systému BIOS skontrolujte, či sa stále zobrazujú červené čiary.
Ak tam už červené čiary nie sú, problém je vo vašom softvéri. Ak však čiary stále existujú, ide o hardvérový problém. To znamená, že niečo nie je v poriadku s vaším monitorom.
Čo ak ide o softvérový problém?
Ak problém súvisí so softvérom, väčšinou ho spôsobuje ovládač. Zvyčajne sa to stane, ak váš počítač a grafická karta nie sú dostatočne prepojené. Môže to tiež znamenať, že ovládač je zastaraný alebo nezvláda rozlíšenie obrazovky.
Aktualizácia ovládačov videa
Najlepší spôsob, ako sa pohnúť vpred, je aktualizovať ovládače videa. Ak to chcete urobiť, mali by ste:
- Kliknite pravým tlačidlom myši na tlačidlo Štart v ľavom spodnom rohu obrazovky a potom kliknite Správca zariadení .

- Nájsť Zobrazovacie adaptéry , stlačením šípky doľava rozbaľte zoznam a potom kliknite pravým tlačidlom myši na grafickú kartu a stlačte Vlastnosti .

- Teraz vyberte Karta vodiča v hornej časti ponuky a potom kliknite na položku Aktualizujte ovládač možnosť.

Týmto sa nainštaluje najnovšia verzia ovládača GPU. Keď reštartujete počítač, červené čiary by mali zmiznúť.
Odstránenie ovládačov videa
Ak červené čiary zostanú, mali by ste sa najskôr pokúsiť úplne odstrániť ovládač. Robiť to:
- Postupujte podľa krokov 1-3 z predchádzajúceho sprievodcu, ale vyberte Odinštalovať zariadenie namiesto Aktualizujte ovládače .
- Teraz kliknite pravým tlačidlom myši kdekoľvek na ploche a vyberte Nastavenia displeja .

- Ďalej prejdite nadol, kým sa nedostanete na Sekcia rozlíšenia a potom nastavte rozlíšenie na 800 x 600 alebo 1024 x 768.

- Potom reštartujte počítač.
Červené čiary by mali zmiznúť, ak červené čiary pretrvávajú, môže ísť o problém s hardvérom.
Upozorňujeme, že to znamená, že už nebudete mať ovládače grafickej karty. Budete si ich musieť stiahnuť znova. Preto je dobré napísať názov modelu vašej grafickej karty.
Čo ak ide o hardvérový problém?
Ak máte stolný počítač a monitor, problém môže spôsobovať monitor alebo uvoľnený alebo chybný kábel HDMI. Najlepší spôsob, ako skontrolovať, či je na vine váš monitor alebo kábel HDMI, je pripojiť počítač k inému funkčnému monitoru a zistiť, či sa na ňom nezobrazujú červené čiary.
ako získať titulky na plexi
Ak áno, problém môže byť v prepojovacom kábli alebo vo vašej grafickej karte. Ak však čiary zmiznú, mali by ste monitor vymeniť.
Ak máte laptop, musíte otvoriť jeho čelnú dosku a získať prístup k obrazovke. Potom sa môžete pohrať po obrazovke, aby ste zistili, či nájdete problém.
Môžete tiež skúsiť vymeniť plochý kábel. Jeden smeruje do portu vašej obrazovky a druhý do portu na základnej doske. Displej monitora môže zvyčajne poškodiť nefunkčný alebo uvoľnený plochý kábel.
Nerobte si priveľa samy o sebe
Ak ste laptop ešte nikdy sami neotvárali, je lepšie ho vziať do opravovne. Týmto spôsobom nebudete riskovať žiadne ďalšie poškodenie a technici opravy počítačov môžu zistiť, o aký problém ide. Vždy je lepšie nechať to na odborníkov, ako to vziať do vlastných rúk.









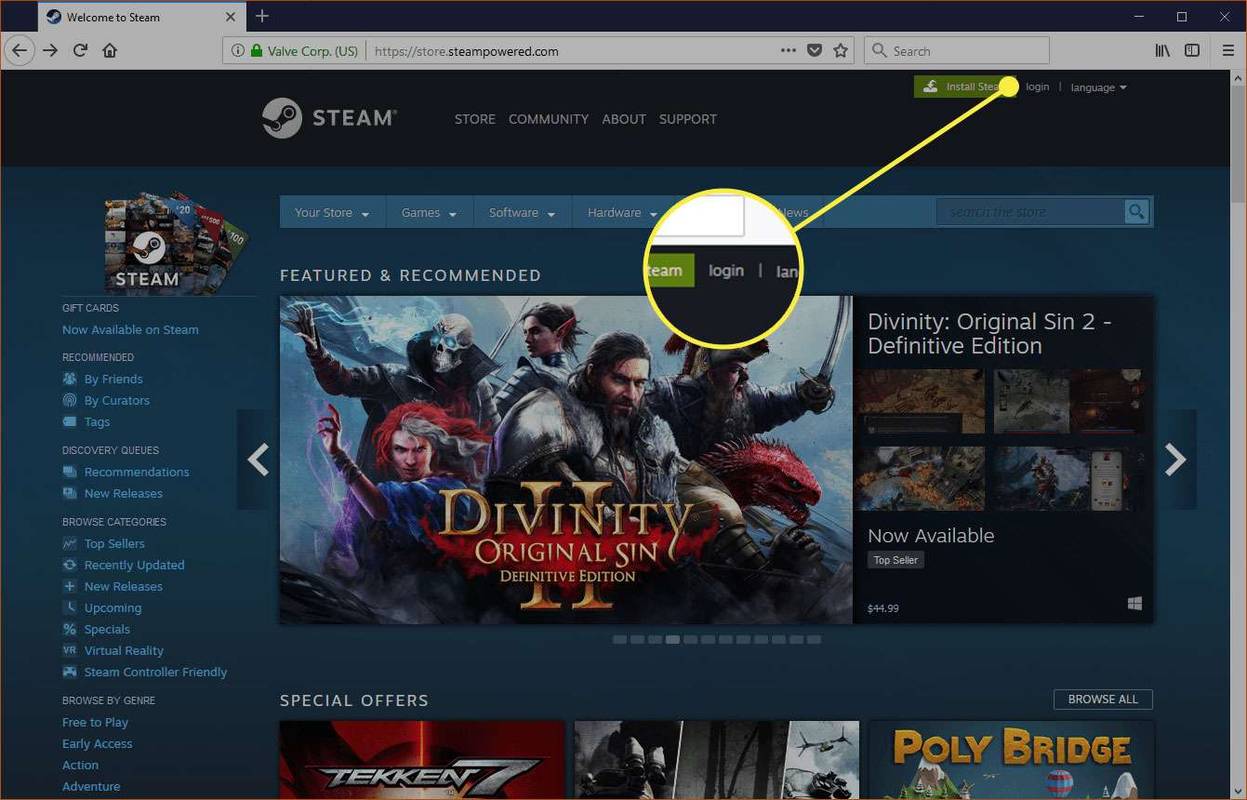


![Prečo je môj PS4 taký hlasný [Vysvetlené a opravené]](https://www.macspots.com/img/blogs/98/why-is-my-ps4-loud.jpg)

