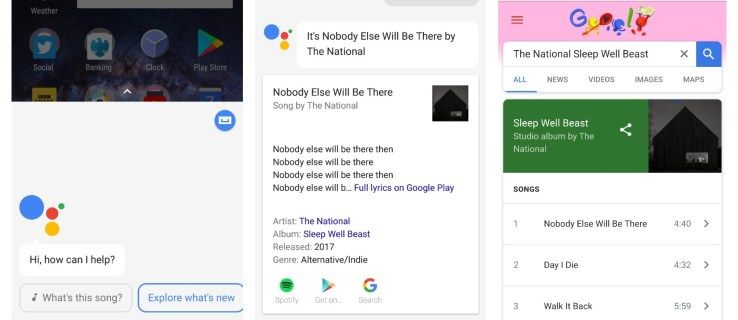Hoci sú televízory Samsung zvyčajne spoľahlivé, občas môžu zlyhať alebo zamrznúť. To sa môže stať pri spustení ľubovoľnej aplikácie na vašom súbore Samsung, ale veľa používateľov uviedlo, že najčastejšie havaruje práve Netflix. Ak to nie je chyba Netflixu, je pravdepodobné, že je to televízia.

Aby sme vám pomohli tento problém vyriešiť, nájdeme čo najviac možných príčin a riešení.
Problémy s internetom a aktualizáciami
Prvá vec, ktorú musíte skontrolovať, je, či je váš televízor Samsung pripojený k internetu. Ak je, skontrolujte rýchlosť pripojenia. Možno to nie je dosť rýchle alebo je v súčasnosti pripojených príliš veľa zariadení. Môžete tiež vyskúšať odpojenie a pripojenie k sieti znova a zistiť, či to bude slúžiť ako rýchla oprava.
Vaša minimálna rýchlosť sťahovania by mala byť minimálne 0,5 megabitov za sekundu (Mbps), ale odporúčaná rýchlosť streamovania v štandardnom rozlíšení (SD) je 3 Mbps. Streamovanie vo vysokom rozlíšení (HD) vyžaduje 5 Mb / s. Streamovanie Ultra HD vyžaduje ohromujúcich 25 Mbps. Ak chcete skontrolovať rýchlosť internetu, musíte vykonať test rýchlosti pomocou služby ako napr Fast.com .

Ak sa vášmu pripojeniu nič nestalo, mali by ste skontrolovať, či sú aplikácia Netflix aj televízor aktualizované na najnovšiu verziu, pretože to môže pomôcť pri chybách a zlyhaniach.
Mali by ste tiež navštíviť Downdetector aby ste sa uistili, že Netflix nefunguje, pretože to môže byť dôvod, prečo nefunguje.
vypnúť skryté titulky vizio hdtv
Skontrolujte plán streamovania
Netflix má niekoľko streamovacích plánov. Tieto plány ovplyvňujú počet zariadení, na ktorých môžete súčasne spustiť Netflix. Ak ste sa rozhodli pre najlacnejší plán streamovania, môžete sledovať Netflix naraz iba na jednom zariadení. Uistite sa, že sa nepokúšate nič hrať na Netflixe, keď sa váš účet používa na inom zariadení.
Odhlásiť sa z Netflixu
Ďalším možným riešením tohto problému je odhlásenie zo služby Netflix. Urobte to, mali by ste:
- Prejdite na domovskú obrazovku Netflixu.
- Odtiaľ prejdite doľava a nájdite ponuku. Ak nenájdete ponuku navigáciou doľava, choďte hore a vyberte Nastavenia alebo ikonu ozubeného kolieska.
- Vyberte Nastavenia (ak sa vám podarilo nájsť ponuku).
- Choďte na Odhlásiť sa.
- Potvrďte výberom Áno. Budete odhlásený.
- Počkajte niekoľko sekúnd, potom sa znova prihláste a skúste prehrať video.
Ak nemôžete nájsť Nastavenia alebo ikonu ozubeného kolieska, mali by ste postupovať nasledovne:
- Pokiaľ ste v aplikácii Netflix, zadajte túto postupnosť pomocou klávesov so šípkami na diaľkovom ovládaní: Hore, Hore, Dole, Dole, Vľavo, Vpravo, Vľavo, Vpravo, Hore, Hore, Hore, Hore
- Zobrazí sa výzva, aby ste si vybrali medzi odhlásením, deaktiváciou a začiatkom odznova. Čo hľadáte, je možnosť Odhlásiť sa.
- Po odhlásení sa prihláste a skúste to ešte raz.
Skúšali ste vypnúť a znova zapnúť?
Niekedy je najlepším riešením reset. Všetko, čo musíte urobiť, je vypnúť televízor, odpojiť ho zo zásuvky, počkať, potom ho znova pripojiť a potom znova zapnúť. Ak to necháte odpojené asi minútu a potom všetko znova pripojíte, vo väčšine prípadov by malo začať znova fungovať.
Pred odpojením spoločnosť Netflix odporúča vybiť televízor. Môžete to urobiť stlačením a podržaním vypínača na televízore na päť sekúnd. V opačnom prípade môže byť najlepšie nechať televízor odpojený od elektrickej siete tri minúty namiesto jednej.
Znova nainštalujte aplikáciu Netflix
Predchádzajúce riešenia zvyčajne fungujú, existujú však aj iné spôsoby riešenia problému. Môžete napríklad skúsiť preinštalovať aplikáciu Netflix. To nemusí byť najlepšie riešenie pre televízor Samsung, ale stojí za to ho vyskúšať.
Ak chcete znova nainštalovať Netflix, musíte ho najskôr odstrániť a potom znova nainštalovať. Tu je postup:
- Stlačte tlačidlo Domov a nájdite Aplikácie.
- V pravom hornom rohu obrazovky by mala byť ikona ozubeného kolieska. Vyberte ho a dostanete sa k možnostiam.
- Nájdite aplikáciu Netflix.
- Vyberte ju a potom vyberte Odstrániť.
- Po odstránení služby Netflix sa vráťte späť do služby Smart Hub.
- Vyberte lupu a prehľadajte rozbočovač.
- Nájdite Netflix a preinštalujte ho.
Zakážte okamžité zapnutie spoločnosti Samsung
Inteligentné televízory Samsung majú možnosť s názvom Instant On, ktorá pomáha televízoru zapnúť sa oveľa rýchlejšie. Uvádza sa však, že funkcia Okamžité zapnutie spôsobuje problémy s niektorými aplikáciami a jedným z nich je aj Netflix. Preto vám odporúčame vypnúť ho tak, že prejdete do sekcie Nastavenia a potom na položku Všeobecné. Mali by ste tam nájsť možnosť zakázania funkcie Okamžité zapnutie.
Resetovanie Smart Hub
Ak doteraz nič nefungovalo, zvážte resetovanie Smart Hub. Smart Hub obsahuje všetky vaše aplikácie, takže obnovením ich odstránite a budete si ich musieť znova nainštalovať. Preto by ste to mali robiť, iba ak nemáte inú možnosť. Uistite sa, že ste opustili Smart Hub, a potom postupujte takto:
- Stlačte tlačidlo Menu na diaľkovom ovládaní.
- Nájdite Smart Hub.
- Vyberte položku Obnoviť Smart Hub.
- Potvrďte, že to chcete urobiť, ak vás zariadenie upozorní na odstránenie všetkých vašich aplikácií.
- Zadajte svoj PIN. Malo by to byť 0000, pretože je to predvolený PIN. Ak sa to nepodarí, kontaktujte spoločnosť Samsung.
- Po resetovaní sa vráťte späť do Smart Hub.
- Nainštalujte si znova Netflix. Pred inštaláciou môže chvíľu trvať, takže buďte trpezliví.
Ak to nepomôže, ďalšie kroky konzultujte s výrobcom zariadenia. Jediným možným riešením je možno tvrdý reset, ktorý spočíva v obnovení továrenských nastavení televízora Samsung.
Ktorým sa stanovuje
Odpojenie a opätovné pripojenie zvyčajne robí trik, ale aj keď nemôžete dosiahnuť, aby vaša aplikácia Netflix fungovala týmto spôsobom, môžete vyskúšať aj množstvo ďalších metód.
Podarilo sa vám vyriešiť problém na televízore Samsung? Ak áno, ktorá metóda sa vo vašom prípade ukázala ako riešenie? Dajte nám vedieť v komentároch nižšie!