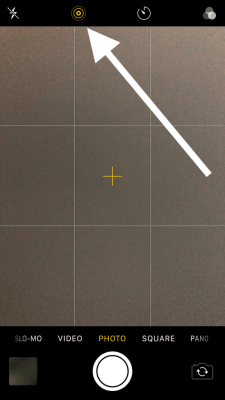Live Photos sú skvelým doplnkom k novším telefónom iPhone, ktoré kombinujú video a GIF a vytvárajú tak niečo zaujímavejšie ako statický obrázok. Živé fotografie oživia fotografie! Táto nová novinka vo fotografii určite robí viac ako zmrazenie okamihu v čase (ako to robia statické obrázky), vdýchne vašim snímkam život.

Hneď ako bola táto možnosť zverejnená, hlavné platformy sociálnych médií, ako je Twitter a Facebook, sa rozhodli ich začať používať. Medzi populárnymi sieťami sociálnych médií vydržal fotocentrický Instagram.
Ak vezmeme do úvahy oneskorenie Instagramu pri zavedení tejto funkcie, chvíľu trvalo, kým sme prišli na to, ako zverejniť živú fotografiu na Instagrame, ale teraz je to možné. Dá sa to urobiť aspoň s trochou drotovania.
Predtým, ako začneme zverejňovať živé fotografie na Instagrame, poďme diskutovať o tom, ako najskôr vytvoriť živé fotografie, pre prípad, že to ešte nevyskúšate. Keď to urobíte, pochybujem, že sa ešte niekedy vrátite k statickým obrázkom!

Tu sú kroky, ako fotografovať naživo:
Živé fotografie vám umožňujú získať viac než vynikajúci obraz; umožní vám zachytiť ho zvukom a pohybom. Váš iPhone zaznamená, čo sa stane do 1,5 sekundy pred a po kliknutí na tlačidlo spúšte. Živú fotografiu môžete nasnímať rovnakým spôsobom ako normálnu fotografiu. Tieto jednoduché kroky vám môžu pomôcť.
- Otvorte aplikáciu fotoaparátu pre iPhone.
- Zapnite nastavenie Živé fotografie klepnutím na ikonu terča v hornej časti obrazovky. Po povolení by mala žltnúť.
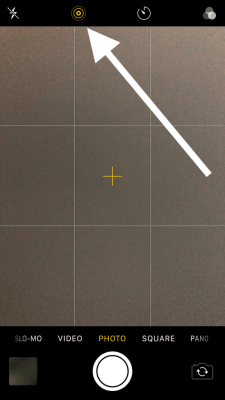
- Zostavte svoj záber tak, ako by ste mali, držte prístroj stále v pokoji.
- Raz stlačte uzávierku a udržujte telefón stabilne na snímanej téme najmenej 1,5 sekundy.
Fotoaparát potom nasníma svoju 1,5-sekundovú živú fotografiu. K živým fotografiám musíte pristupovať ako k videozáznamom a pokúsiť sa udržiavať zariadenie čo najtichšie. Orámovanie snímky vopred je ďalším spôsobom, ako zabezpečiť, aby ste robili vynikajúce živé fotografie.
Pamätajte, že zaznamenáva zvuk aj obrázky, takže si musíte uvedomiť okolitý hluk a dianie okolo vás.
ako zmeniť starý notebook na chromebook
Živé fotografie je možné snímať predným aj zadným fotoaparátom. Pretože hlavný fotoaparát má 12 megapixelov a živá fotografia je dlhá 1,5 sekundy, vďaka príliš veľkému počtu snímok vám čoskoro dôjde miesto. Jedna živá fotografia sa skladá zo súboru 3-4 MB .mov a 2-5 MB JPEG, takže rýchlo vyčerpajú úložný priestor vášho telefónu.
Z tohto dôvodu sa odporúča, aby ste Live Photos nechali predvolene povolené iba v prípade, že máte veľa úložiska alebo používate na svoje fotografie úložisko iCloud. V opačnom prípade je lepšie povoliť živé fotografie iba vtedy, keď sa ich konkrétne snažíte vytvoriť.
Živé fotografie si môžete zobraziť ako štandardné fotografie rovnakým spôsobom, ako si ich môžete pozrieť aj vy. Stačí otvoriť aplikáciu Fotky a so zvyšnými obrázkami nájdete svoje Live Photos. Jedinou vecou, ktorá to bude odlišovať, je to, že vľavo hore na obrázku uvidíte symbol Live Photos (terč) (tento symbol sa v skutočnosti nenachádza na vašej fotografii, je to iba zobrazovací prvok).
Ak chcete zobraziť svoju živú fotografiu ako animáciu, stačí ju dlho stlačiť a video / animácia sa okamžite začnú prehrávať. Môžete ich tiež upraviť pomocou všetkých rovnakých možností, ktoré máte k dispozícii na úpravu bežnej fotografie, ako aj niektorých ďalších možností. Napríklad, ak po fotografii prejdete prstom nahor, získate možnosť prehrať ju ako animovanú slučku, Bounce (al. Bumerang) alebo Long Exposure.
V priečinku Upraviť obrazovka pre živé fotografie. Ak chcete zobraziť tieto možnosti, klepnite na Upraviť v pravom hornom rohu fotografie a klepnite na terč vľavo dole v Upraviť obrazovka. Až tu uvidíte možnosti stlmenia zvuku vašej živej fotografie, zmenu hlavnej fotografie a dokonca deaktiváciu jej funkcií živej fotografie (bude to stále súbor živej fotografie, ale nebude sa prehrávať ani sa nebude zobrazovať ako živá fotka) Fotografia v aplikácii Fotky).
Ako zdieľať živú fotografiu na Instagrame
Ignorovanie protirečenia pojmov je Live Photos veľmi elegantnou funkciou pridanou k modelom iPhone 6 a novším. Namiesto fotografovania urobí Live Photos 1,5-sekundový videozáznam a zvukový záznam, vďaka čomu budú Live Photos viac ako video ako statické fotografie.
Tento krátky záznam obsahuje obraz aj zvuk, ktoré spolu tvoria aLive Photo.Napriek tomu, čo z názvu vyplýva, živé fotografie sa nedejú v reálnom čase a takisto nejde o fotografie. Namiesto toho sa skôr podobajú na miniatúrne animácie, ktoré zobrazujú iba jeden rám (fotografiu), ale môžu sa hrať ako animácia, ak na ne dlho stlačíte (animácia).
Názov má skôr evokovať fotografiu, ktorá je nažive, ako niečo, čo sa deje naživo. Je to živá fotografia v tom zmysle, že vyzerá ako fotografia, ktorá ožíva, sa sama animuje, podobne ako fotografie v Harrym Potterovi.
Napriek tomu, že sa Instagram zaoberá iba obrázkami, veľmi pomaly si osvojoval používanie živých fotografií. V čase písania tohto článku podporuje Instagram iba videá s dĺžkou 3 sekundy alebo viac. Pretože živá fotografia má iba 1,5 sekundy, nebude to fungovať. Odovzdaním živej fotografie z vášho iPhone do Instagramu sa bude zobrazovať iba ako statický obrázok.
Na Instagrame môžete zverejniť živú fotografiu ako obvykle, ale zobrazí sa iba ako statický obrázok. Tento spôsob ruší to, že je to živá fotografia.
Existuje však riešenie: prevod živej fotografie na bumerang.
Dokážete vytvoriť živú fotografiu do bumerangu?
Ak prevediete svoju živú fotografiu na bumerang, zmení sa vaša živá fotografia na 1 sekundu, čo je dĺžka bumerangu, čím sa zníži čas vašej 1,5-sekundovej živej fotografie o pol sekundy. Dobrou správou je, že živé fotografie sú často úžasné bumerangy.
Bumerangy sú verziou Instagramových krátkych videí. Využíva režim sériového snímania fotoaparátu na nasnímanie série snímok, ktoré vytvoria pohyblivý obraz, a môžete ho tiež použiť na prevod živej fotografie na bumerang.
Používatelia starších verzií môžu naďalej používať metódu uvedenú nižšie. Ak máte nový telefón, preskočte vpred a nájdite možnosti, ktoré pre váš telefón fungujú.
Krok 1
Otvorte Instagram a vyberte fotoaparát.

Krok 2
Vytvorte nový príbeh klepnutím na kruhovú ikonu v pravom hornom rohu a prejdením prstom nahor vyberte svoju živú fotografiu.

Krok 3
Odovzdajte živú fotografiu a stlačte a podržte na obrazovke. Na vytvorenie bumerangu sa používa 3D Touch.

Krok 4
Pošlite bumerang do svojho príbehu a zvyšok príspevku môžete skomponovať, ako chcete.
Nie je to najelegantnejšie riešenie, ale urobí to, kým Instagram nedobehne súčasnosť a nezačne pekne hrať so živými fotografiami.
Uverejňovanie živých fotografií - novšie telefóny iPhone
Ak už nemáte možnosť stlačiť / podržať na zverejnenie fotografie, skúste toto:
Krok 1
Otvorte na svojom iPhone aplikáciu Fotoaparát a klepnite na „Live Photos“

Krok 2
Klepnite na Živú fotografiu, ktorú chcete nahrať na Instagram

Krok 3
Po otvorení fotografie klepnite na ikonu zdieľania v ľavom dolnom rohu.

Krok 4
Posuňte zobrazenie nadol a klepnite na položku Uložiť ako video.

Keď ste uložili svoju živú fotografiu ako video, choďte na Instagram a nahrajte ju ako príbeh, rovnako ako zvyčajne.
Konvertujte svoje živé fotografie na súbory GIF
Ak vám toto riešenie naozaj nefunguje, svoje živé fotografie môžete kedykoľvek previesť na súbory GIF a nahrať ich na Instagram. Je ironické, že jednu z najlepších aplikácií na konverziu živých fotografií na filmové súbory GIF vytvoril Google.

Volal Motion Stills , táto užitočná aplikácia premieňa živé fotografie na filmové súbory GIF a videokoláže pomocou stabilizačnej technológie spoločnosti Google. Svoje pohybové snímky môžete zdieľať ako opakované filmy vo formáte GIF.
Ak používateMotion Stills,nemusíte používať ani formát GIF, pretože aplikácia priamo podporuje živé fotografie.
Ostatné aplikácie ako napr Živo alebo Nažive bude tiež fungovať, ale program Motion Stills dokončí prácu a na jej fungovanie nepotrebujete ani účet Google.
Je prekvapujúce, že ani mesiace po predstavení živých fotografií sa s nimi Instagram stále pekne nehrá, namiesto toho sa rozhodol zostať v prachu.
Minimálne v čase písania tohto článku ešte musíte toto obmedzenie obísť, aby ste ich mohli zverejniť. Ak vezmeme do úvahy povahu Instagramu zameranú na fotografiu, je to trochu ironické.
Môžete zdieľať živé fotografie v Instagram Stories
Príbehy Instagramu si získali obrovskú popularitu od svojho prvého uvedenia na platforme sociálnych médií. Na rozdiel od bežných príspevkov na Instagrame je možné si Instagram Stories pozrieť iba 24 hodín. Táto funkcia umožňuje zdieľať okamihy vo vašom dni a umožňuje zdieľať viac videí a obrázkov.
Možno by vás zaujímalo, či môžete zverejňovať živé fotografie na Instagrame. Nahrávanie živých fotografií do vášho príbehu na Instagrame sa do veľkej miery riadi rovnakým konceptom ako ich zdieľanie ako príspevku. Instagram prevádza vaše živé fotografie na bumerangy.
Ak chcete nahrať živú fotografiu do služby Instagram Stories, postupujte podľa týchto jednoduchých krokov:
- Otvorte aplikáciu Instagram a potom klepnite na ikonu fotoaparátu v ľavom hornom rohu obrazovky.
- Potiahnutím prstom nahor po obrazovke zobrazíte fotografie v galérii telefónu.
- Vyberte živú fotografiu, ktorú chcete nahrať do svojho príbehu.
- Keď je vaša fotografia načítaná v editore, silným stlačením prsta povolíte 3D Touch na obrazovke. Na obrazovke uvidíte nakladacie koleso a slovo Boomerang.
- Klepnite na Odoslať kam a Zdieľať.
Majú telefóny Galaxy živé fotografie?
Áno, v závislosti od modelu a operačného systému máte možnosti pre pohyblivé fotografie. Môžete ich nahrať pomocou rovnakých krokov, ktoré sú uvedené vyššie. Ak ho nemôžete uložiť ako video, uložte ho ako video na Fotky Google.
Môžem na svoje živé fotografie pridať nálepky?
Áno, rovnako ako do iných príspevkov na Instagrame môžete pridať nálepky, dátum a čas atď.