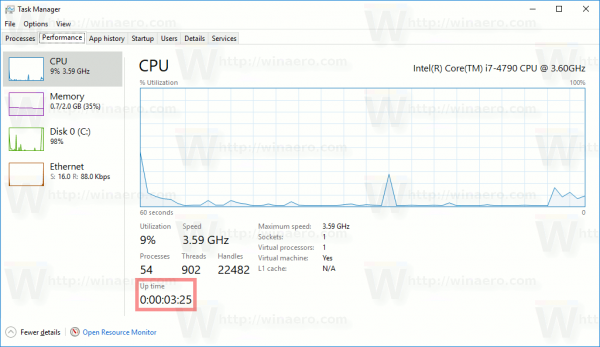Váš Mac, ktorý sa nespustí, môže byť výsledkom niečoho takého jednoduchého, ako je slabá batéria, ale ľahko to môže byť niečo vážnejšie. To by mohlo byť obzvlášť problematické, keď potrebujete Mac okamžite použiť. Našťastie existujú rôzne veci, ktoré môžete vyskúšať na spustenie svojho Macu.

V tomto článku si prejdeme všetky možné dôvody, prečo sa váš Mac nespustí. Pre každého tiež ponúkneme najlepšie riešenia.
Mac sa nespustí – tu je to, čo by ste mali vyskúšať
Mac sa nemusí spustiť pre rôzne problémy. Skôr ako urobíte čokoľvek iné, skúste vynútiť reštart počítača Mac. Takto sa to robí:
- Stlačte a podržte tlačidlo napájania na 10 sekúnd.

- Počkajte aspoň 1 minútu.
- Znova stlačte tlačidlo napájania a počkajte, kým sa spustí.

Najčastejším dôvodom, prečo sa MacBook alebo akýkoľvek iný laptop nespustí, je vybitá batéria. Ak chcete zistiť, či je to tak, pripojte Mac a počkajte niekoľko minút. Ak sa spustí, uistite sa, že ste ho pred odpojením úplne nabili. Ak však stále nereaguje, môže existovať iný dôvod.
Ak sa vám po niekoľkých minútach zdá, že sa váš Mac nenabíja, je možné, že nabíjací kábel nie je úplne zapojený alebo že napájací adaptér nie je správne pripojený. Aby ste sa uistili, že vaša zásuvka funguje, skúste Mac zapojiť do inej zásuvky. Existuje dokonca možnosť, že s vašou batériou nie je niečo v poriadku. Ak je to tak, mali by ste ho odniesť do spoločnosti Apple, aby ho opravili.
ako prevediem wav na mp3
Mac sa nespustí v núdzovom režime
Ak sa váš Mac nespustí, núdzový režim vám môže pomôcť vyriešiť množstvo problémov, ktoré to spôsobujú, vrátane spúšťacieho disku. Núdzový režim je tiež rýchlym riešením, ak je váš Mac pomalý alebo ak ste si nainštalovali aplikáciu, ktorá spôsobuje oneskorenie alebo pád.
Ak sa váš Mac neustále reštartuje alebo vypína, keď je v núdzovom režime, musíte urobiť toto:
- Podržte a stlačte tlačidlo napájania na 10 sekúnd.

- Zapnite svoj Mac.
- Ihneď súčasne stlačte a podržte kláves Command a R.

- V okne pomôcky macOS vyberte možnosť Disková pomôcka.

- Spustite prvú pomoc na disku.

- Súčasne stlačte a podržte kláves Shift, kým neuvidíte logo Apple.

- Prihláste sa. Ak máte zapnutý FileVault, možno sa budete musieť prihlásiť dvakrát.
Ak táto metóda nefunguje, je najlepšie kontaktovať ktorýkoľvek z nich Podpora spoločnosti Apple alebo vezmite svoj Mac do obchodu Apple Store.
Mac sa nespustí v režime obnovenia
Režim obnovenia sa používa, keď potrebujete vyriešiť problém s počítačom Mac, vymazať všetky údaje z pevného disku alebo preinštalovať operačný systém. Ďalšou bežnou príležitosťou, keď sa používa režim obnovenia, je, ak sa váš Mac nechce spustiť. Čo sa však stane, keď sa váš Mac nespustí ani v režime obnovenia?
Režim sa aktivuje vynúteným reštartovaním Macu a súčasným podržaním klávesov Command a R. Takto však nespustíte Mac, ktorý používa čip M1, ale iba tie s procesorom Intel. Ak je váš Mac nový (od roku 2020 alebo novší), môžete skúsiť povoliť režim obnovenia týmto spôsobom:
- Vypnite svoj Mac stlačením vypínača na 10 sekúnd.

- Podržte tlačidlo napájania a zapnite ho, kým neuvidíte logo Apple.

- Prístup k možnostiam spustenia.
- Vyberte položku Možnosti.
- Prejdite na tlačidlo Pokračovať.
Tým sa spustí režim obnovenia, ktorý spustí váš Mac. Ak táto metóda nefunguje, môže to znamenať, že váš Mac je príliš starý. Ak máte operačný systém X Snow Leopard alebo starší, režim obnovenia nebude na vašom Macu dostupný. Ak je starší ako Sierra, možno nebudete mať všetky možnosti režimu obnovenia ako niektoré novšie verzie.
Mac sa po aktualizácii nespustí
Ak práve aktualizujete operačný systém Macu, keď narazíte na tento problém, budete ho musieť vyriešiť. Tento problém sa zvyčajne vyskytuje, keď inštalujete jeden z nasledujúcich operačných systémov: Big Sur, Catalina, Mojave, High Sierra alebo čokoľvek staršie ako Sierra.
ako aktualizovať aplikácie na Amazon Fire TV
Prvým riešením, ktoré môžete vyskúšať, je resetovať PRAM (pamäť s náhodným prístupom s parametrami) alebo NVRAM (nezávislá pamäť s náhodným prístupom) na modernejších MacBookoch. Toto je bežný postup riešenia problémov a takto sa to robí:
- Vypnite svoj Mac podržaním vypínača na 10 sekúnd.

- Stlačte súčasne tieto klávesy: Command, Option (Alt), P a R.

- Reštartujte svoj Mac.
- Keď uvidíte logo Apple, uvoľnite klávesy.

Ak to nefunguje, môžete tiež skúsiť resetovať SMC (System Management Controller). Ak máte M1 Mac, toto nie je pre vás voľba. Ak chcete resetovať SMC svojho Macu, postupujte podľa nasledujúcich krokov:
- Vypnite svoj Mac.

- Zapojte nabíjací kábel a potom ho znova zapojte.

- Podržte súčasne vypínač a tieto klávesy: Shift, Ctrl a Option/Alt.

- Stláčajte tlačidlá, kým sa na displeji nezobrazí logo Apple.
Mac sa nespustí úplne
Keď sa pokúsite zapnúť Mac a nezobrazí sa vám domovský displej, môže to znamenať niekoľko vecí. Závisí to od typu symbolu, ktorý sa zobrazí na obrazovke.
Ak napríklad vidíte kruh s čiarou, znamená to, že váš spúšťací disk má operačný systém, ktorý nie je kompatibilný s vaším Macom. Toto je tiež známe ako symbol zákazu. Tu je to, čo musíte urobiť, ak na obrazovke uvidíte tento symbol:
- Vypnite svoj Mac stlačením a podržaním vypínača na 10 sekúnd.

- Reštartujte svoj Mac.
- Spustite obnovenie macOS súčasným stlačením klávesov Command a R na klávesnici.

- V okne macOS Utilities vyberte Disk Utility. Týmto opravíte všetky chyby na spúšťacom disku.

- Počkajte niekoľko minút, kým Disková utilita naskenuje spúšťací disk a opraví všetky problémy.
Ak kontrola Diskovej pomôcky nezistila žiadne chyby, jedinou ďalšou možnosťou je preinštalovať macOS. Ďalšia vec, ktorú môžete v tomto bode urobiť, je kontaktovať Podpora spoločnosti Apple .
Ak sa váš Mac nespustí úplne a vy vidíte priečinok s ikonou otáznika, môže to znamenať dve veci. Prvým je, že spúšťací disk nie je z nejakého dôvodu dostupný. Ďalšou možnosťou je, že váš macOS má nejaký druh dysfunkcie. Ak je to tak, zopakujte rovnaké kroky pre symbol zákazu.
sťahovať témy s odrazmi
V iných scenároch sa pri pokuse o zapnutie Macu môže zobraziť čierna alebo sivá obrazovka. Ak sa to stane, skúste podržať vypínač na Macu aspoň 10 sekúnd. Ak má váš Mac procesor Intel, skúste chybu opraviť pomocou funkcie Disk Utility. Ak máte čip Apple, postupujte takto:
- Počkajte, kým sa zobrazí okno Možnosti spustenia.
- Kliknite na ikonu ozubeného kolieska Možnosti.
- Vyberte Pokračovať.
- Pokračujte do okna macOS Utilities.
- Vyberte Disk Utility a počkajte, kým naskenuje váš spúšťací disk, či neobsahuje problémy.
Vyskúšajte jednu z týchto rýchlych opráv na spustenie Macu
Nové aj staré MacBooky môžu odmietnuť spustenie bez ohľadu na verziu systému MacOS. Našťastie vynútený reštart a funkcia režimu obnovenia môžu vyriešiť väčšinu týchto problémov. Ak žiadne z týchto riešení nefunguje, najlepšie je kontaktovať Podpora spoločnosti Apple alebo vezmite svoj MacBook do Apple Shopu.
Stretli ste sa už s týmto problémom na svojom Macu? Ako ste to opravili? Dajte nám vedieť v sekcii komentárov nižšie.