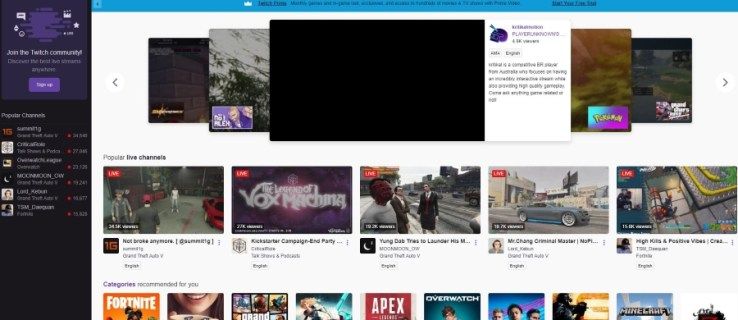Skúšali ste niekedy prevrátiť obrázok v GIMPe? Alebo ste chceli, ale neboli ste si istí, ako?
GIMP je bezplatný editor obrázkov s otvoreným zdrojovým kódom, ktorý funguje na viacerých platformách. Vďaka špičkovým nástrojom a rôznym doplnkom môžete zvýšiť svoju produktivitu a vytvárať jedinečné vzory.
V tomto článku vysvetlíme, ako prevrátiť akýkoľvek obrázok, a ukážeme vám, ako fungujú niektoré z najvýznamnejších funkcií GIMPu.
Ako prevrátiť obrázok na GIMPe
Ak sa zaoberáte úpravou fotografií, dosť často ste používali možnosti preklápania. Na otočenie obrázka, na ktorom pracujete v GIMPe, musíte urobiť toto:
- Kliknite na Nástroje a Transformačné nástroje.

- Potom kliknite na Flip alebo použite klávesovú skratku Shift + F.

- Môžete použiť šípky z panela s nástrojmi a keď vyberiete nástroj na preklopenie, kliknutím ho vnútri otočíte.

Nástroje môžu otočiť váš obrázok v každom smere a v možnostiach prepínate medzi horizontálnym a vertikálnym otočením. Keď dvakrát kliknete na tlačidlo panela s nástrojmi, zobrazia sa všetky smery otáčania. Môžete ho prevrátiť zvisle, vodorovne a súčasne obidve.
Ako prevrátiť obrázok v GIMP 2.10
Jedným z najvýznamnejších rozdielov, ktoré GIMP 2.10 prináša, je možnosť namiesto pôvodných nastavení použiť otočnú os. Teraz môžete s obrázkami manipulovať s väčšou presnosťou, pretože proces preklápania sa dá optimalizovať podľa obsahu obrázka.
Pomocou nástroja Prevrátiť môžete prevrátiť vrstvy a vybrané časti obrázka horizontálne aj vertikálne. Kedykoľvek použijete tento nástroj, vytvoríte novú vrstvu s pohyblivým výberom. Tento nástroj môžete efektívne využiť, kedykoľvek chcete vytvoriť odrazy alebo vylepšiť zrkadlové efekty.

Nástroj Flip v GIMP 2.10 môžete používať takto:
- Otvorte ponuku obrázkov a kliknite na Nástroje.

- Vyberte Transformačné nástroje a Flip, alebo môžete použiť Shift + F.

- Pomocou nástroja Prepínanie nástrojov môžete ovládať smer preklápania.

Ako horizontálne prevrátiť obrázok v GIMPe
Horizontálne prevrátenie obrázka je jednoduchá úloha, ak na úpravu obrázkov používate GIMP:
- Spustite GIMP a otvorte obrázok.

- Kliknite na ikonu nástroja Flip na paneli nástrojov.

- Horizontálne prevrátenie je súčasťou predvoleného nastavenia a aktivujete ho kliknutím kdekoľvek na obrázku.

Ak chcete aktivovať nástroj na preklopenie, podržte kláves Ctrl (Windows) alebo Command (macOS) a kliknite kamkoľvek na fotografiu.
Ako prevrátiť vrstvu v GIMPe
Možnosti transformácie sú nesmierne výkonnými nástrojmi pri úprave obrázkov. Ak chcete prevrátiť jednu vrstvu obrázka, postupujte takto:
- Otvorte GIMP.

- Vyberte možnosť Vrstva z panela nástrojov a kliknite na Transformovať z nej.

- Kliknite na vodorovné alebo zvislé otočenie.

- Kliknutím na obrázok použijete prevrátenie vrstvy.

Ak máte záujem o vytváranie nových efektov pomocou nástroja Flip s vrstvami v GIMP, môžete ho použiť na vytvorenie vzrušujúcich súčasných návrhov:

- Otvorte svoj obrázok na GIMPe.

- Klepnite na Zmeniť veľkosť a zmeňte veľkosť plátna tak, aby sa zmestili dva obrázky.

- Pravým tlačidlom myši kliknite na obrázok a potom kliknite na položku Vrstva.

- Vyberte možnosť Duplikovať vrstvu a kliknite na nástroj na presun.

- Presuňte kurzor na vybranú vrstvu a presuňte ju na plátno.

- Umiestnite druhý obrázok tesne pod alebo vedľa pôvodného obrázka. Teraz na plátne uvidíte dva rovnaké objekty.
- Umiestnite dolný objekt presne pod alebo vedľa druhého.
- Vyberte nástroj Flip a kliknite na vertikálne alebo horizontálne tlačidlo.

- Jedným kliknutím ľavým tlačidlom myši na druhý obrázok sa objekt prevráti vodorovne alebo zvisle.

- Pomocou nástroja Presunúť sa môžete v prípade potreby pokúsiť objekty zarovnať. Môžete tiež pridať ďalšiu vrstvu a vytvoriť ju ako pozadie.

Ako prevrátiť časť obrázka v GIMPe
Preklopenie určitých častí obrázka sa hodí, pretože ich môžete použiť na vytváranie prvkov grafického dizajnu, log, otáčanie textu a vytváranie ilustrácií. Je to celkom všestranné, dokonca nevyhnutné, ak ste grafický dizajnér. Funguje to takto:
- Pomocou nástroja na výber označte časť alebo prvok obrázka.

- Vyberte nástroj Preklopiť a kliknutím ho otočte.

- Rozhodnite sa, ktoré riešenie sa vám najviac páči, a uložte ho.
Teraz, keď ste vytvorili nový obrázok, môžete ho exportovať z GIMPu:
- Klepnite na Súbor a v ponuke zvoľte Exportovať ako.

- Klepnite na Vyberte typ súboru a vyberte PNG alebo JPEG.

- Zadajte názov obrázka a vyberte priečinok, ktorý chcete uložiť.

- Kliknite na Export a potvrďte Exportom.

- Teraz ho môžete otvoriť v programe Adobe Photoshop, Paint alebo v akomkoľvek inom softvéri.
Ako zrkadliť obrázok na GIMPe
Pridanie zrkadlového efektu pomocou nástroja Flip od spoločnosti GIMP vyžaduje, aby ste poznali vrstvy. Ak chcete vytvoriť zrkadlový efekt, mali by ste postupovať nasledovne:
- Otvorte editor GIMP 2.10.
- Kliknite na položku Súbor a Otvoriť.
- Nájdite obrázok, ktorý chcete upraviť, a klepnutím na OK ho otvorte.
- Otvorte ponuku Obrázok a vyberte možnosť Veľkosť plátna. Je dôležité zväčšiť veľkosť plátna, pretože vytvárate zrkadlový obraz, ktorý sa musí zmestiť.
Po tomto kroku je potrebné vykonať duplikovanie vrstvy obrázka:
- Klepnite na Zmeniť veľkosť.

- Pravým tlačidlom myši kliknite na obrázok a potom kliknite na položku Vrstva.

- Vyberte možnosť Duplikovať vrstvu a kliknite na nástroj na presun.

- Presuňte kurzor na vybranú vrstvu a presuňte ju na plátno.
- Umiestnite druhý obrázok tesne pod pôvodný. Teraz budete mať na plátne dva rovnaké objekty.
- Umiestnite dolný objekt presne pod horný.

- Vyberte nástroj Flip a kliknite na zvislé tlačidlo.

- Jedným kliknutím ľavým tlačidlom myši na dolný obrázok sa objekt vodorovne otočí, aby zrkadlil objekt.

- Pomocou nástroja Presunúť sa môžete v prípade potreby pokúsiť objekty zarovnať.
- Môžete skúsiť pridať nejaké krytie, vyblednuté efekty alebo zmeniť farby.
Ak by ste niekedy chceli vytvoriť zrkadlový efekt vertikálne, postup je takmer rovnaký. Rozdiel je iba v tom, že musíte dať objekty vedľa seba a potom použiť nástroj Flip.
Ďalšie časté otázky
Ako môžem otočiť vrstvu v GIMPe?
Tu je príklad, ako môžete použiť nástroj Otočiť v GIMPe:
• Otvorte svoj obrázok na GIMPe.
ako pozvať ľudí na server sváru
• Otvorte Nástroje, Nástroje na transformáciu a vyberte Otočiť.
• Na aktiváciu môžete použiť aj kombináciu Shift + R.
• Vyberte smer, interpoláciu, orezanie, nepriehľadnosť a stupeň, aby ste dosiahli najlepší výsledok rotácie.
• Po nastavení parametrov kliknite na Otočiť.
Pokiaľ ide o smer otáčania, je zásadné nastaviť ho správnym smerom. Ak zvolíte Opravné otáčanie, váš obrázok bude vyrovnaný, aby vyzeral rovno. Ak chcete uhly zmeniť ručne, je tu posun o 15 stupňov, ktorý vám umožní rotovať obraz s obmedzeniami.
Užitočnou možnosťou je vycentrovať rotáciu na ktorejkoľvek časti obrázka alebo mimo neho. Pomocou pixelov môžete rýchlo určiť presné miesto a podľa toho otočiť svoj obrázok.
Ako môžem pridať obrázok na GIMP?
Ak chcete pridať fotografie na GIMP, musíte si ich nainštalovať. Navštívte gimp.org a kliknutím si stiahnite najnovšiu verziu. Po dokončení krokov inštalácie môžete vo svojom počítači použiť editor obrázkov GIMP a začať navrhovať. Ak chcete pridať obrázok, postupujte takto:
• Kliknite na Súbor a vyberte Otvoriť.
• Vyhľadajte obrázok, ktorý chcete pridať, a kliknite na tlačidlo OK.
• V oblasti plátna uvidíte svoj obrázok a môžete začať upravovať.
Ako môžem zrkadliť otočenie obrázka v GIMPe?
Ak máte záujem o zrkadlový otočný obrázok v GIMPe:
• Otvorte svoj obrázok na GIMPe.
• Klepnite na Zmeniť veľkosť, aby sa vaše plátno zväčšilo, aby sa do neho zmestili dva obrázky.
• Kliknite pravým tlačidlom myši na obrázok a potom kliknite na položku Vrstva.
• Vyberte Duplikovať vrstvu a kliknite na nástroj na presun.
• Presuňte kurzor na vybranú vrstvu a presuňte ju na plátno.
• Umiestnite ďalší obrázok tesne pod alebo vedľa pôvodného. Teraz na plátne uvidíte dva rovnaké objekty.
• Spodný predmet umiestnite presne pod alebo vedľa druhého.
• Vyberte nástroj Flip a kliknite na vertikálne alebo horizontálne tlačidlo.
• Jedným kliknutím ľavým tlačidlom myši na druhý obrázok sa objekt otočí horizontálne alebo vertikálne, aby zrkadlil objekt.
• Pomocou nástroja Presunúť sa môžete v prípade potreby pokúsiť zarovnať objekty.
• Môžete vyskúšať pridať nejaké krytie, vyblednuté efekty alebo zmeniť farby.
Kúzlo transformácie
Keď ste šikovný editor, môžu prekladané obrázky vyzerať pôsobivo. Tento nástroj môžete použiť na zvýšenie pôsobivosti fotografií pomocou niekoľkých jednoduchých kliknutí. Preto je nevyhnutné vedieť viac o flipových nástrojoch GIMP a využiť ich naplno.
Dúfajme, že nástroj Flip budete môcť používať častejšie, ako viete, ako ho aktivovať. Pretože GIMP 2.10 je jednou z najlepších freewarových editačných aplikácií, stačí pár kliknutí na jej stiahnutie a spustenie úprav.
Aký je zatiaľ tvoj obľúbený nástroj na GIMPe? Skúšali ste flipový nástroj? Aké sú vaše dojmy?
Podeľte sa s nami o svoje názory v sekcii komentárov nižšie.