Čo vedieť
- Nastavenie: Prejdite na nastavenie > Google > účet Google > Zabezpečenie a umiestnenie . Zapnúť Nájsť moje zariadenie .
- Ak chcete použiť funkciu Nájsť moje zariadenie, prejdite na stránku google.com/android/find a prihláste sa do svojho účtu Google.
- Mapa zobrazuje polohu vášho zariadenia. Môžete tomu dať pokyn Prehrať zvuk, Zabezpečiť zariadenie alebo Vymazať zariadenie.
Tento článok vysvetľuje, ako nastaviť a používať službu Google Find My Device na smartfóne alebo tablete. Pokyny platia pre zariadenia so systémom Android od spoločností Google, Huawei, Xiaomi a väčšiny ďalších okrem Samsungu, ktorý používa iný proces.
Uistite sa, že ste svoje zariadenie nastavili správne
Tu je návod, ako skontrolovať, či ste svoje zariadenie nastavili správne.
-
Zapnite zariadenie.
-
Ak sa chcete dostať, dvakrát potiahnite nadol z hornej časti obrazovky Rýchle nastavenia a uistite sa, že buď Wi-Fi alebo Mobilné dáta je zapnuté (alebo oboje).
hrať hry pre Xbox One na počítači bez konzoly

-
Ísť do nastavenie .
-
Klepnite Google > účet Google .

Ak ste prihlásený/-á, vaše meno a adresa Gmail sa zobrazia v hornej časti stránky. Ak sa budete musieť prihlásiť, pravdepodobne ste už dostali upozornenie.
-
Klepnite Bezpečnosť a umiestnenie .
Na niektorých telefónoch možno budete musieť klepnúť Google > Bezpečnosť alebo Google > Nájsť moje zariadenie .
-
Pod Nájsť moje zariadenie povie sa On alebo Vypnuté. Ak je vypnutý, klepnite na Nájsť moje zariadenie a prepnite prepínač na Zapnuté .

-
Vráťte sa do Bezpečnosť a umiestnenie a prejdite nadol na Ochrana osobných údajov oddiele.
-
Pod miesto, povie sa On alebo Vypnuté. Ak je vypnutý, klepnite na Poloha a prepnite prepínač na Zapnuté . Tu môžete vidieť nedávne žiadosti o polohu z aplikácií vo vašom telefóne.

-
V predvolenom nastavení je váš telefón viditeľný v službe Google Play, ale je možné ho skryť. Ak chcete skontrolovať stav svojho zariadenia v službe Google Play, prejdite na stránku play.google.com/settings . Na tejto stránke uvidíte zoznam vašich zariadení. Pod Viditeľnosť , vyberte Zobraziť v ponukách .

Povolenie služieb určovania polohy zníži výdrž batérie. Informácie o polohe zariadenia nie sú potrebné na uzamknutie a vymazanie zariadenia na diaľku.
Ako používať Google Nájsť moje zariadenie
Teraz, keď ste nastavili funkciu Nájsť moje zariadenie, ju môžete použiť vždy, keď stratíte telefón alebo tablet.
Zakaždým, keď použijete funkciu Nájsť moje zariadenie, dostanete upozornenie na zariadení, ktoré sledujete. Ak dostanete toto upozornenie a túto funkciu ste ešte nepoužili, je dobré zmeniť si heslo a povoliť dvojstupňové overenie vo svojom účte Google, ak ste tak ešte neurobili.
-
Začnite otvorením karty prehliadača a potom prejdite na google.com/android/find a prihláste sa do svojho účtu Google.

Ak nenájde vaše zariadenie a máte ho po ruke, uistite sa, že ste správne vykonali všetky vyššie uvedené kroky.
-
Nájsť moje zariadenie sa pokúsi rozpoznať váš smartfón, inteligentné hodinky alebo tablet. Ak sú služby určovania polohy zapnuté, funkcia Nájsť moje zariadenie odhalí svoju polohu. Ak funguje, zobrazí sa mapa so špendlíkom spadnutým na miesto zariadenia.
Na ľavej strane obrazovky sú karty pre každé zariadenie, ktoré ste pripojili k účtu Google. Pod každou kartou je názov modelu vášho zariadenia, čas jeho poslednej lokalizácie, sieť, ku ktorej je pripojené, a zostávajúca výdrž batérie.
-
Po spustení funkcie Nájdi moje zariadenie môžete urobiť jednu z troch vecí:
- Buďte na tom
- Buďte prihlásení do svojho účtu Google
- Buďte pripojení k Wi-Fi alebo mobilným dátam
- Byť viditeľný v službe Google Play
- Majte povolené služby určovania polohy
- Zapnite funkciu Nájsť moje zariadenie
Prehrať zvuk : Nechajte svoj Android prehrať zvuk, aj keď je nastavený na tichý režim.Zabezpečené zariadenie : Zariadenie môžete na diaľku uzamknúť, ak si myslíte, že je stratené alebo ukradnuté. Voliteľne môžete na uzamknutú obrazovku pridať správu a telefónne číslo pre prípad, že by ho niekto našiel a chcel zariadenie vrátiť.Vymazať zariadenie : Ak si myslíte, že svoje zariadenie nedostanete späť, môžete ho vymazať, aby nikto nemal prístup k vašim údajom. Vymazaním sa na zariadení obnovia továrenské nastavenia, ale ak je telefón offline, nebudete ho môcť vymazať, kým sa znova nepripojí.Čo je funkcia Nájsť moje zariadenie od spoločnosti Google?
Funkcia Nájsť moje zariadenie od spoločnosti Google (predtým Správca zariadenia Android) vám pomáha nájsť a v prípade potreby na diaľku uzamknúť váš smartfón, tablet a inteligentné hodinky alebo dokonca vymazať zariadenie v prípade krádeže, alebo ak ste to už vzdali.
Google Find My Device nastavíte na ktoromkoľvek zo svojich zariadení s Androidom a potom ho použijete na lokalizáciu vášho zariadenia z počítača alebo iného z vašich Androidov pomocou Aplikácia Nájsť moje zariadenie . Prihláste sa do aplikácie pomocou svojich poverení Google a získate rovnaké prostredie ako na počítači.
Existuje niekoľko požiadaviek. Zariadenie musí:
Zaujímavé Články
Redakcia Choice
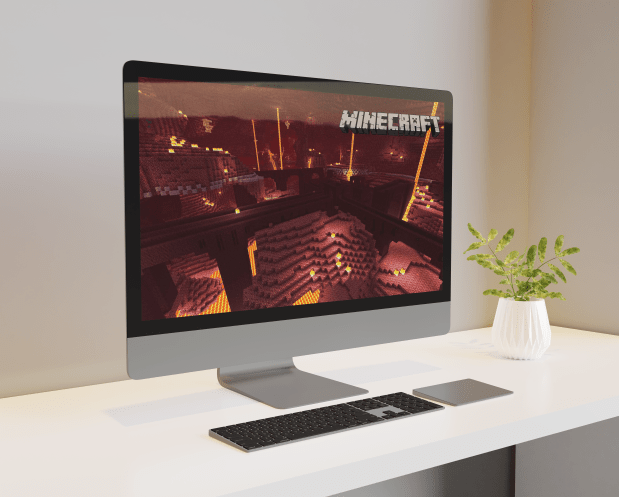
Ako nájsť Netherskú pevnosť v Minecrafte
Dobyli ste blízke i vzdialené územia, postavili ste si dom a objavili odľahlé dediny v Overworlde. Boli ste ohromení malebnou krajinou a získali vás rozkošné zvieratká z Minecraftu. Sú však chvíle, keď sa pýtate, či

Klávesové skratky pre vzdialenú plochu (RDP) v systéme Windows 10
V tomto článku uvidíme zoznam užitočných klávesových skratiek dostupných pre reláciu RDP v systéme Windows 10. RDP je skratka pre pripojenie vzdialenej pracovnej plochy.
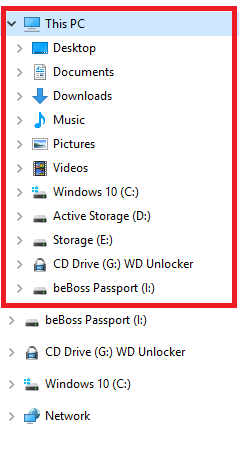
Opravné jednotky sa na navigačnom paneli systému Windows 10 zobrazujú dvakrát
Vyriešte problém so systémom Windows 10, keď sa jednotky zobrazujú dvakrát na navigačnom paneli (v ľavom paneli priečinka) Prieskumníka. Už tomu čelilo niekoľko používateľov.

Opravte režim vývojára v systéme Windows 10 Build 17672
Funkcia vývojárskeho režimu je porušená v nedávno vydanom systéme Windows 10 Build 17672. Toto je rýchle riešenie problému.

Ako sledovať Univision bez kábla
Pozeranie televízie v cudzom jazyku môže byť skvelým doplnkom vašich lekcií jazyka. A ak sa neučíte nový jazyk, napríklad španielčinu, môžete si pozrieť športové prenosy, aj keď nerozumiete

Ako nájsť šaty alebo plavky z obrázka
Internet je ideálnym miestom, kde nájdete inšpiráciu na roztomilé outfity na vašu nadchádzajúcu dovolenku. Pri prezeraní Instagramu alebo Pinterestu ste pravdepodobne narazili na tie správne šaty na tú luxusnú večeru alebo ideálne plavky pre nejakého zabijaka

Archívy značiek: chrome odstráni návrh vyhľadávania








![Ako používať VPN s Chromecastom [január 2021]](https://www.macspots.com/img/chromecast/91/how-use-vpn-with-chromecast.jpg)