V priebehu rokov sa mobilné telefóny stali pre mnohých z nás rovnako dôležité ako počítače. Ich základný účel sa nezmenil. Stále ich používame na telefonovanie a odosielanie textových správ, ale máme tiež prístup k pokročilejším funkciám, ako je fotografovanie a videá, ukladanie dôležitých dokumentov, odosielanie e-mailov atď.

Okrem toho sa naše telefóny stali jedinečným úložným priestorom pre naše najcennejšie informácie. Ak chcete tieto informácie chrániť, odporúča sa ich zálohovať a jedným z najlepších spôsobov, ako to urobiť, je použiť externý pevný disk.
V tomto článku vám ukážeme niekoľko spôsobov, ako zálohovať údaje zo systému Android na externý pevný disk.
Zálohujte Android na externý pevný disk pomocou počítača
Jedným zo spôsobov, ako zálohovať údaje zo zariadenia Android na externý pevný disk, je použitie počítača. V tomto prípade je počítač sprostredkovateľom medzi vaším zariadením so systémom Android a pevným diskom a funguje ako dočasný úložný priestor pre vaše súbory. Ak chcete použiť túto metódu, budete musieť preniesť súbory z mobilného telefónu do počítača a potom z počítača na externý pevný disk.
Tu je to, čo musíte urobiť:
google play na amazon fire tv
- Pripojte svoje zariadenie Android k počítaču. Na vytvorenie spojenia môžete použiť kábel z nabíjačky.
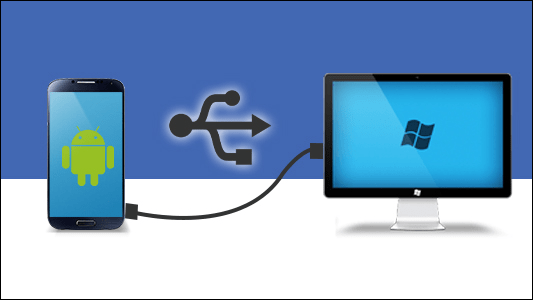
- Získajte prístup k súborom svojho zariadenia Android pomocou počítača a vyberte súbory, ktoré chcete zálohovať.
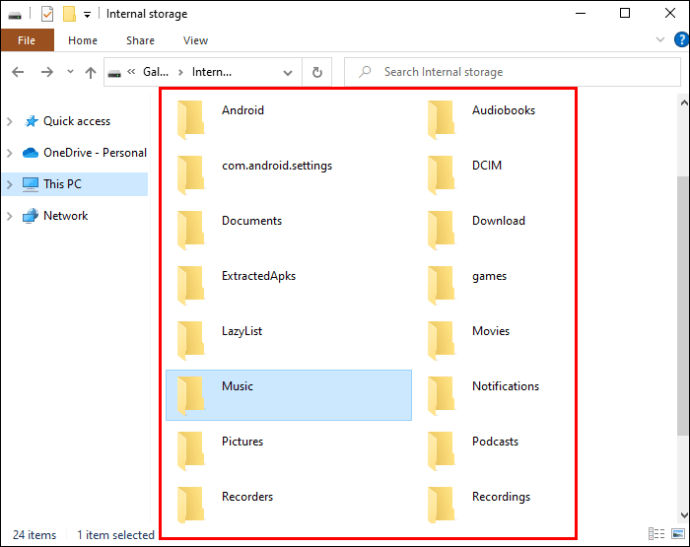
- Vyberte „Kopírovať“ alebo „Vystrihnúť“ a uložte súbory do priečinka. Odporúčame vytvoriť nový priečinok a pomenovať ho „Zálohovať“ alebo podobne, aby ste ho neskôr ľahšie našli. Tento proces môže trvať niekoľko minút v závislosti od toho, koľko súborov prenášate.
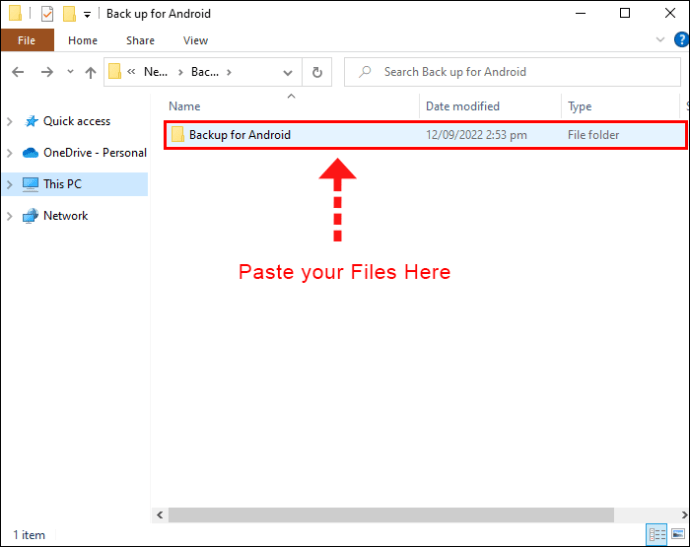
- Po prenose súborov odpojte svoje zariadenie Android od počítača.
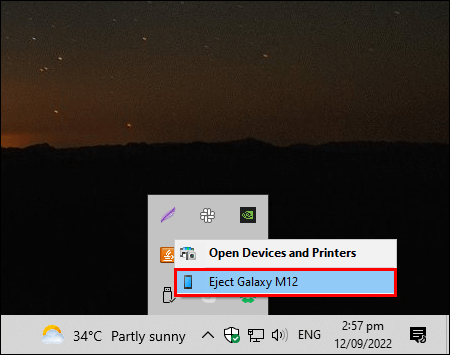
Teraz, keď sú vaše súbory uložené v počítači, je čas prejsť k druhej fáze procesu:
- Pripojte externý pevný disk k počítaču. Použite kábel, ktorý ste dostali pri kúpe pevného disku.

- Vyberte priečinok, ktorý ste vytvorili pri kopírovaní súborov zo zariadenia do počítača, a presuňte ho na externý pevný disk.
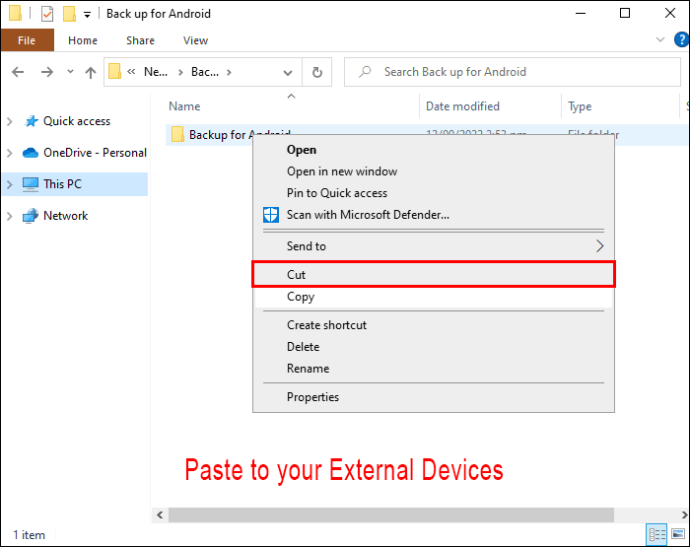
- Po prenesení priečinka odpojte pevný disk od počítača a uložte ho na bezpečné miesto.
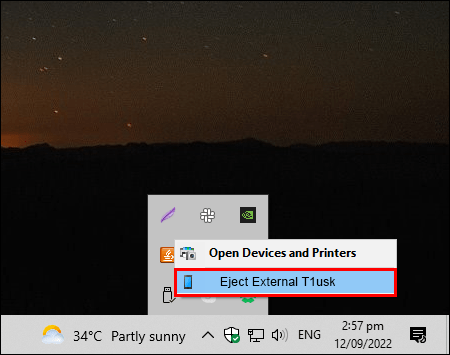
Zálohujte Android na externý pevný disk bez použitia počítača
Používanie počítača ako sprostredkovateľa pri zálohovaní údajov zo zariadenia so systémom Android na externý pevný disk môže byť dobré, no je to aj časovo náročné. Platí to najmä vtedy, ak prenášate veľké množstvo súborov. Navyše nie všetci ľudia majú počítač. Našťastie ďalším spôsobom zálohovania údajov je použitie iba zariadenia a externého pevného disku. Majte na pamäti, že budete potrebovať konektor OTG, ktorý vám umožní pripojiť vaše zariadenie priamo k externému pevnému disku.
Prenos údajov zo zariadenia so systémom Android na externý pevný disk nie je zložitý, ale aby ste to dosiahli, musíte určiť systém súborov, ktorý váš pevný disk používa. V mnohých prípadoch to bude NTFS, formát, ktorý väčšina zariadení so systémom Android nepozná. Ak si nie ste istí, aký systém súborov používa váš externý pevný disk, môžete si pozrieť príručku dodanú so zariadením alebo postupovať podľa týchto krokov:
- Pripojte externý pevný disk k počítaču.

- Nájdite pevný disk, kliknite naň pravým tlačidlom myši a stlačte „Vlastnosti“.
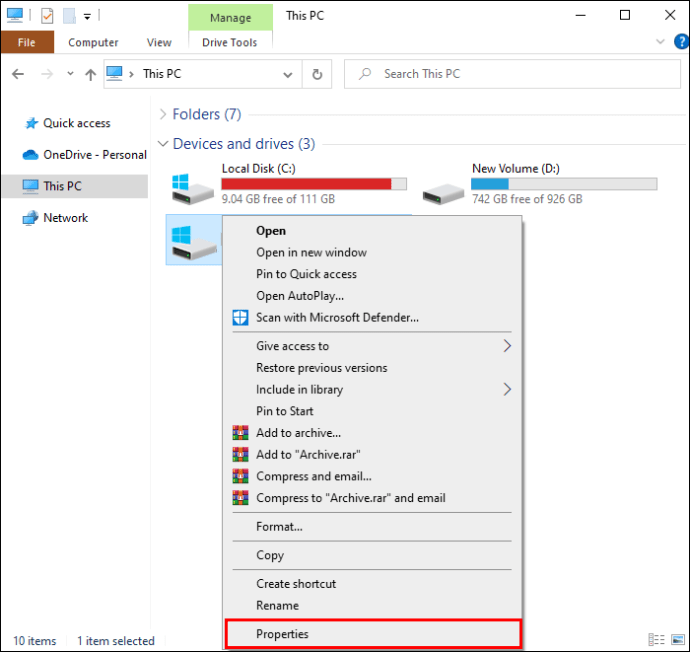
- Skontrolujte, čo je napísané vedľa položky „Systém súborov“.
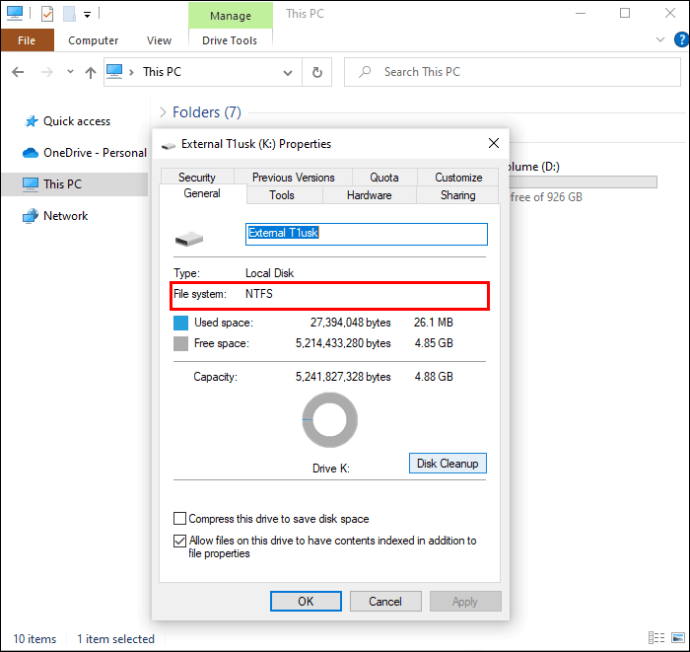
Ak uvidíte „NTFS“, budete si musieť nainštalovať aplikáciu tretej strany, ktorá vám umožní pripojiť externý pevný disk priamo k vášmu zariadeniu. Postupujte podľa nasledujúcich krokov:
ako zmeniť google doc na šírku
- Otvorte na svojom zariadení Obchod Play a do vyhľadávacieho panela napíšte „NTFS“.
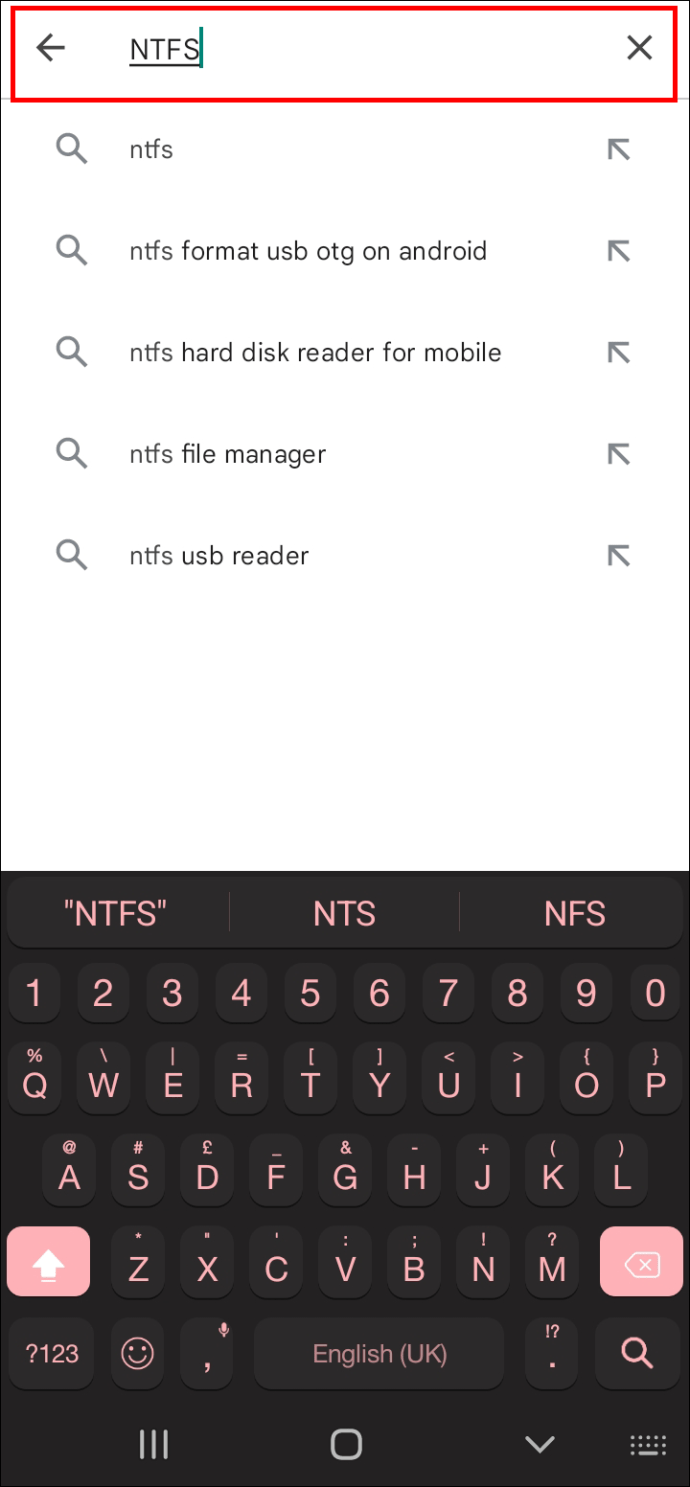
- Klepnite na „exFAT/NTFS pre USB od Paragon Software“ a nainštalujte ho do svojho zariadenia so systémom Android.
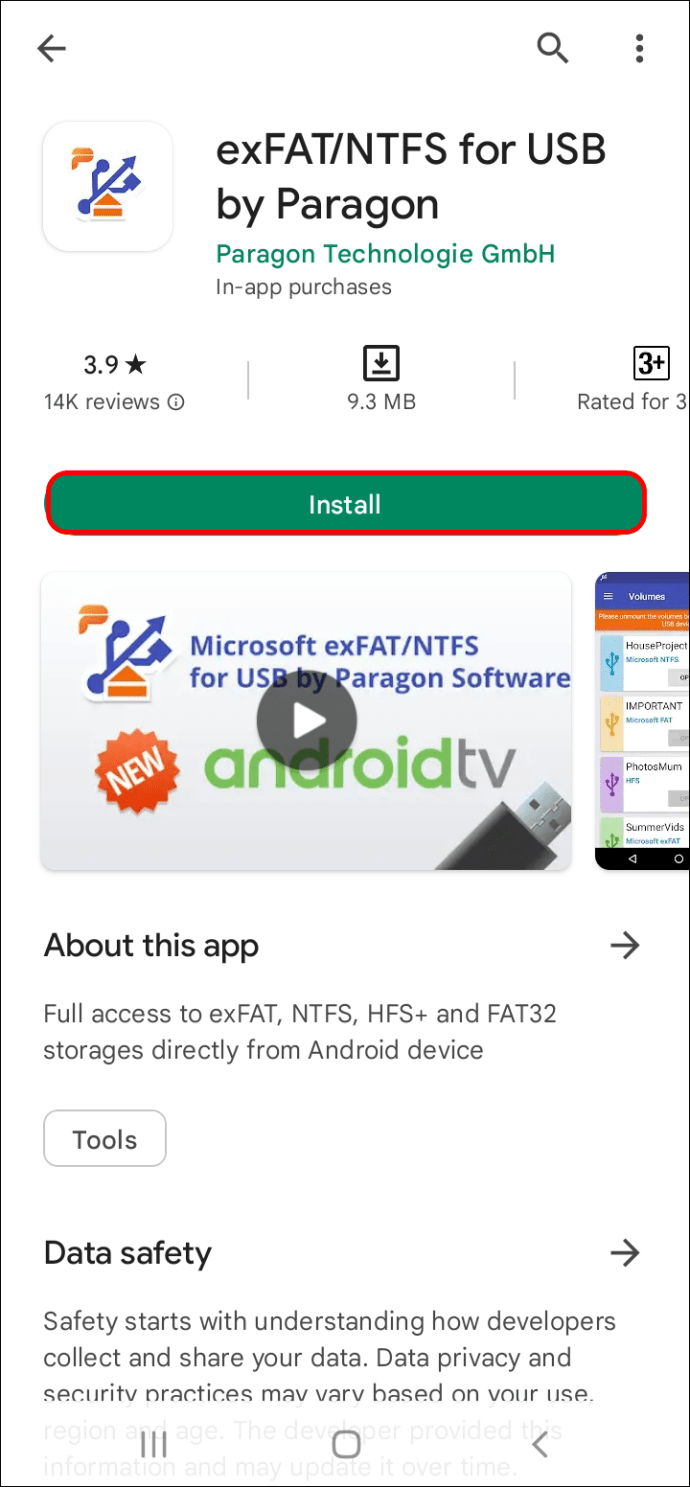
- Otvorte aplikáciu, prečítajte si zmluvné podmienky a stlačte „Súhlasím“.
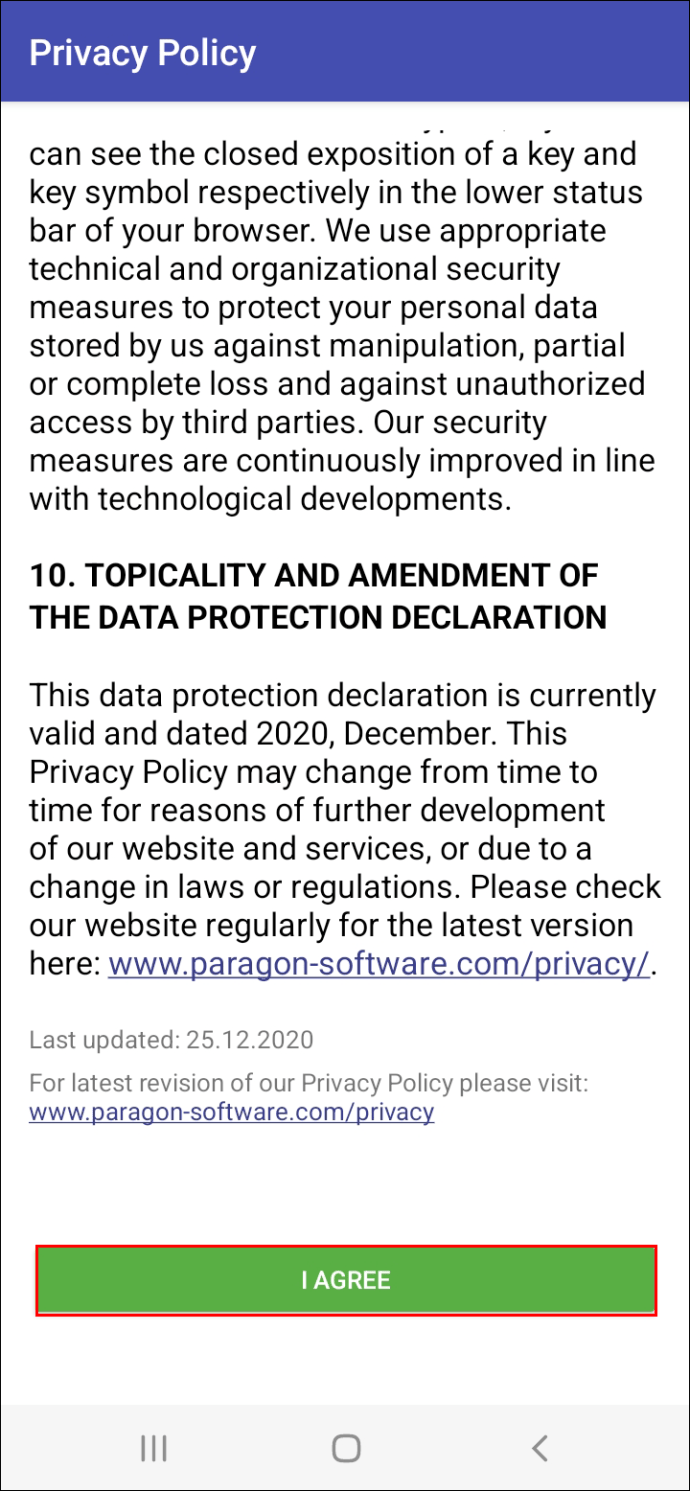
- Pripojte externý pevný disk k zariadeniu Android pomocou konektora OTG.
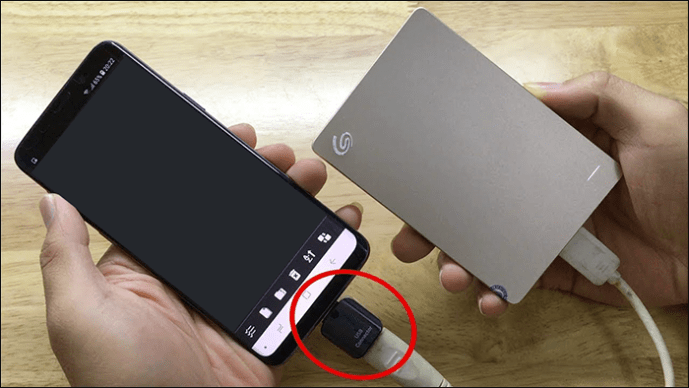
- Povoľte aplikácii prístup k externému pevnému disku a vyberte možnosť „Pripojiť“. Majte na pamäti, že aplikácia nie je bezplatná, ale môžete použiť bezplatnú skúšobnú verziu a zistiť, či vám funguje.
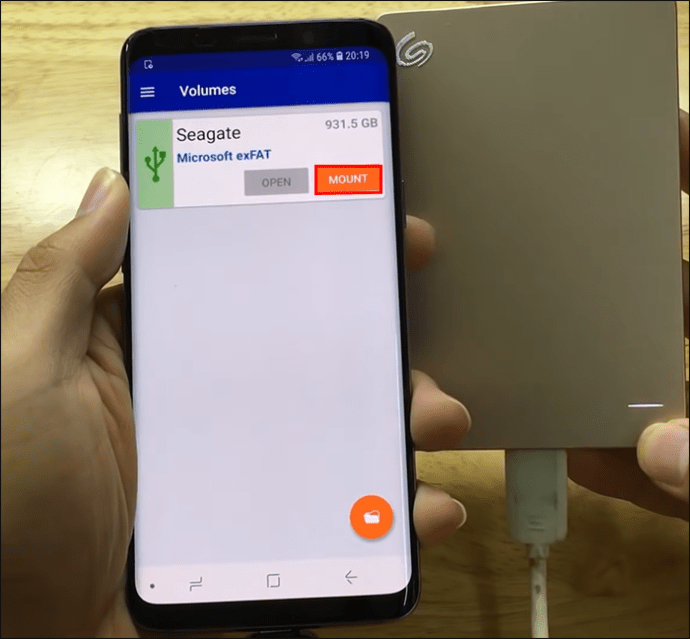
- Vyberte si, či chcete pokračovať v skúšobnom režime alebo uskutočniť nákup. Odporúčame vám zvoliť skúšobný režim, ak je to prvýkrát, čo prenášate súbory zo zariadenia so systémom Android na pevný disk. Týmto spôsobom môžete otestovať funkcie pred zakúpením aplikácie. Prihláste sa pomocou svojho účtu Facebook alebo e-mailu.
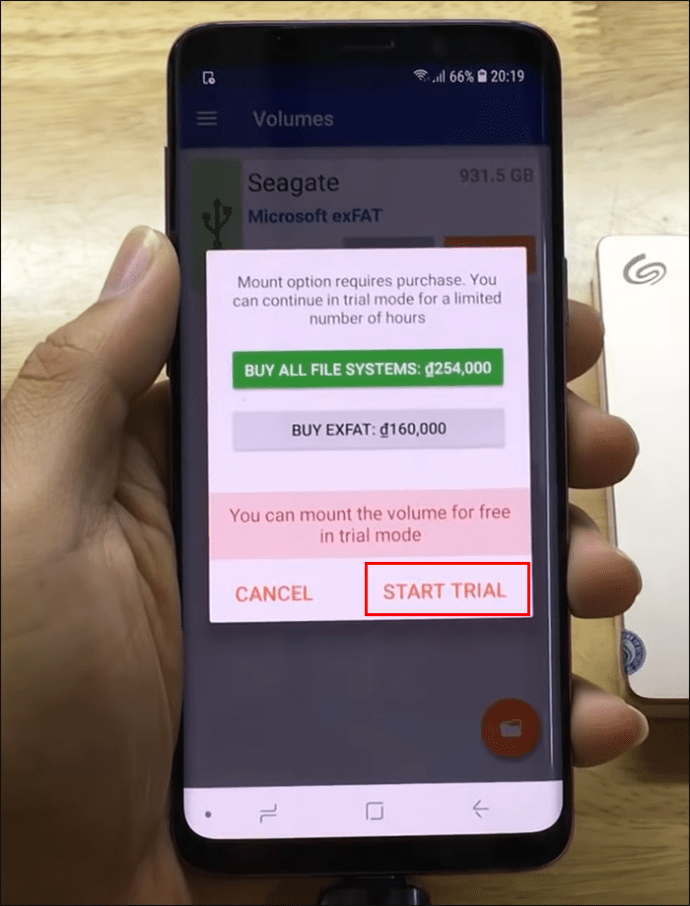
Teraz, keď ste sa prihlásili, môžeme prejsť k samotným krokom na zálohovanie údajov z vášho zariadenia Android na externý pevný disk:
- Povoľte aplikácii prístup k súborom na vašom zariadení so systémom Android a klepnite na „Otvoriť“.
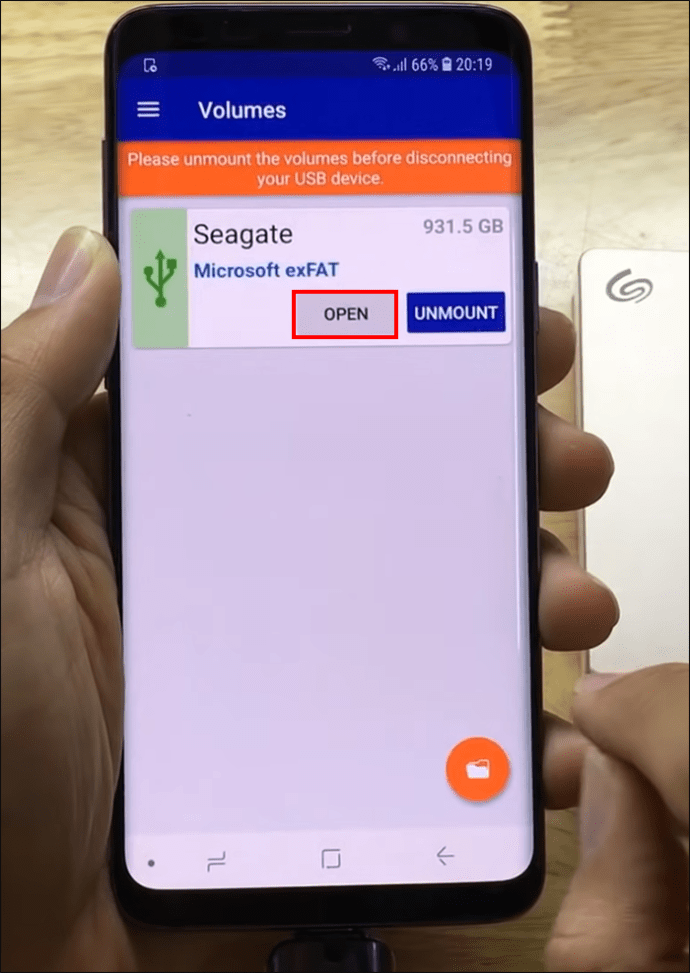
- Na obrazovke sa zobrazí kontextová správa informujúca o tom, že je potrebné nainštalovať Total Commander do vášho zariadenia. Ak chcete prejsť priamo na stránku Total Commander, vyberte možnosť „Otvoriť Google Play“.
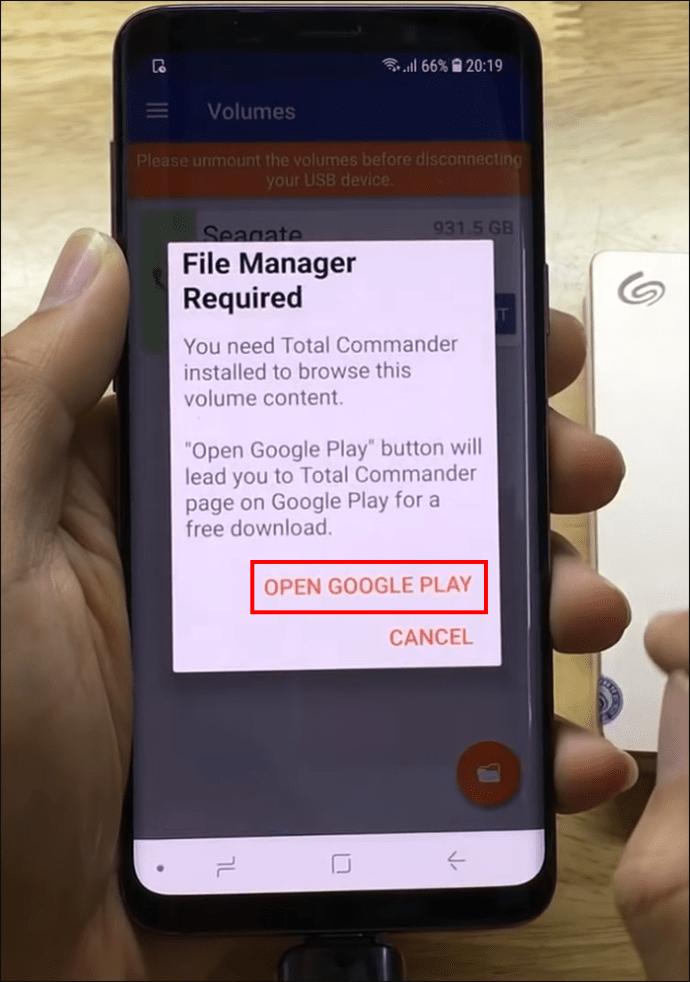
- Klepnite na „Inštalovať“ a počkajte, kým sa aplikácia stiahne.
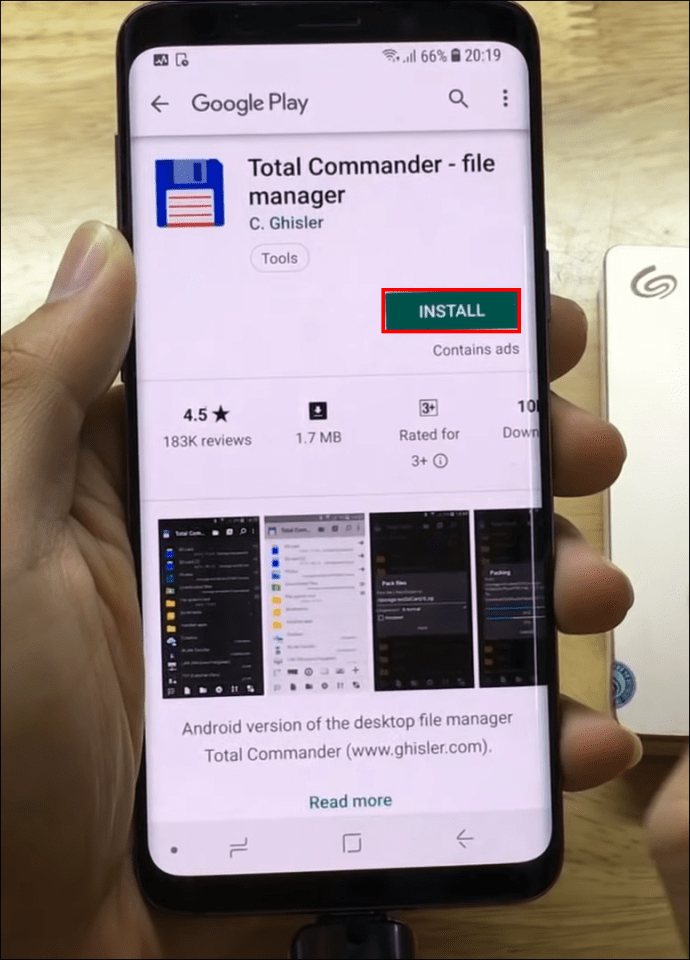
- Otvorte Total Commander a povoľte mu prístup k súborom na vašom zariadení.
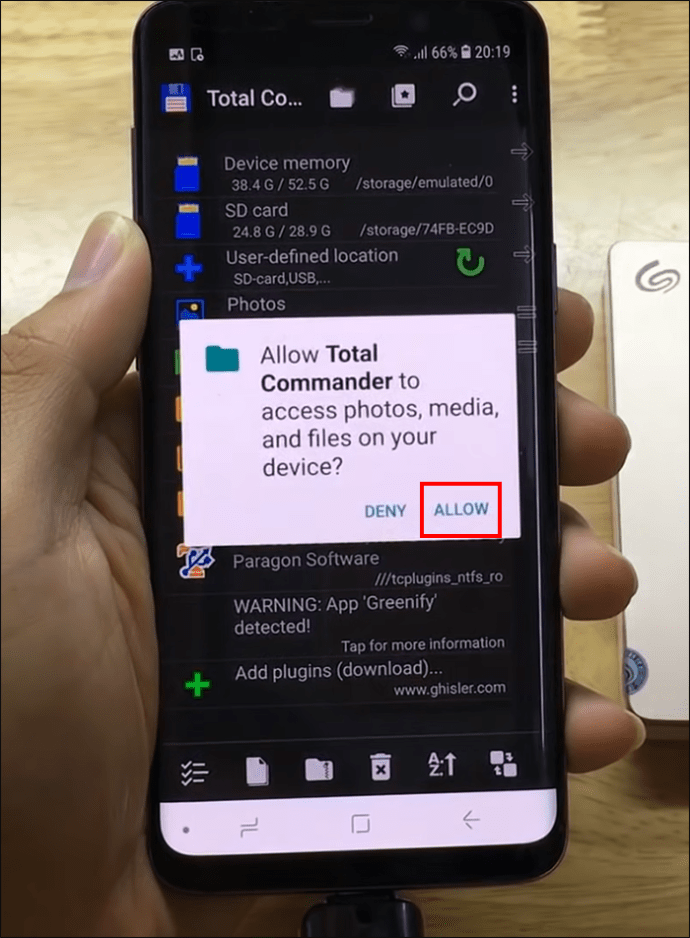
- Nájdite v zozname „exFAT/NTFS pre USB od Paragon Software“ a klepnite naň.
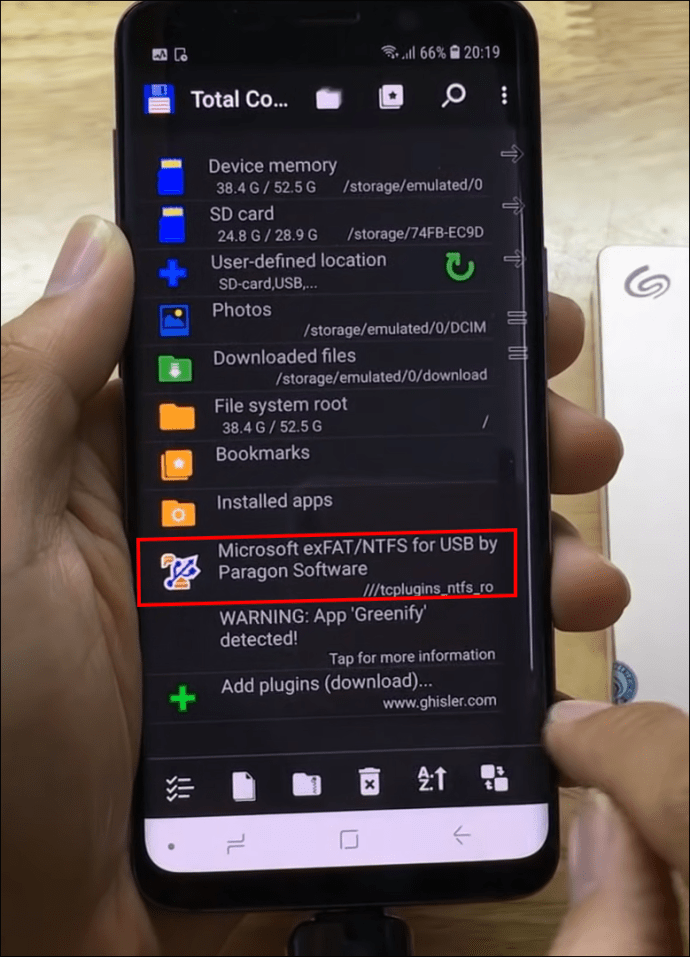
- Nájdite súbory, ktoré chcete zálohovať, a klepnite na tlačidlo kopírovať v spodnej ponuke.
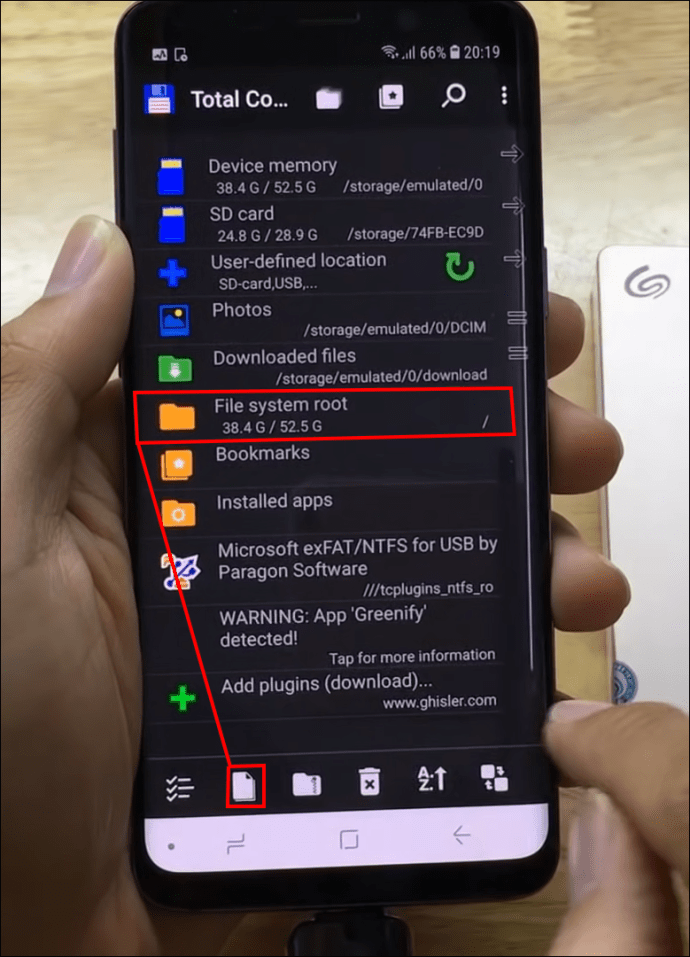
- Prilepte súbor na externý disk.
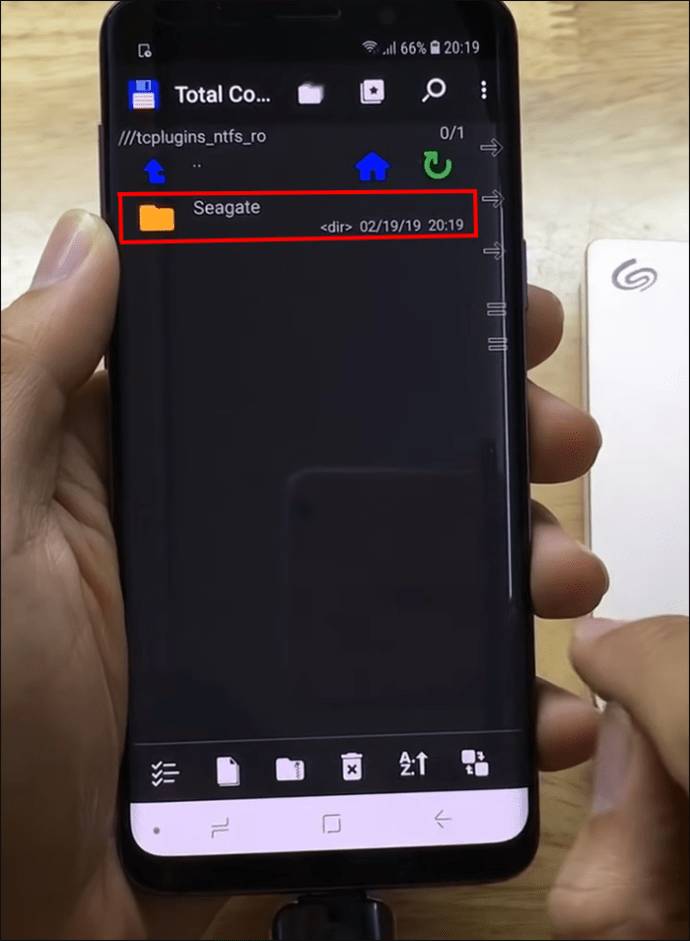
- Po prenesení všetkých súborov odpojte externý pevný disk od zariadenia Android.
Prosperujte s externým pevným diskom
Externé pevné disky vám môžu výrazne uľahčiť život, ak vám dochádza úložisko alebo jednoducho chcete offline kópiu svojich súborov. Predstavujú bezpečný a pohodlný spôsob uloženia vašich cenných súborov v niekoľkých krokoch. Dúfame, že vám tento článok pomohol pochopiť rôzne spôsoby zálohovania súborov a že teraz máte pokoj, keď viete, že vaše údaje sú v bezpečí.
Používate externé pevné disky na zálohovanie súborov? Uprednostňujete online alebo offline možnosti ukladania? Povedzte nám to v sekcii komentárov nižšie.








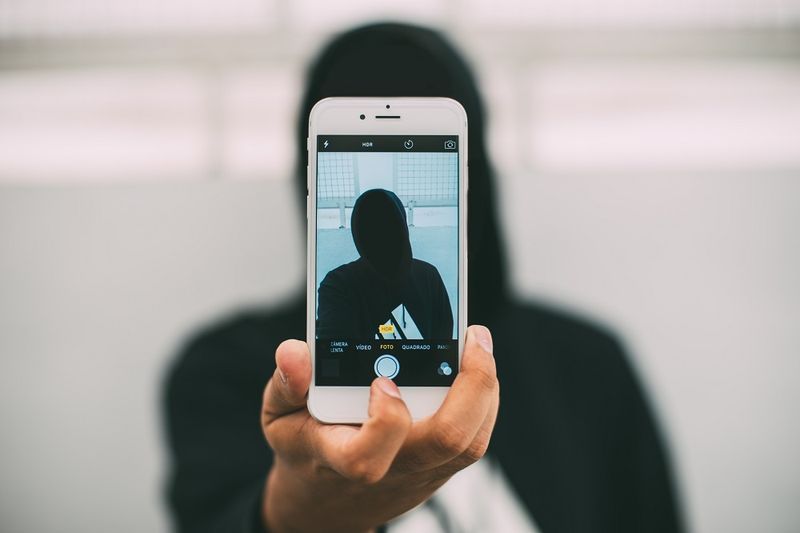
![Koľko úložného priestoru pre herný počítač chcete [vysvetlené]](https://www.macspots.com/img/blogs/81/how-much-storage-gaming-pc-want.png)