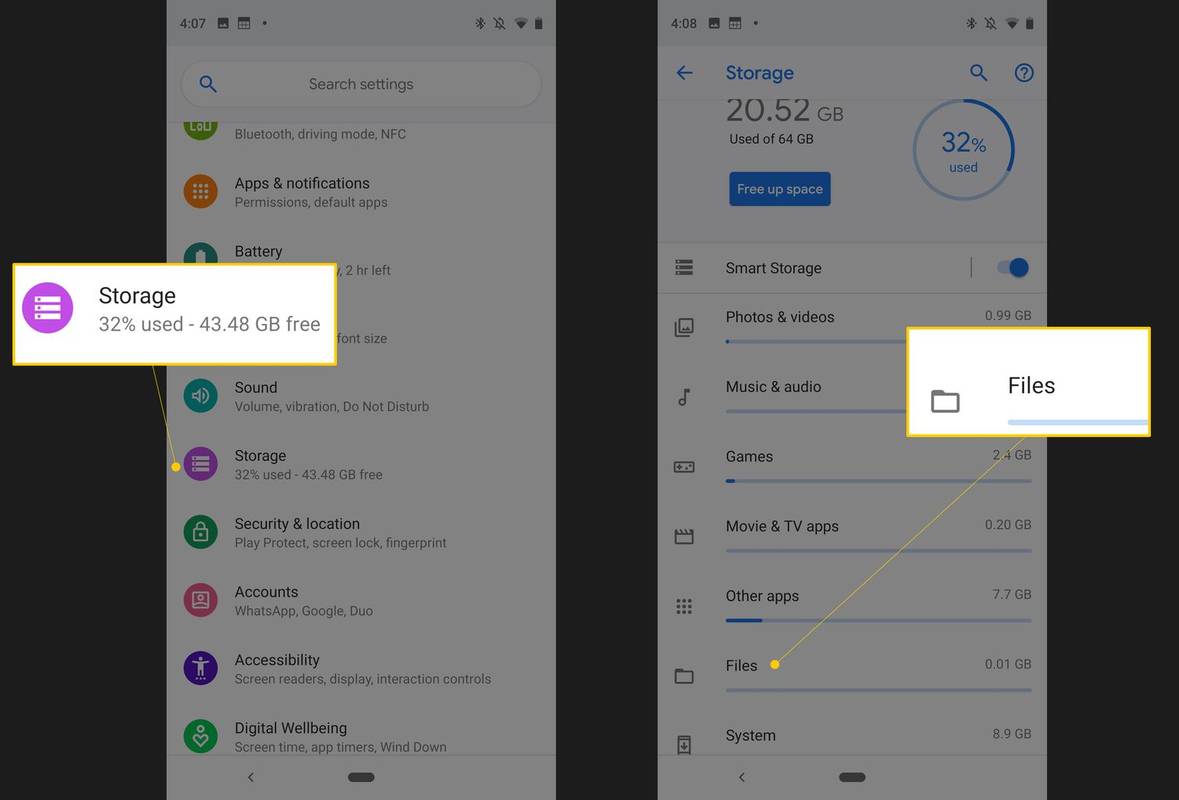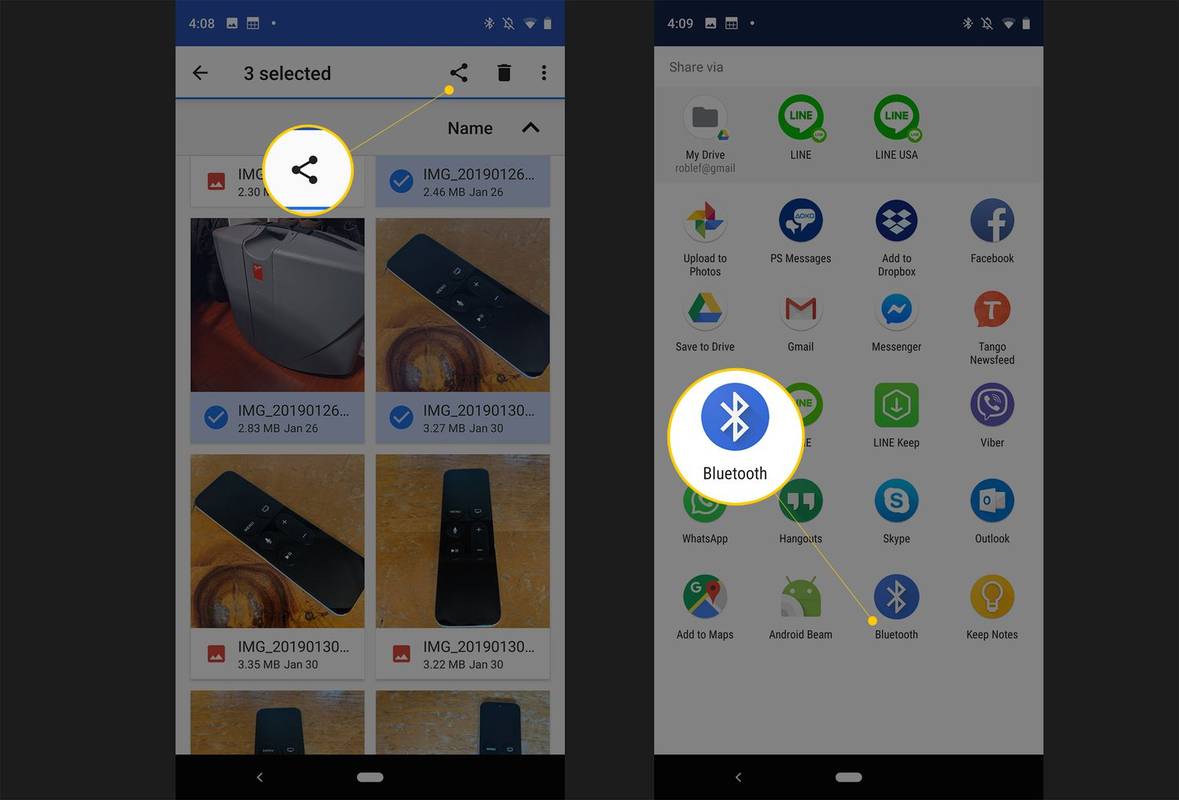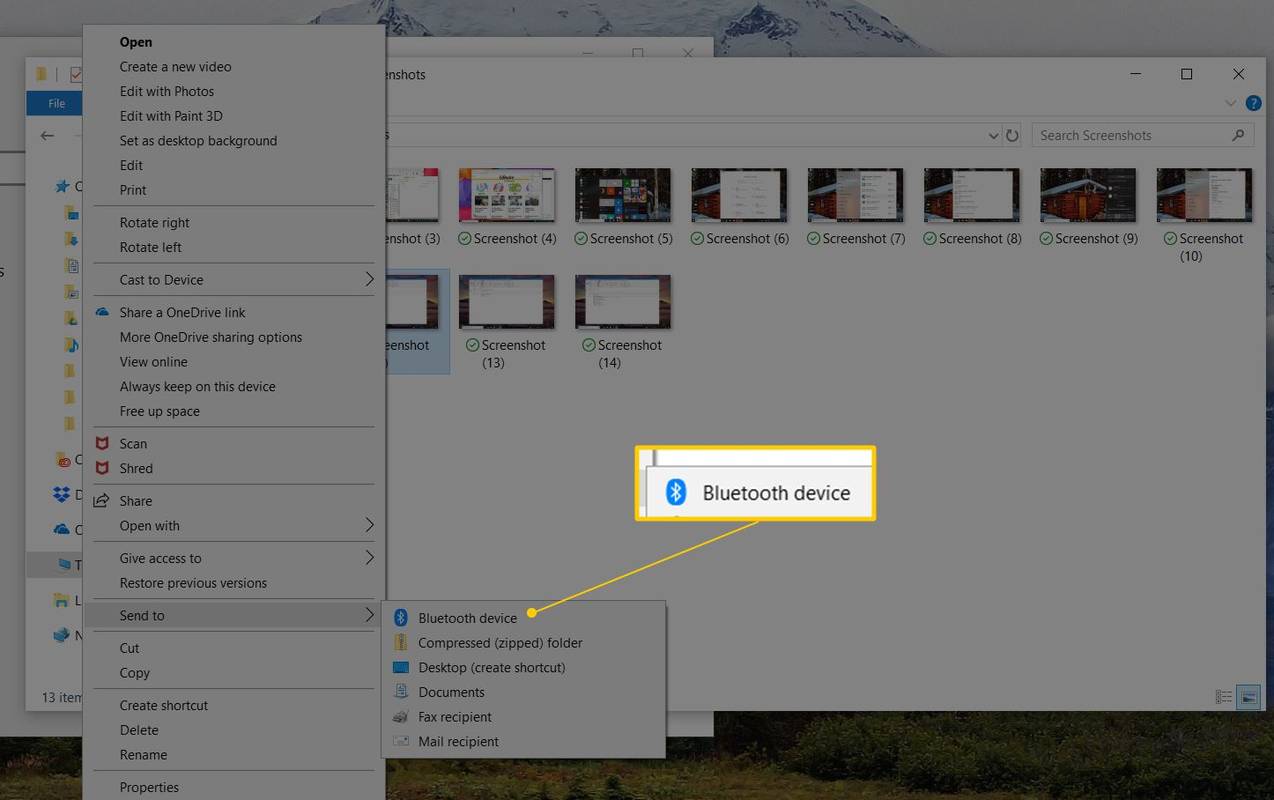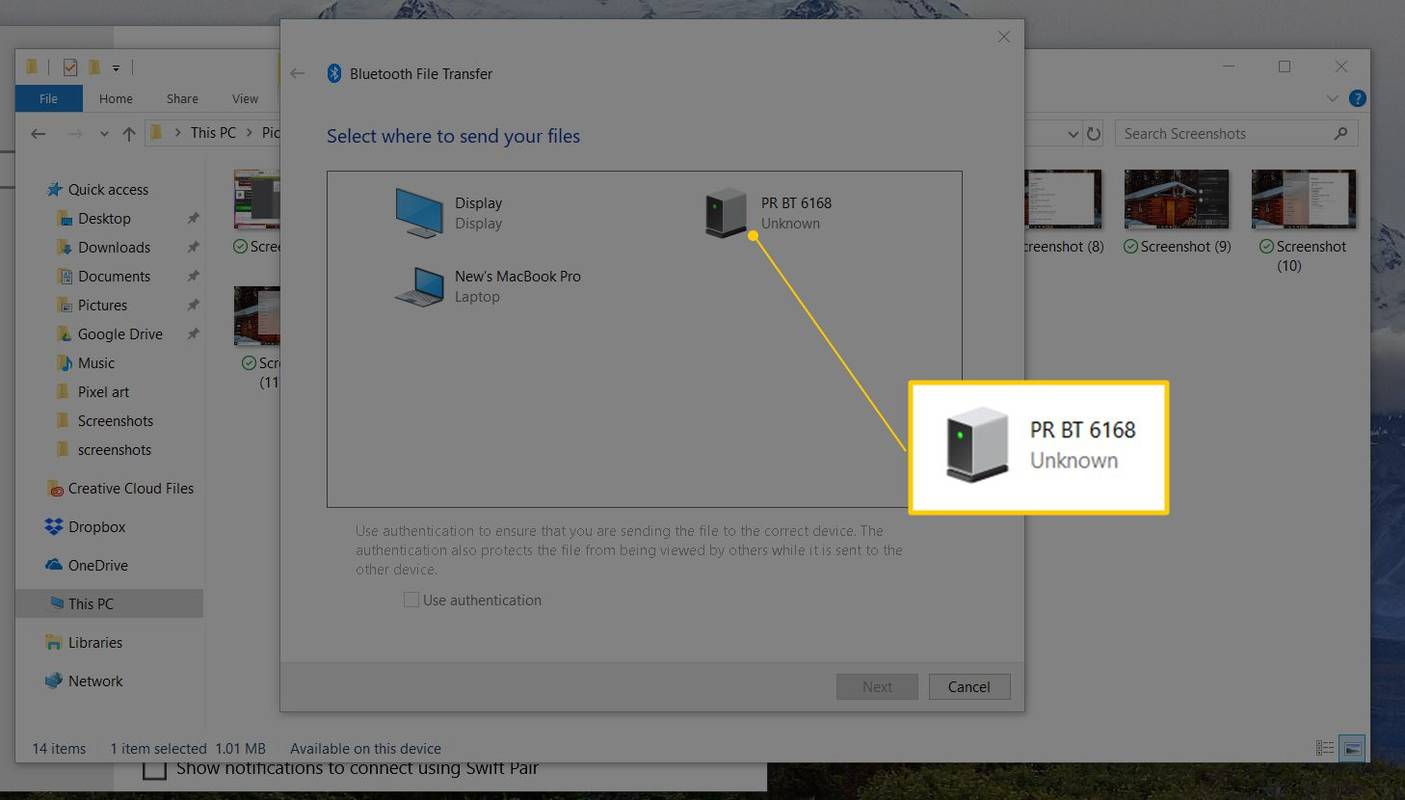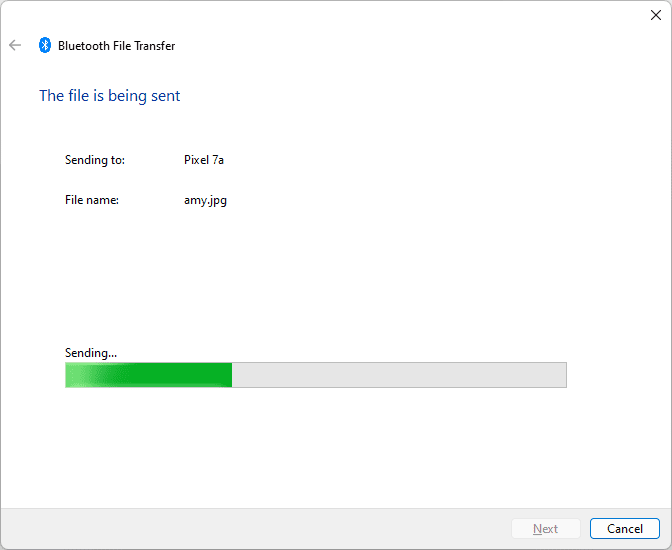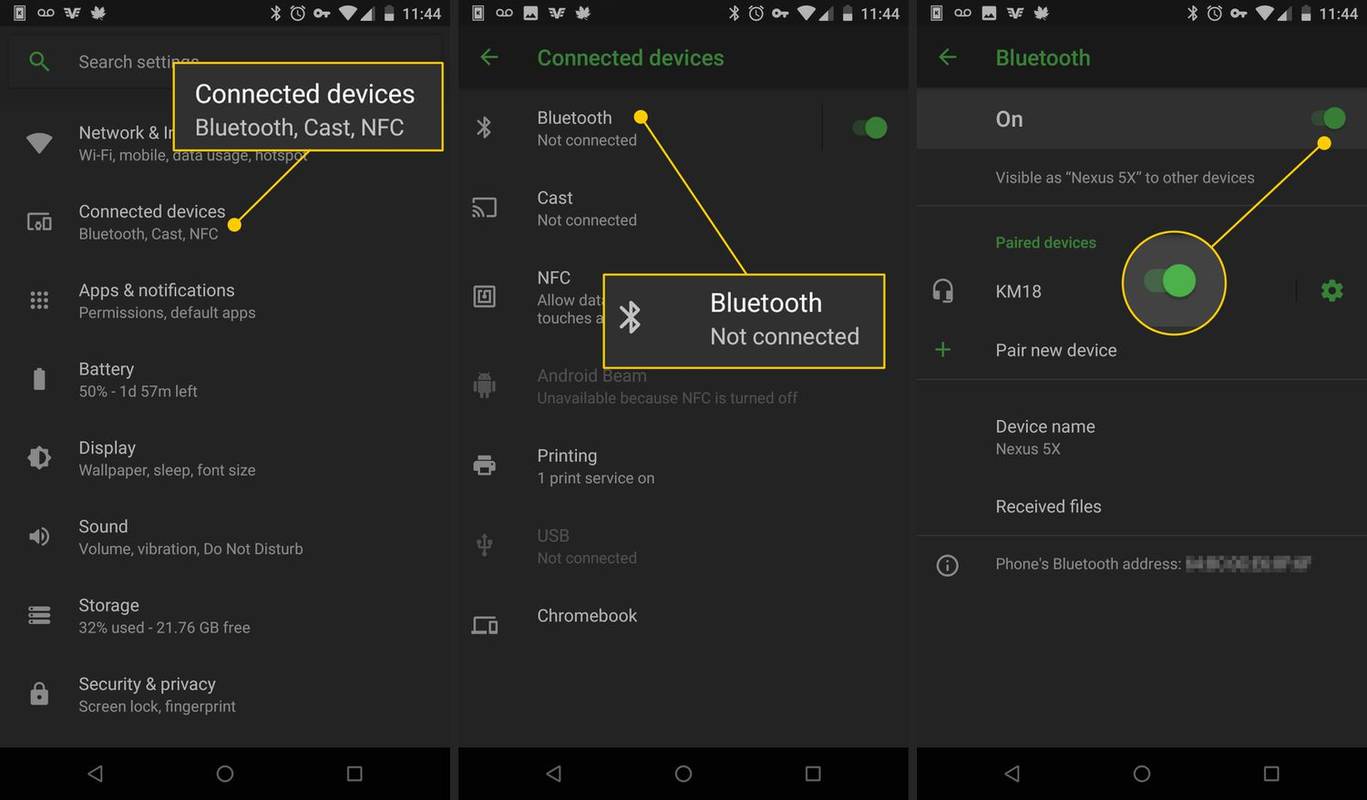Čo vedieť
- Android: Otvorte správcu súborov, vyberte súbory a prejdite na zdieľam > Bluetooth . Klepnite na cieľové zariadenie.
- Windows: Kliknite pravým tlačidlom myši na jeden alebo viac súborov. Ísť do Poslať > Bluetooth prenos súborov . Vyberte zariadenie a potom stlačte Ďalšie .
- macOS alebo iOS: Otvorte Finder > nájdite súbor > zdieľam > AirDrop . Postupujte podľa pokynov na obrazovke.
Tento článok vysvetľuje, ako používať Bluetooth na bezdrôtový prenos súborov, ako sú fotografie, do a z vašich mobilných zariadení bez poplatkov za dáta.
Posielajte súbory zo smartfónov a tabletov
Ak chcete preniesť súbory zo smartfónu alebo tabletu do počítača cez Bluetooth, najprv vyhľadajte súbor vo svojom zariadení a potom ho odošlite pomocou funkcie zdieľania. Tu je podrobný pohľad na to, ako sa to robí z telefónu s Androidom:
-
Otvorte na zariadení aplikáciu správcu súborov . Môže sa volať Súbory, Prieskumník, Moje súbory alebo podobne. V systéme Android Marshmallow alebo novšom otvorte aplikáciu Nastavenia a nájdite správcu súborov.
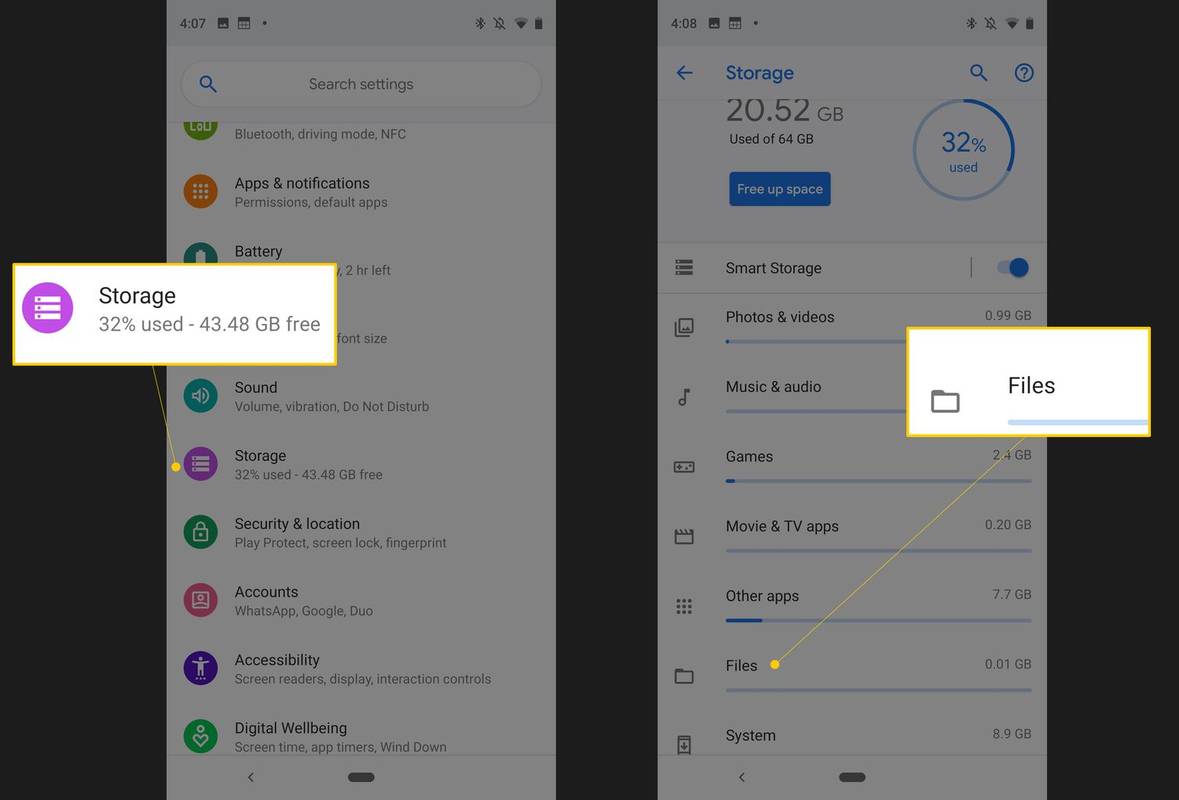
iOS používa AirDrop na offline prenosy súborov, ktorý využíva Bluetooth a Wi-Fi.
-
Nájdite a vyberte súbor(y), ktorý chcete preniesť. Ak chcete odoslať viac ako jeden súbor naraz, stlačte a podržte každý súbor.
ako zapnúť zdieľanie obrazovky na serveri sváru
-
Klepnite na ikonu zdieľam tlačidlo.
-
Vyberte si Bluetooth zo zoznamu možností zdieľania.
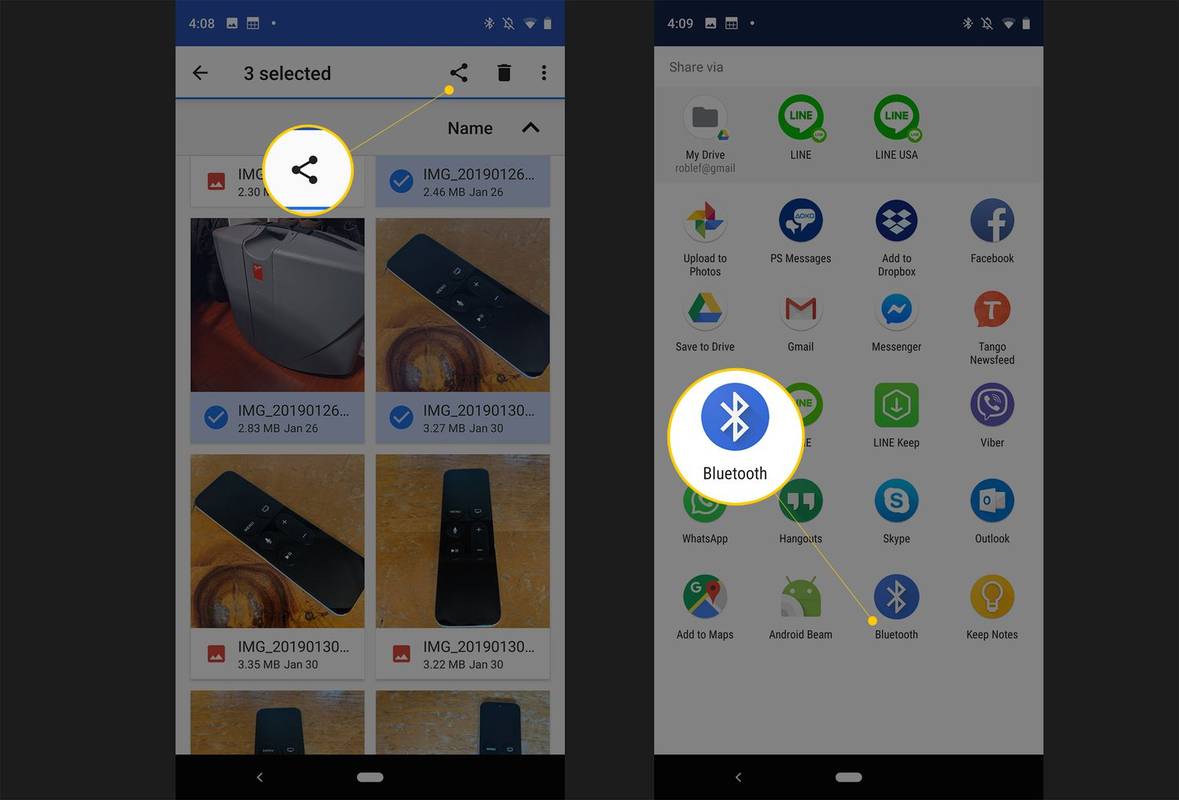
Ak zariadenia neboli spárované, nájdenie prijímajúceho zariadenia môže trvať niekoľko sekúnd.
-
Ak sa zobrazí výzva na aktiváciu Bluetooth, urobte tak teraz podľa pokynov na obrazovke.
-
Klepnite na zariadenie, do ktorého chcete preniesť súbory. Na obrazovke sa zobrazí správa, ktorá zobrazuje 'Sending # Files to [device]'.
-
Na prijímajúcom zariadení sa zobrazí oznámenie o prenose súboru, ktoré zobrazuje názov súboru, veľkosť súboru a odosielajúce zariadenie. Toto okno môže zmiznúť (nič sa neprenesie), ak do 15 sekúnd nevykonáte žiadnu akciu. Ak sa tak stane, pošlite súbory znova.
-
Vyberte súhlasiť na prijímajúcom zariadení na stiahnutie súborov. Ak je druhým zariadením počítač, vyberte priečinok, do ktorého chcete uložiť údaje.
Posielajte súbory z počítačov
Zatiaľ čo macOS podporuje Bluetooth, prenosy súborov spravuje AirDrop. Tu je postup, ako odosielať súbory z počítača so systémom Windows do telefónu so systémom Android:
-
Otvorte Prieskumník a prejdite do priečinka, ktorý obsahuje súbor, ktorý chcete odoslať.
-
Kliknite pravým tlačidlom myši na súbor alebo vyberte viacero súborov a potom kliknite pravým tlačidlom myši na jeden z nich.
-
Vyberte Poslať > Bluetooth prenos súborov alebo v niektorých verziách systému Windows, Poslať > Bluetooth .
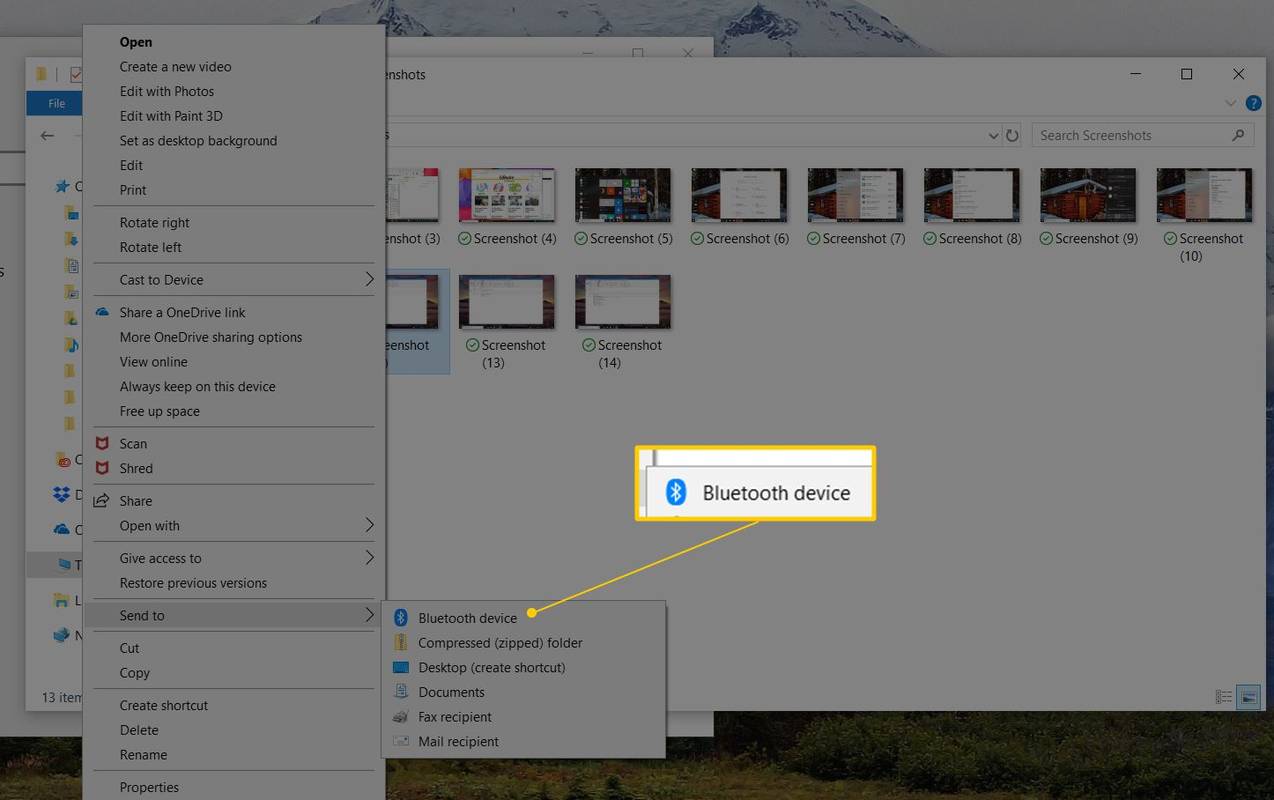
Ak používate Windows 11, vyberte si Zobraziť viac možností po kliknutí pravým tlačidlom myši na súbor zobrazíte možnosť odoslania.
-
Vyberte zariadenie a stlačte Ďalšie na spustenie prenosu.
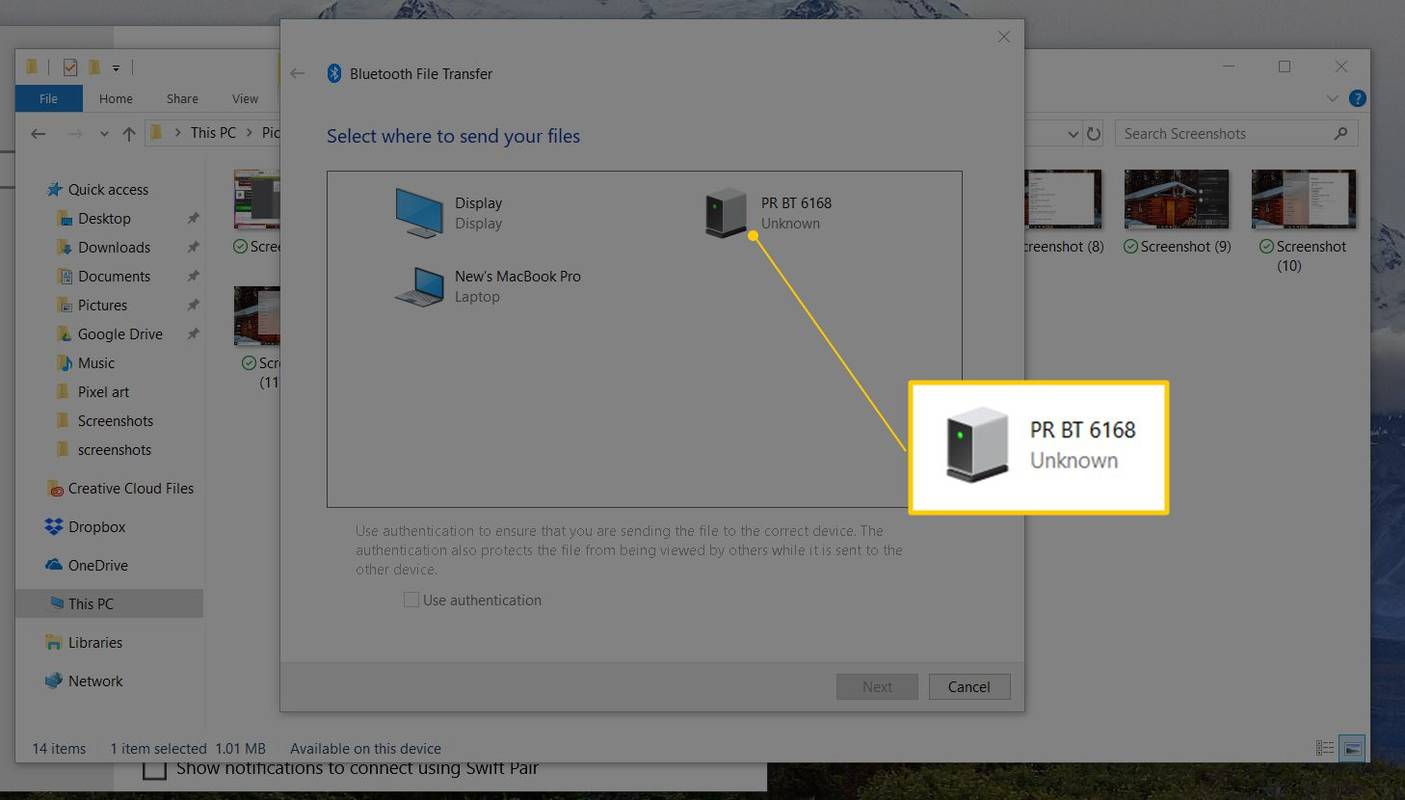
-
O niekoľko sekúnd neskôr sa na prijímajúcom zariadení zobrazí upozornenie. Klepnite súhlasiť na tomto zariadení na prijatie súboru.
-
Počkajte, kým sa prenos dokončí. V závislosti od počtu súborov, ktoré odosielate, a ich veľkosti to môže trvať niekoľko sekúnd až niekoľko minút alebo dlhšie. Súbory sa uložia do vášho Priečinok sťahovania .
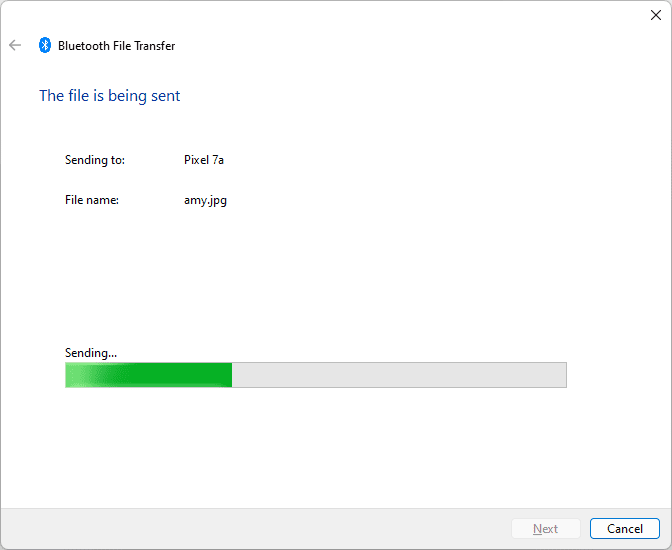
-
Vyberte Skončiť na počítači, aby ste ukončili výzvu na potvrdenie.
Čo je prenos súborov cez Bluetooth?
Prenos súborov cez Bluetooth je jednoduchý spôsob odosielania súborov do iného zariadenia Bluetooth v okolí bez potreby samostatnej aplikácie. Bluetooth je kompatibilný so smartfónmi, tabletmi, notebookmi a stolnými počítačmi.
Napriek tomu, že Bluetooth môže byť užitočné, tento spôsob odosielania súborov nie je podporovaný medzi systémami iOS a Android, a to vrátane systému ChromeOS. Ak chcete posielať súbory z Androidu do iOS, musíte ísť inou cestou, napríklad pomocou Apple Prejdite do aplikácie pre iOS .
Zariadenia, ktoré sú kompatibilné s prenosom súborov Bluetooth, majú systémové nastavenie, ktoré podporuje Bluetooth, nazývané Bluetooth Share (alebo niečo podobné).
Operačný systém Chrome OS 89 pridáva funkciu s názvom Zdieľanie nablízku , ktorá umožňuje okamžite a bezpečne presúvať súbory medzi Chromebookom a inými zariadeniami so systémom Chrome OS alebo Android.
Mám použiť Bluetooth File Transfer?
Existuje niekoľko spôsobov, ako preniesť súbory zo smartfónu do smartfónu, z Androidu na Android alebo z jednej platformy OS na druhú. Bluetooth nie je najrýchlejšia metóda, ale má najmenej požiadaviek – žiadna aplikácia, žiadny kábel alebo hardvér, žiadna sieť Wi-Fi a žiadne dátové pripojenie.
Keď chcete zdieľať fotografie medzi smartfónmi, tu sú výhody používania Bluetooth:
- Bluetooth 2.x má maximálnu rýchlosť prenosu dát 2,1 Mbit/s (približne 0,25 MB/s).
- Bluetooth 3.x má maximálnu rýchlosť prenosu dát 24 Mbit/s (približne 3 MB/s).
- Bluetooth 4.x má maximálnu rýchlosť prenosu dát 25 Mbit/s (približne 3 MB/s).
- Bluetooth 5.x má maximálnu rýchlosť prenosu dát 50 Mbit/s (približne 6 MB/s).
- Odpojte smartfóny, tablety a počítače od iných zariadení Bluetooth (napríklad bezdrôtových reproduktorov a slúchadiel).
- Niektoré zariadenia môžu obmedziť počet súborov, ktoré je možné preniesť v danom čase, takže môže byť potrebné prenášať súbory po jednom, nie v dávkach.
- Odosielajúce a prijímajúce zariadenia majte blízko seba a na dohľad. To zachováva najlepšiu silu signálu, ktorý nebude prerušovaný inými bezdrôtovými signálmi a fyzickými prekážkami.
- Zatvorte ostatné aplikácie, kým sa neprenesú všetky súbory. Bluetooth vykonáva odosielanie a prijímanie, ale zariadenie potrebuje výpočtový výkon na zápis údajov do úložiska.
- Ak sa vyskytnú problémy s párovaním, vyriešte problémy so zariadeniami Bluetooth.
-
Otvor nastavenie aplikácie.
-
Klepnite Pripojené zariadenia alebo Spojenia .
-
Ísť do Predvoľby pripojenia > Bluetooth .
-
Prepnite prepínač vedľa Bluetooth .
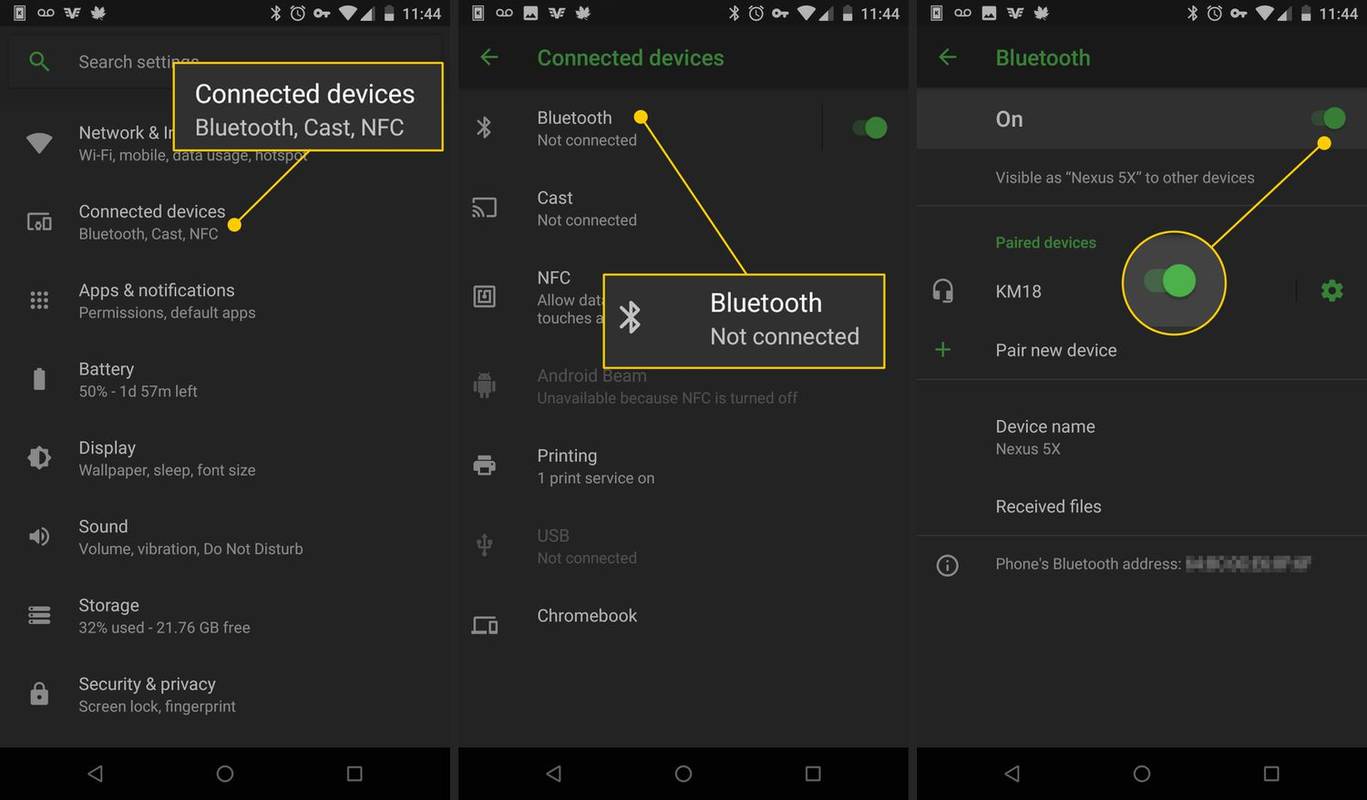
- Ako zistím, akú verziu Bluetooth mám na svojom telefóne s Androidom?
Najjednoduchší spôsob, ako nájsť svoju verziu Bluetooth, je prostredníctvom šikovnej aplikácie AIDA64 . Pozrite sa pod Systém > Bluetooth > Verzia Bluetooth . Staršie verzie systému Android ho môžu mať uvedené pod nastavenie > Aplikácie > tri zvislé bodky > Zobraziť všetky aplikácie > Bluetooth alebo Zdieľanie cez Bluetooth > Informácie o aplikácii .
- Ako môžem prehrávať hudbu cez Bluetooth v aute z telefónu s Androidom?
Najprv musíte vo svojom vozidle aktivovať Bluetooth. Potom na telefóne s Androidom prejdite na nastavenie > Spojenia > Bluetooth > skenovať (alebo najskôr zapnite Bluetooth). Keď vaše zariadenie Android naskenuje a nájde vaše auto, vyberte ho a spustite hudobnú aplikáciu.
Aj keď existuje veľa dôvodov, prečo zvoliť Bluetooth pred inými metódami prenosu súborov, jeho obmedzenia by sa nemali prehliadať. Prenosová rýchlosť Bluetooth závisí od verzie:
ako vyčistiť hodinky na amazon prime
Ak chcete použiť Bluetooth na odoslanie 8 MB fotografie z jedného smartfónu do druhého a oba smartfóny majú Bluetooth vo verzii 3.x/4.x, fotografia sa prenesie za približne tri sekundy. Jeden hudobný súbor s veľkosťou 25 MB trvá približne deväť sekúnd. Video súbor s veľkosťou 1 GB trvá približne sedem minút. Tieto časy odrážajú maximálnu rýchlosť, skutočné rýchlosti prenosu dát sú nižšie ako špecifikované maximum.
V porovnaní s inými spôsobmi prenosu dát je Bluetooth pomalý. Napríklad USB 2.0 má efektívnu priepustnosť až 35 MB/s, čo je 11-krát rýchlejšie ako maximálna rýchlosť Bluetooth 3.x/4.x. USB 3.0, ktorý je najbežnejší, sa pohybuje okolo 600 MB/s. Rýchlosti Wi-Fi sa pohybujú od 6 MB/s do viac ako 25 MB/s (v závislosti od verzie protokolu), čo je dvakrát až šesťkrát rýchlejšie ako maximálna rýchlosť Bluetooth 3.x/4.x.
Typy prenosných súborov
Cez Bluetooth je možné preniesť väčšinu všetkých typov súborov: dokumenty, fotografie, videá, hudbu, aplikácie a ďalšie. Ak je súbor uložený v priečinku v počítači alebo smartfóne, môžete ho odoslať. Prijímajúce zariadenie musí byť schopné rozpoznať typ súboru, aby ho otvorilo (ak napríklad odosielajúce zariadenia prenášajú dokument PDF, prijímajúce zariadenie potrebuje aplikáciu, ktorá prečíta súbory PDF).
Tipy na prenos súborov cez Bluetooth
Ak chcete dosiahnuť najlepšiu rýchlosť a výsledky, postupujte podľa týchto tipov:
Ako zapnúť Bluetooth
Kroky na zapnutie Bluetooth na telefónoch a iných zariadeniach sa líšia. Máme pokyny na zapnutie Bluetooth pre Windows 11 a samostatnú príručku povolenie Bluetooth na Macu . Pomocou aplikácie Nastavenia zapnite Bluetooth pre iPhone alebo iPad.
Používatelia systému Android môžu postupovať podľa týchto krokov (pokyny sa medzi zariadeniami mierne líšia):
Zaujímavé Články
Redakcia Choice
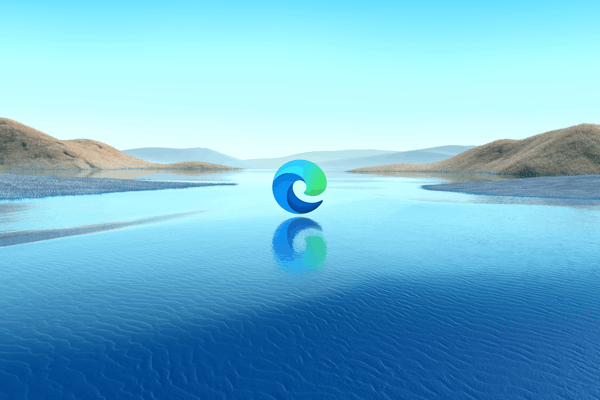
Zmeňte Vyhľadávač stránok na novej karte v aplikácii Microsoft Edge
Ako zmeniť vyhľadávací nástroj na stránke Nová karta v aplikácii Microsoft Edge Chromium Aplikácia Microsoft Edge vám okrem vyhľadávacieho modulu na paneli s adresou umožňuje zmeniť aj vyhľadávací modul pre stránku Nová karta. Spoločnosť Microsoft to umožnila od verzie Edge Canary 82.0.453.0. Tu môžete zmeniť vyhľadávač pre

Aero Glass a priehľadnosť pre Windows 10
Zistite, ako získať Aero Glass a rozmazanie priehľadnosti pre ponuku Štart, hlavný panel a rámy okien v systéme Windows 10.

Vyhľadajte dostupné body obnovenia systému v systéme Windows 10
Obnovenie systému je funkcia niekoľkých verzií systému Windows, ktorá sa vracia k Windows Me. Zistite, ako nájsť všetky dostupné body obnovenia systému v systéme Windows 10.

Ako zakázať Wi-Fi v systéme Windows 10
Tu sú všetky spôsoby, ako zakázať Wi-Fi v systéme Windows 10. Uvidíme, ako na to použiť Nastavenia, Správca zariadení a funkciu Centrum akcií.

Získajte rozšírenie Ghostery pre Microsoft Edge
Ghostery je jedným z najpopulárnejších rozšírení na blokovanie sledovacích zariadení na internete. Teraz ho môžete nechať pracovať v prehliadači Microsoft Edge vo Windows 10.

Ako zapnúť Wi-Fi na prenosnom počítači Dell
Zistite, ako pripojiť notebooky Dell k sieti Wi-Fi a čo robiť, keď sa nemôžete pripojiť k sieti Wi-Fi na notebooku Dell.