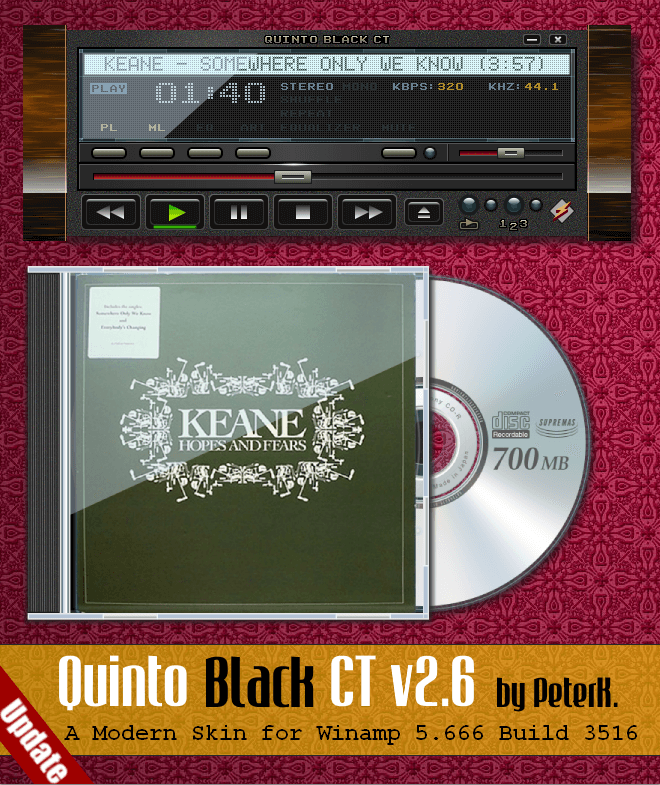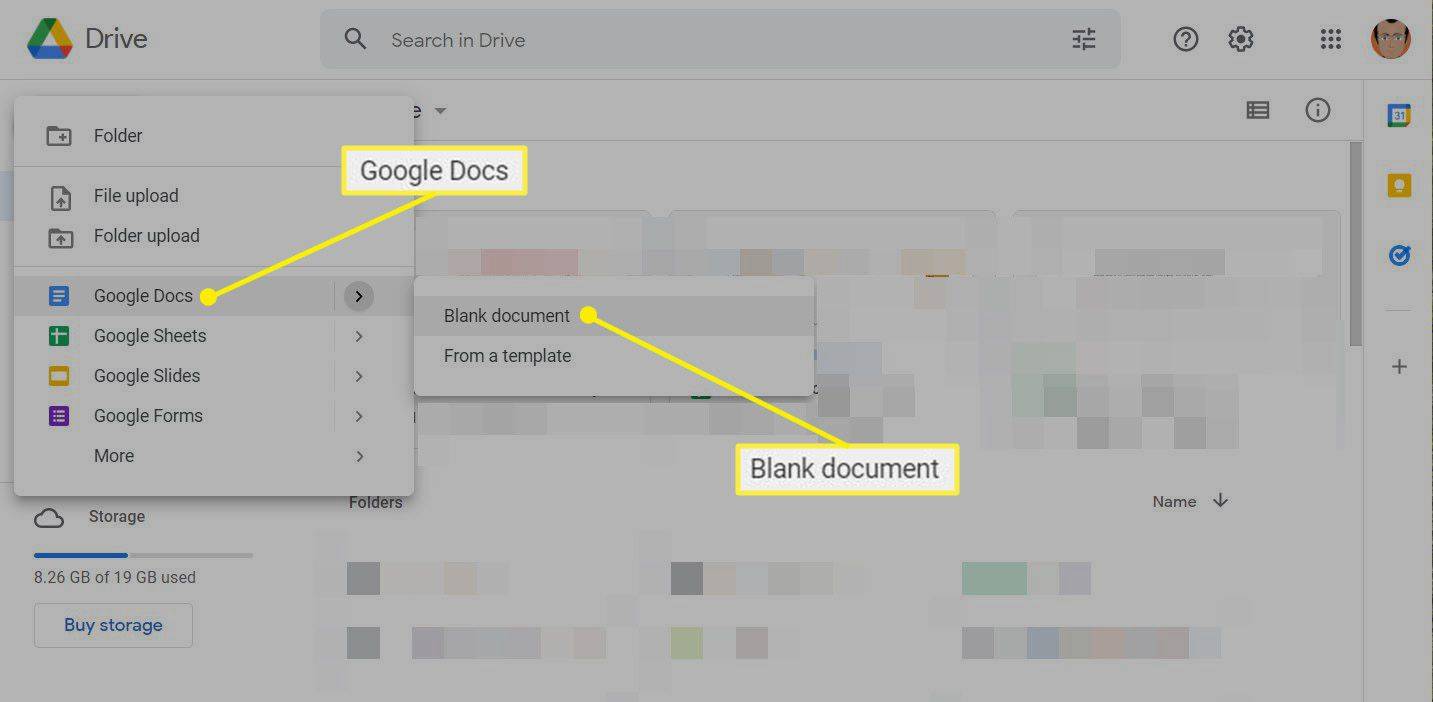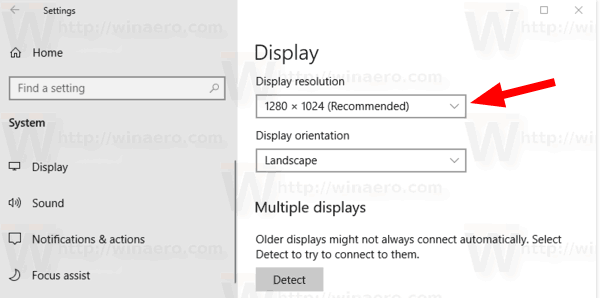The priečinok na sťahovanie je miesto na vašom počítači alebo mobilnom zariadení, kde sú umiestnené súbory, inštalačné programy a ďalší obsah stiahnutý z internetu. Môže ukladať obsah dočasne alebo trvalo, v závislosti od vašich preferencií. Táto príručka obsahuje všetko, čo používatelia systémov Windows, Mac, Android a iOS o nej potrebujú vedieť, vrátane toho, ako ju nájsť a ako zmeniť miesto, kde sa ukladajú stiahnuté súbory.
Kde nájdem priečinok na prevzatie?
Priečinok sťahovania je kľúčovou súčasťou každého operačného systému, takže by sa mal dať ľahko nájsť na akomkoľvek zariadení. Nižšie uvedené pokyny ukazujú, ako ho nájsť v rôznych operačných systémoch.
Kde nájsť priečinok Downloads na Macu
Ak chcete nájsť stiahnuté súbory v systéme macOS, otvorte Finder výberom položky Ikona Findera v Docku. V stĺpci na ľavej strane okna Finder vyberte položku Downloads. Mali by ste vidieť zoznam všetkých súborov stiahnutých do vášho zariadenia.
po výpadku napájania sa televízor nezapne
Počítače Mac majú zvyčajne v Docku aj skratku Downloads. Výberom zobrazíte nedávno stiahnuté súbory.
Kde nájsť priečinok na prevzatie v počítači
Ak chcete otvoriť priečinok na prevzatie na zariadení so systémom Windows 10, kliknite na ikonu Prieskumník súborov ikonu na paneli úloh a potom vyberte položku K stiahnutiu priečinok na ľavej strane.

Postup je podobný pre Windows 8 a 7. Pri Windows 8 musíte otvoriť Prieskumník súborov , vyberte svoju užívateľský priečinok a potom vyberte K stiahnutiu . V systéme Windows 7 vyberte položku Štart a potom vyberte svoju užívateľské meno (zvyčajne v hornej časti pravého stĺpca ponuky Štart), potom vyberte K stiahnutiu .
Kde nájsť priečinok na prevzatie v systéme Android
Používatelia systému Android môžu pristupovať k stiahnutiu prostredníctvom Súbory aplikáciu alebo Moje súbory na zariadeniach Samsung. Ak ešte nie je na domovskej obrazovke, môžete ho nájsť v zásuvke aplikácie vášho zariadenia. Tu je postup, ako prejsť do priečinka sťahovania prostredníctvom aplikácie Súbory:
-
Potiahnutím nahor z dolnej časti domovskej obrazovky zariadenia získate prístup k zásuvke aplikácie.
-
Vyberte Súbory (alebo Moje súbory na zariadenia Samsung).
Pri niektorých telefónoch môže tento krok vyžadovať najskôr výber podpriečinka. Používatelia Samsungu si napríklad zvyčajne musia vybrať Samsung priečinok a potom vyberte Moje súbory .
-
Vyberte ikonu ponuky v ľavej hornej časti obrazovky a potom vyberte K stiahnutiu .

Výber K stiahnutiu zobrazí súbory, ktoré ste stiahli z internetu. V niektorých aplikáciách (napríklad Google Play TV & Movies a WhatsApp) sa však stiahnuté súbory a obsah uložia priamo do nich, a nie do priečinka Stiahnuté súbory. V dôsledku toho ich musíte otvoriť a vo väčšine prípadov otvoriť ich ponuky alebo nastavenia, aby ste sa dostali k stiahnutému obsahu.
Kde nájsť priečinok na prevzatie v systéme iOS
Používatelia zariadení iPhone a iPad môžu nájsť svoje stiahnuté súbory na iCloud Drive svojho zariadenia. Klepnite na ikonu, ktorá vyzerá ako priečinok, a potom klepnite na K stiahnutiu .

Ako nájdem stiahnuté súbory pomocou skratiek?
V systémoch macOS a Windows 10 je možné rýchlo a jednoducho vyvolať priečinok so stiahnutými súbormi pomocou klávesovej skratky.
MacOS, používatelia môžu stlačiť Command + Alt + L na pracovnej ploche pre prístup k priečinku. Ak stlačíte túto kombináciu v prehliadači, ako je napríklad Chrome, otvorí sa obrazovka prehliadača na sťahovanie. Používatelia systému Windows môžu do vyhľadávacieho panela zadať „Stiahnuté súbory“ a nájsť priečinok.
Je tiež možné pripnúť priečinok Stiahnuté súbory do doku pre macOS, ak ešte nie je pripnutý. Jednoducho otvorte okno Finder a kliknite pravým tlačidlom myši K stiahnutiu a potom vyberte Pridať do doku .
Ako si zmeníte svoje užívateľské meno Reddit
Podobne môžu používatelia systému Windows 10 pridať priečinok Stiahnuté súbory do ponuky Štart:
-
Stlačte tlačidlo Kláves Windows + I vychovať nastavenie Ponuka.
-
Vyberte Personalizácia a potom Vyberte, ktoré priečinky sa zobrazia na Štart .

-
Posuňte K stiahnutiu prepínač do Zapnuté pozíciu.

Ako môžem zmeniť umiestnenie sťahovania?
Pre tých, ktorí majú proti priečinku stiahnuté súbory alebo jednoducho chcú, aby sa niektoré stiahnuté súbory dostali inam, je možné zmeniť nastavenia prehliadača tak, aby sa súbory odosielali na iné miesto v počítači Mac alebo PC.
Na zariadení Mac stlačte Command+, (čiarka) vychovať Predvoľby / nastavenie obrazovka vášho prehliadača. Odtiaľ budú vaše ďalšie kroky závisieť od zvoleného prehliadača. Tu je konkrétny príklad pre Chrome:
-
Stlačte tlačidlo Command+, (čiarka).
-
Prejdite nadol a vyberte Pokročilé .

-
Prejdite nadol naK stiahnutiu podnadpis. VedľaPoloha, vyberte Zmeniť.

-
V zobrazenom okne vyberte priečinok, do ktorého chcete odosielať stiahnuté súbory, ako napr Dokumenty alebo Desktop , potom vyberte Vyberte.
V systéme Windows neexistuje žiadna špecifická skratka, ktorá automaticky otvorí nastavenia prehliadača. Namiesto toho ich musíte otvoriť v samotnom prehliadači. Ako príklad uvádzame, čo robiť s Firefoxom:
-
OTVORENÉ Firefox , potom otvorte Ponuka pomocou ikony hamburgeru v pravom hornom rohu.

-
Vyberte možnosti .
ako používať súbory .rar

-
Prejdite nadol naK stiahnutiu podnadpis. VedľaUložiť súbory domožnosť, vyberte Prehľadávať .

-
Vyberte priečinok, do ktorého chcete stiahnuté súbory odoslať, a potom vyberte Vyberte položku Priečinok .
-
Vyberte OK .
Všetky hlavné prehliadače vám dávajú možnosť zmeniť miesto ukladania súborov. S Firefoxom môžete nájsť Vždy sa ma opýtať, kam sa majú uložiť súbory možnosť priamo pod Uložiť súbory do nastavenie. Google Chrome má rovnakú možnosť v ponuke nastavení. Presunutím prepínača do polohy Zapnuté pozícii, zobrazí sa otázka, kam od tohto bodu poslať stiahnuté súbory.