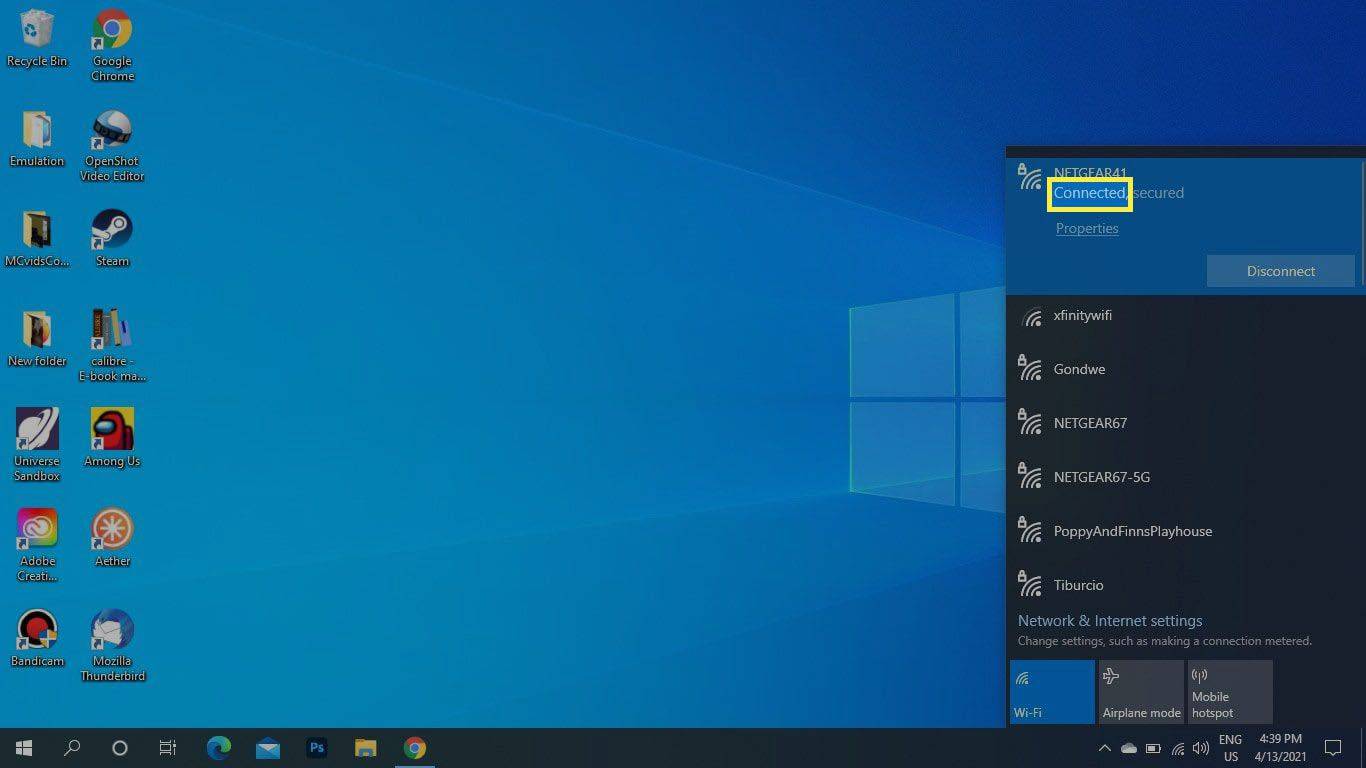Čo vedieť
- Na niektorých systémoch Dell môžete zapnúť a vypnúť Wi-Fi pomocou Fn + F2 skratka.
- Alebo stlačte Vyhrať + A . Vyberte šípka vedľa symbolu Wi-Fi (W11), alebo stlačte sieť (W10), vyberte sieť Wi-Fi.
- Niektoré počítače Dell majú prepínač Wi-Fi, na ktorý musíte zapnúť Zapnuté pozíciu.
Tento článok vysvetľuje, ako zapnúť Wi-Fi na prenosných počítačoch Dell so systémom Windows 11, Windows 10, Windows 8 a Windows 7.
Ako pripojiť prenosný počítač Dell k sieti Wi-Fi
Na niektorých prenosných počítačoch môžete zapnúť a vypnúť Wi-Fi pomocou klávesovej skratky Fn + F2 . Ak je táto možnosť na vašom počítači dostupná, na klávese F2 uvidíte ikonu bezdrôtového pripojenia.
V opačnom prípade sa kroky na pripojenie prenosného počítača k sieti Wi-Fi v jednotlivých operačných systémoch líšia. Učte sa akú verziu Windowsu používate ak si nie ste istí, a potom použite príslušné pokyny nižšie, aby ste sa dostali do bezdrôtovej siete.
Pokyny pre systém Windows 11
Pomocou Centra akcií systému Windows 11 sa rýchlo pripojte k akejkoľvek dostupnej sieti Wi-Fi.
-
Vyberte skupina ikon siete a zvuku z pravého rohu panela úloh. Alebo stlačte Vyhrať + A otvorte Centrum akcií.
-
Vyberte šípka vedľa tlačidla Wi-Fi.

-
Vyber Wi-Fi sieť ku ktorému sa chcete pripojiť.
-
Stlačte tlačidlo Pripojte sa a potom, ak sa zobrazí výzva, zadajte heslo siete Wi-Fi.
Nemám prístup do ponuky Štart Windows 10

Pokyny pre systém Windows 10
Tu je postup, ako sa pripojiť k sieti Wi-Fi na počítači Dell so systémom Windows 10:
-
Vyberte Akčné centrum ikonu v pravom dolnom rohu systémovej lišty.
-
V Centre akcií systému Windows vyberte sieť . Vyberte Rozbaliť ak to nevidíš.

-
Vyberte Wi-Fi . Po aktivácii sa ikona zvýrazní.

Prípadne si môžete zvoliť automatické zapnutie Wi-Fi po niekoľkých hodinách alebo dni.
-
Vyberte sieť Wi-Fi, ku ktorej sa chcete pripojiť, a zadajte heslo. Raz uvidíte Pripojené pod názvom siete môžete začať používať internet.
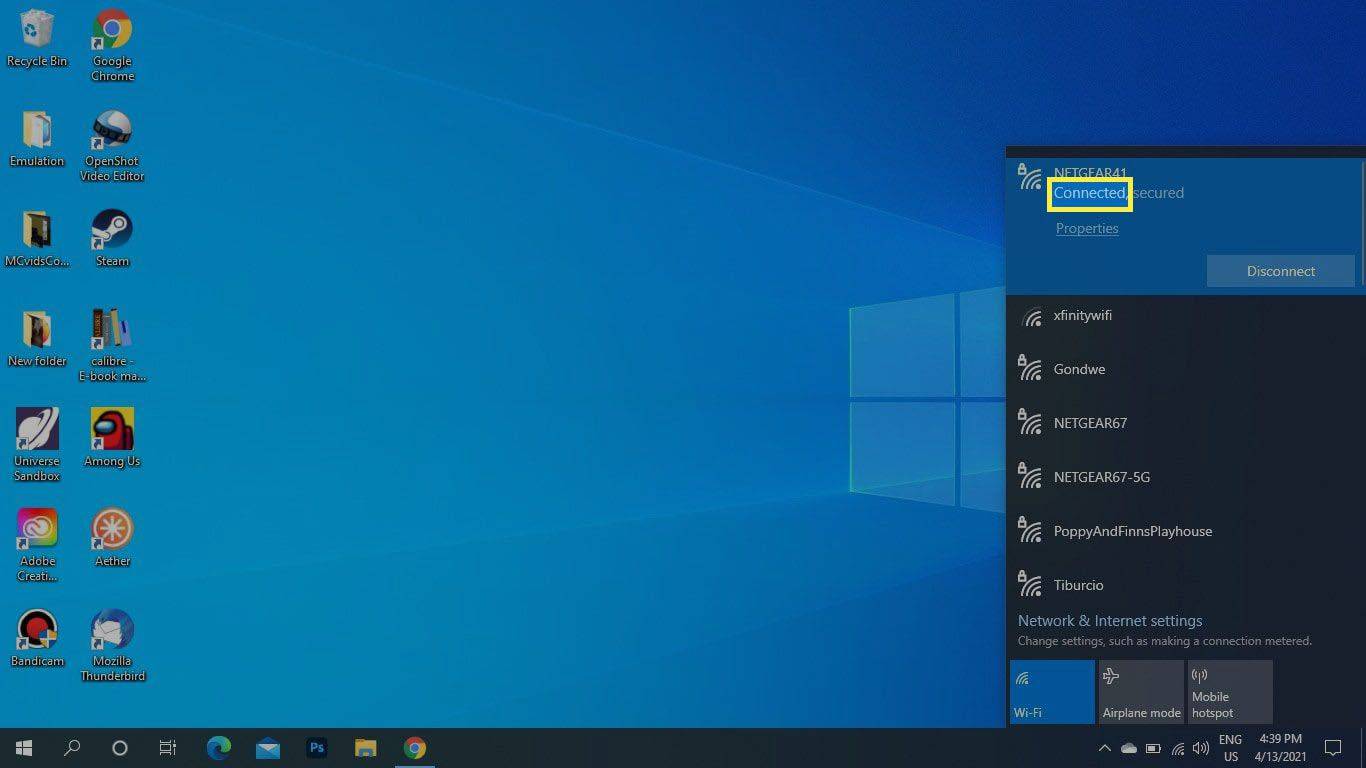
Ako povoliť Wi-Fi v systéme Windows 8 a Windows 7
Na úvodnej obrazovke systému Windows 8 vyhľadajte Zapnite alebo vypnite bezdrôtové zariadenia , zapnúť Wi-Fi a vypnúť Režim Lietadlo .
V systéme Windows 7 otvorte Ovládací panel a prejdite na Sieť a internet > Centrum sietí a zdieľania > Zmeniť nastavenie adaptéra . Kliknite pravým tlačidlom myši Bezdrôtové sieťové pripojenie a vyberte Povoliť .
Ako zakázať Wi-Fi na Dell
Ak chcete vypnúť Wi-Fi, otvorte zoznam sietí, ako je popísané vyššie, a potom v závislosti od verzie systému Windows vyberte prepnúť alebo Wi-Fi dlaždice zakázať ho. Keď je zakázaná, ikona bude sivá.

Kde je ikona bezdrôtového pripojenia?
Váš laptop Dell má fyzickú ikonu bezdrôtovej siete v blízkosti indikátora batérie. Zapne sa, keď je povolené Wi-Fi a vypne sa, keď je vypnuté.

The sieť na systémovej lište Windows sa zobrazí ikona. Keď je Wi-Fi vypnuté, zobrazí sa X alebo a Ø symbol. Keď je vaše zariadenie v režime Lietadlo, vyzerá ako lietadlo.
Niektoré notebooky Dell majú fyzický prepínač Wi-Fi na strane, na ktorú je potrebné otočiť Zapnuté polohu na používanie Wi-Fi.
Prečo sa môj Dell nemôže pripojiť k sieti Wi-Fi?
Ak ste nedávno aktualizovali na Windows 11 alebo Windows 10, možno budete musieť aktualizovať ovládače pre váš bezdrôtový adaptér. Najjednoduchší spôsob, ako to urobiť, je pomocou a bezplatný nástroj na aktualizáciu ovládačov , ale môžete tiež aktualizovať ovládače v Správcovi zariadení .
Ak je sieť Wi-Fi povolená a ovládače sú aktualizované, no stále sa nemôžete pripojiť k sieti Wi-Fi, existuje veľa vecí, ktoré môžete vyskúšať na riešenie problémov s bezdrôtovým pripojením.
FAQ- Ako zistím, aké silné je moje pripojenie Wi-Fi na prenosnom počítači Dell?
Komu zmerajte silu signálu Wi-Fi prejdite do systému Windows Centrum sietí a zdieľania a vyberte sieť Wi-Fi, ktorú používate. Pod Kvalita signálu , uvidíte niekoľko pruhov. Čím viac pruhov máte, tým lepšie je vaše pripojenie.
- Ako urobíte snímku obrazovky na prenosnom počítači Dell?
Ak používate Windows 8, 8.1, 10 alebo 11, môžete urobiť snímku obrazovky stlačením Vyhrať + PrtSc .
- Ako obnovíte výrobné nastavenia prenosného počítača Dell?
V systéme Windows 10 prejdite na nastavenie > Aktualizácia a zabezpečenie > zotavenie > Začať > postupujte podľa pokynov na obrazovke. Pred úplným obnovením továrenského nastavenia si na pevnom disku zálohujte všetky dôležité informácie.
- Aký model mám notebook Dell?
Ak chcete nájsť číslo modelu prenosného počítača Dell , prejdite na panel vyhľadávania systému Windows a zadajte Systém > otvorte Systémové informácie aplikácie. Potom hľadajte Model alebo Systémový model v zozname špecifikácií.