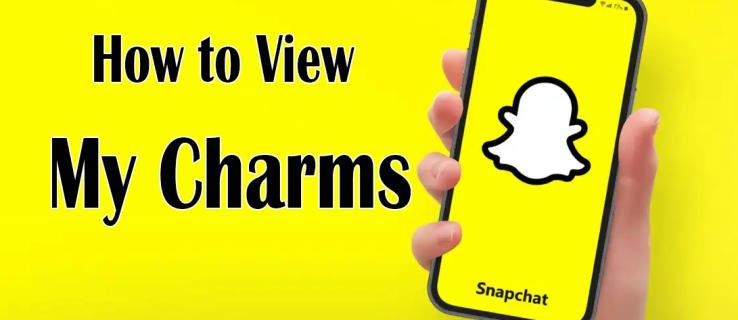Vedeli ste, že klávesnicu Apple môžete používať s počítačom so systémom Windows? Mohlo by sa zdať, že vložíte okrúhly kolík do štvorcového otvoru, ale je to tak, môžete. To, že periférne zariadenia Apple sú vytvorené pre zariadenia Apple, neznamená, že nie sú kompatibilné so zariadeniami so systémom Windows.

Či už ide o klávesnicu USB, klávesnicu Mac alebo bezdrôtový model, môžete ho pripojiť k počítaču so systémom Windows a pracovať na čomkoľvek, čo máte na mysli.
zabrániť Spotify pri otváraní pri štarte
V tomto článku vám ukážeme, ako používať klávesnicu Apple s počítačom so systémom Windows.
Ako používať klávesnicu Apple USB s počítačom so systémom Windows
Hoci spoločnosť Apple v priebehu rokov vyrábala rôzne modely klávesníc, zdá sa, že modely USB zasiahli medzi používateľmi sladké miesto. Dodávajú sa s elegantným hliníkovým šasi a plochými klávesmi, ktoré sedia oveľa bližšie k doske stola ako tradičné klávesnice.
Klávesnice USB majú medzi používateľmi počítačov kult, pretože sa nemusia nabíjať. Namiesto toho sú napájané priamo z vášho stroja, takže všetko, čo musíte urobiť, je pripojiť klávesnicu a začať písať.
Ak máte klávesnicu Apple USB, tu je návod, ako ju používať s počítačom so systémom Windows:
- Spustite alebo reštartujte počítač.

- Predtým, ako váš počítač dokončí proces spustenia, musíte vstúpiť do nastavenia systému BIOS, pretože sa chystáte nainštalovať nový hardvérový komponent. Ak to chcete urobiť, stlačte F1, F2 alebo akýkoľvek iný kláves podľa pokynov výrobcu vášho zariadenia.

- Keď sa otvorí okno softvéru BIOS, vyhľadajte nastavenie s názvom Podpora klávesnice USB a povoľte ho.

- V tomto bode zatvorte nastavenie systému BIOS a uložte zmeny podľa pokynov na obrazovke. Váš počítač sa potom reštartuje, aby sa zmeny prejavili.
- Pripojte klávesnicu k jednému z USB portov vášho počítača. Váš počítač by mal klávesnicu okamžite rozpoznať.
Ako používať bezdrôtovú (Bluetooth) klávesnicu Apple s počítačom so systémom Windows?
Spoločnosť Apple tiež vyrobila sériu modelov bezdrôtových klávesníc, ktoré znižujú neporiadok na vašom stole a zároveň poskytujú kvalitné služby po celé hodiny.
Ak chcete používať klávesnicu Apple Magic s počítačom so systémom Windows, uistite sa, že je klávesnica úplne nabitá. Ak máte jeden zo starších modelov, ktoré používajú batérie, nezabudnite si vopred zaobstarať nové batérie.
Tu je postup, ako pripojiť klávesnicu k počítaču:
- Vypnite klávesnicu.
- Zapnite počítač so systémom Windows a do vyhľadávacieho panela (umiestneného v ľavom dolnom rohu) zadajte Zariadenia Bluetooth.
- Kliknite na nastavenia Bluetooth a ďalších zariadení.
- Keď sa otvorí okno nastavení Bluetooth, kliknite na Pridať Bluetooth alebo iné zariadenie.
- V tomto okamihu zapnite bezdrôtovú klávesnicu Apple. Systém Windows potom spustí automatické skenovanie a rozpozná klávesnicu ako jedno z dostupných zariadení Bluetooth.
- Kliknite na klávesnicu.
- Kliknite na Ďalej.
- Zadajte kód vygenerovaný počítačom so systémom Windows na klávesnici a stlačte kláves Enter. Systém Windows potom vytvorí spojenie s klávesnicou a nainštaluje ovládač.
- Zatvorte okno nastavení Bluetooth. Teraz môžete so zariadením začať používať klávesnicu Apple.
Ako premapovať klávesy na klávesnici Apple na použitie s počítačom so systémom Windows
Aj keď sú klávesnice PC a Apple z väčšej časti totožné, niektoré kombinácie kláves/kláves nie sú.
Napríklad klávesnice Apple nemajú kláves Windows. Namiesto toho majú kláves Command, ktorý slúži na rovnaký účel.
Pre Enter je to podobná situácia. Klávesnice Windows sa dodávajú s dvoma klávesmi Enter, jedným v časti s abecedou a druhým na numerickej klávesnici. Na klávesnici Apple je veľký kláves na numerickej klávesnici stále označený Enter, ale kláves v časti s abecedou je označený ako Return.
Tieto rozdiely vás môžu spomaliť a neúmyselne vniesť do vášho pracovného postupu preklepy. Ako teda môžete vyriešiť problém?
Na začiatok môžete použiť klávesnicu na obrazovke systému Windows vždy, keď si nie ste istí, aké klávesy alebo kombinácie klávesov máte stlačiť na klávesnici Apple. Ak to chcete urobiť, prejdite do časti Nastavenia > Zjednodušenie prístupu > Klávesnica a potom prepnite posúvač vedľa položky Používať klávesnicu na obrazovke.
Klávesnica na obrazovke však môže byť nepohodlným prvkom na obrazovke. Nemusí sa vám páčiť myšlienka pustiť sa do Nastavenia a aktivovať klávesnicu vždy, keď ju potrebujete, ale existuje niekoľko ďalších alternatív.
ako nastaviť iný účet Google ako predvolený
Môžete tiež premapovať klávesy na klávesnici Apple a zabezpečiť, aby fungovala rovnako ako klávesnica Windows. Premapovanie vám dáva možnosť vyladiť klávesy na klávesnici Apple a vytvoriť požadované znaky systému Windows. Aby ste to dosiahli, potrebujete aplikáciu Microsoft PowerToy s názvom Keyboard Manager.
Pomocou Keyboard Manager si môžete prispôsobiť klávesnicu Apple a zvýšiť svoju produktivitu. Môžete si dokonca vytvoriť svoje vlastné skratky.
Tu je postup, ako na to:
- Stiahnite si Keyboard Manager z oficiálnych stránok spoločnosti Microsoft webové stránky .
- Podľa pokynov na obrazovke nainštalujte aplikáciu do svojho systému.

- Po úspešnej inštalácii aplikácie ju otvorte a kliknite na Premapovať kľúč.

- Kliknutím na + zavediete nové mapovanie kľúčov.

- Kliknite na Typ a potom pokračujte klepnutím na kľúč, ktorý chcete upraviť.

- Kliknite na OK.

- Znova kliknite na Typ v časti Mapované, ale tentoraz klepnite na kľúč, ktorý by ste chceli uviesť.

- Kliknite na OK.

- Uložte svoje nové nastavenia.

Ďalšie často kladené otázky
Môžem urobiť snímku obrazovky na počítači so systémom Windows pomocou klávesnice Apple?
Je smutné, že klávesnice Apple nemajú kláves Print Screen, takže nemôžete robiť snímky obrazovky.
Stále však môžete vytvárať snímky obrazovky pomocou nástroja Snipping Tool, vstavaného nástroja systému Windows dostupného v ponuke Štart.
ako používať hotspot na
Pracuj ďalej
To, že nemáte klávesnicu Windows, neznamená, že by mal byť narušený váš pracovný postup. Klávesnicu Apple môžete jednoducho pripojiť k počítaču a dokonca upraviť niektoré klávesy tak, aby vytvárali požadované znaky.
Klávesnica Apple a Windows a Microsoft môžu byť manželstvom z rozumu, no v určitých situáciách je to nevyhnutné.
Skúšali ste používať klávesnicu Apple s počítačom? Ako to šlo?
Dajte nám vedieť v sekcii komentárov nižšie.