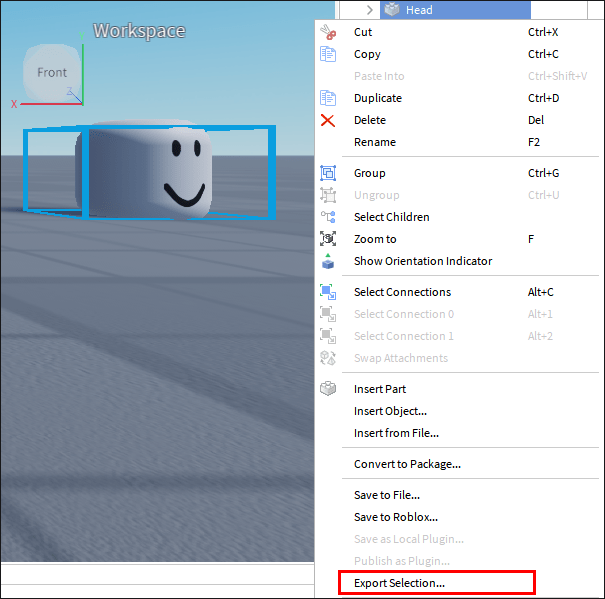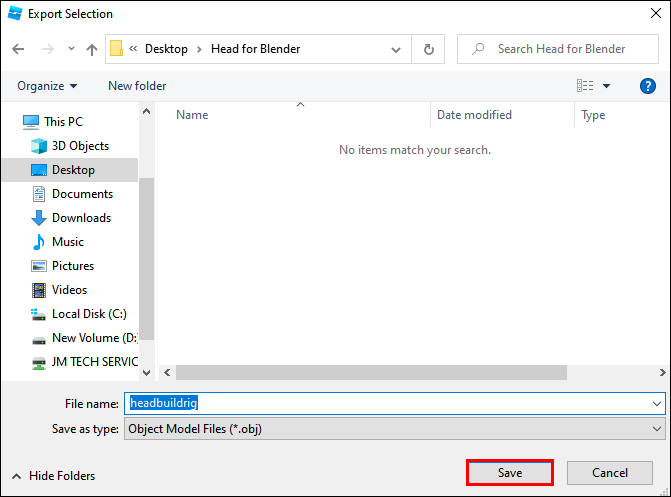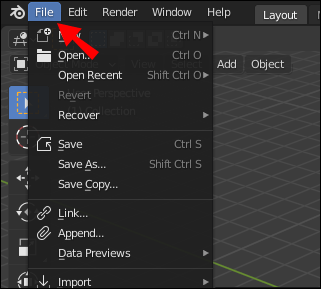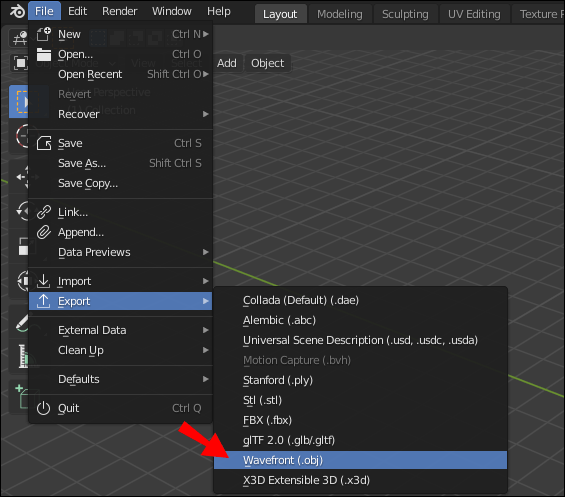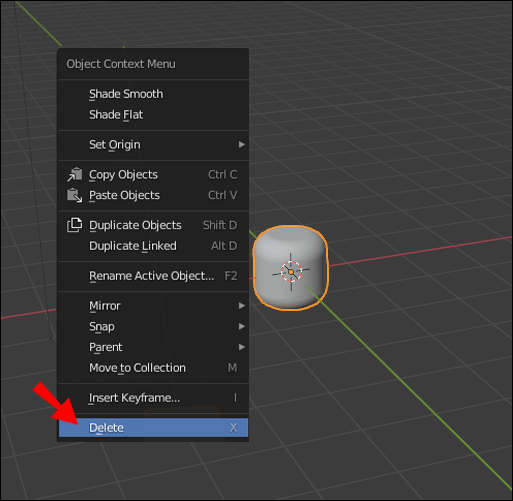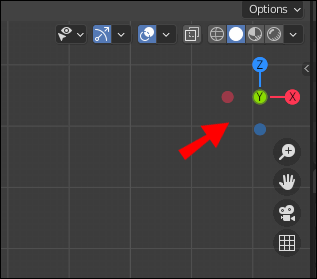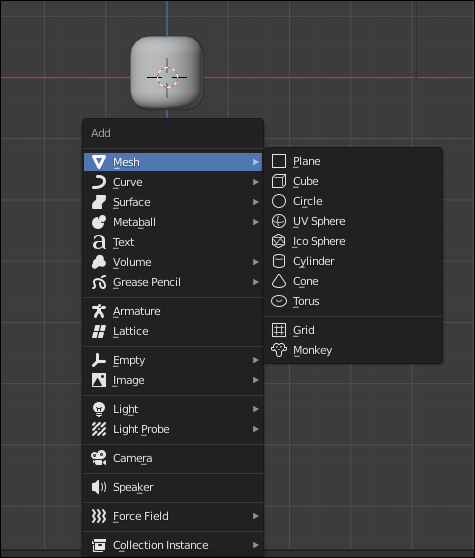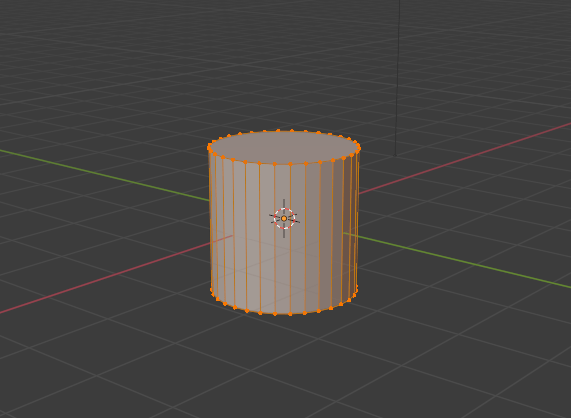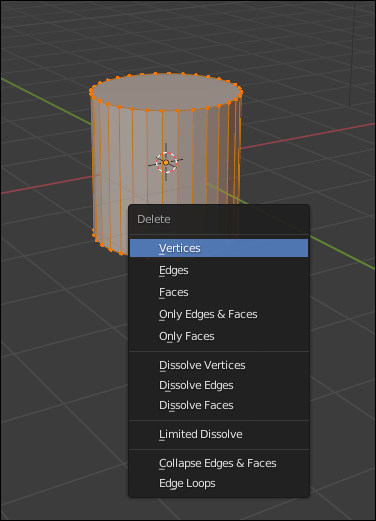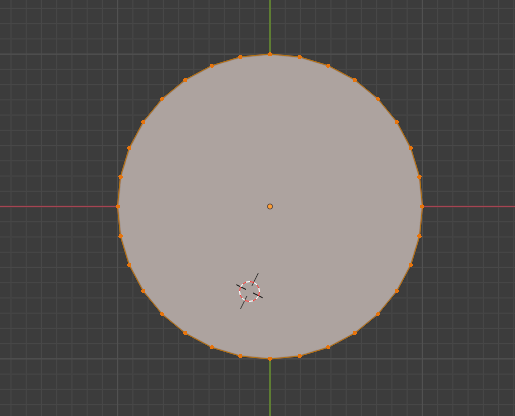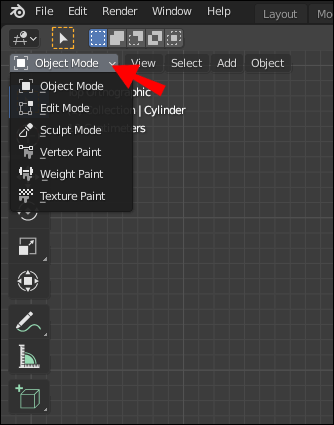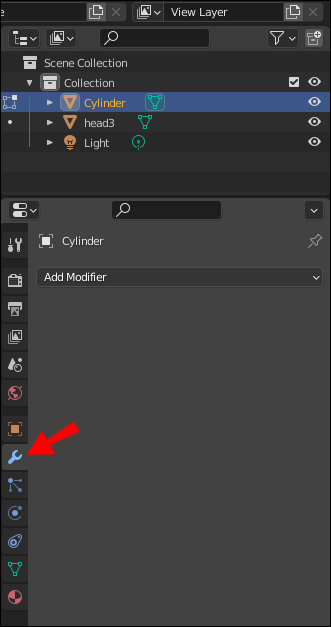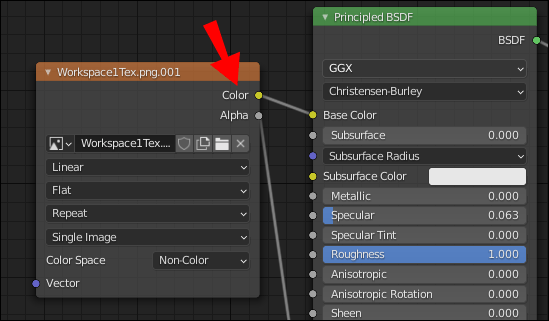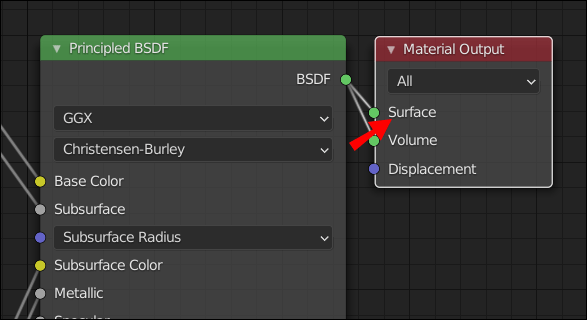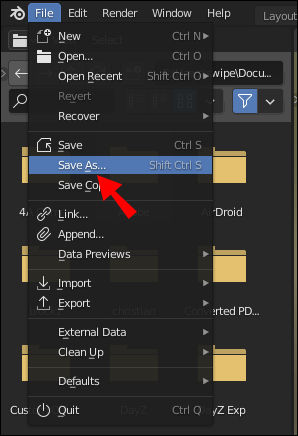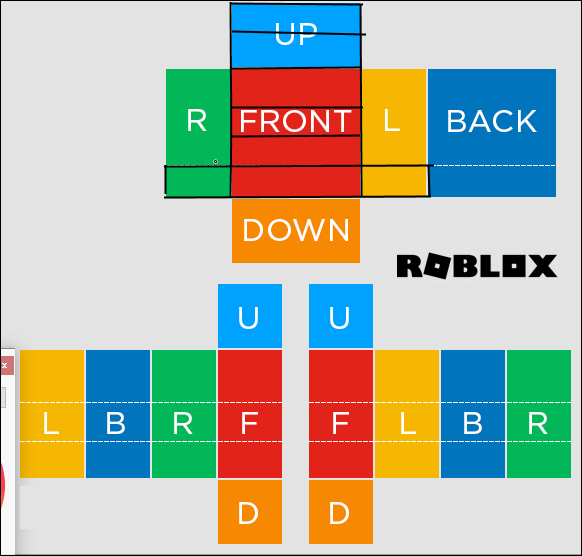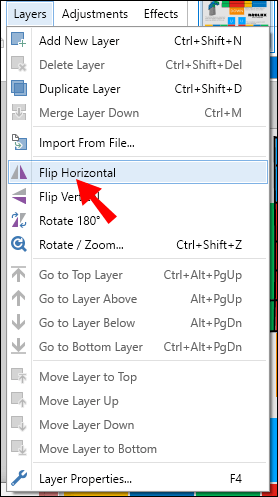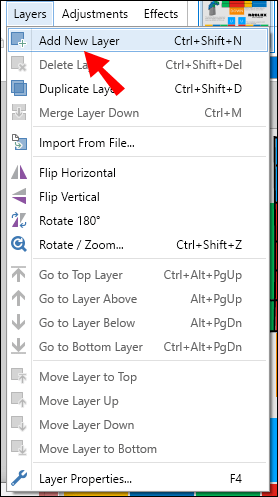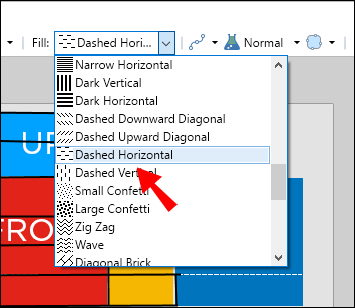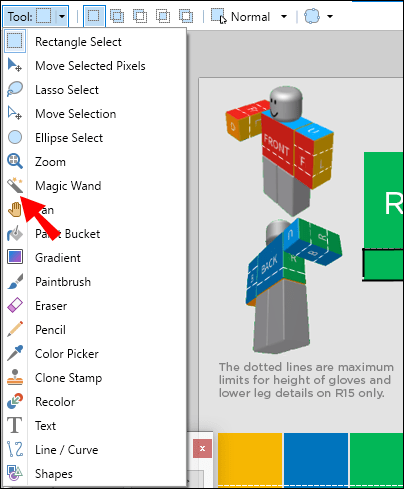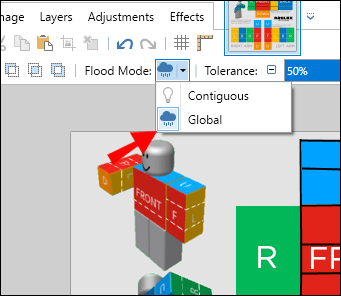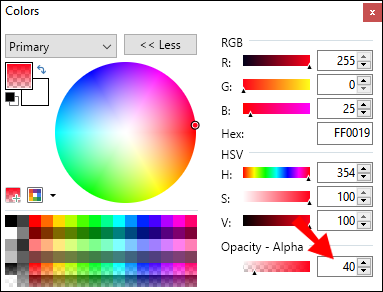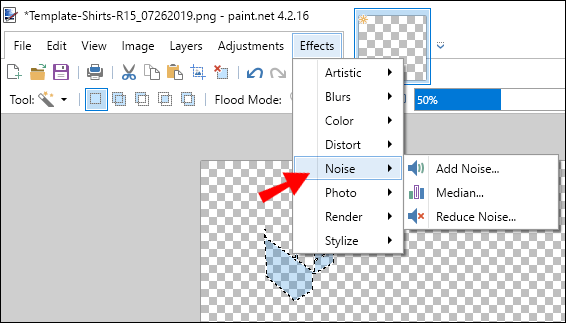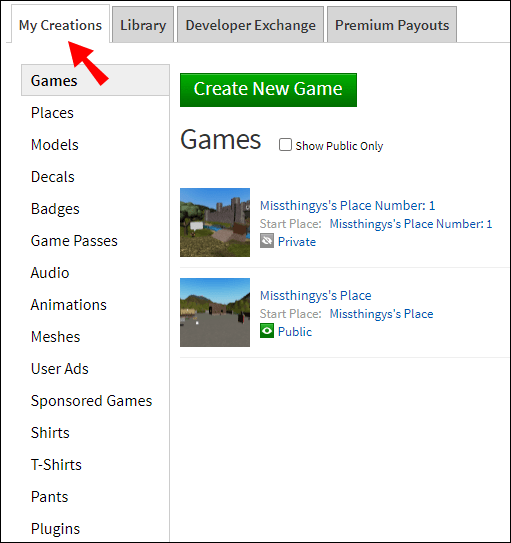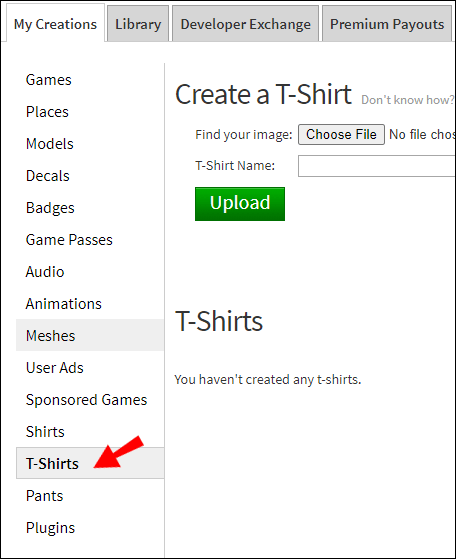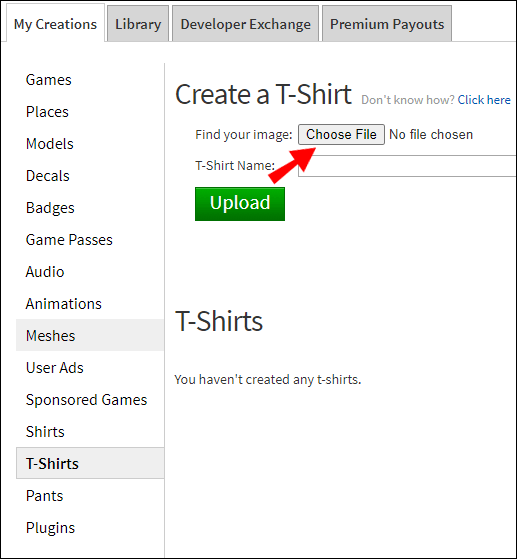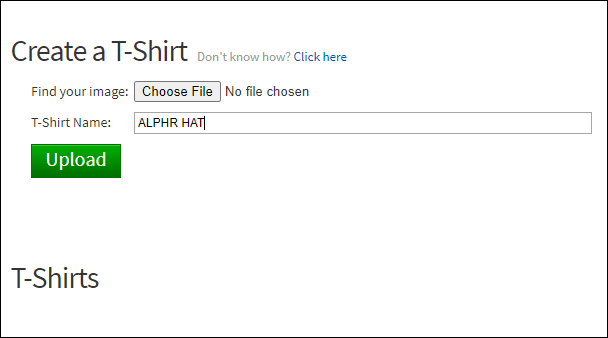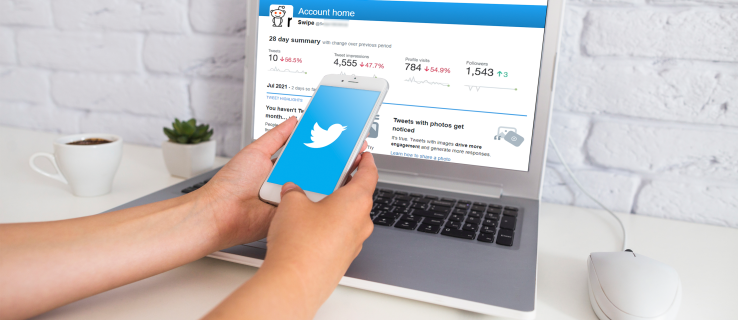Keďže všetky postavy Robloxu používajú rovnakú šablónu, oblečenie a doplnky sú to, čo robí každú z nich jedinečnou. Vlastný klobúk vám môže pomôcť skutočne vyniknúť – ale vytvorenie a zverejnenie klobúka na Robloxe nie je vôbec jednoduché.

V tomto článku vám vysvetlíme, ako vyrobiť klobúk Roblox v aplikácii Blender, a podelíme sa o najjednoduchší spôsob prispôsobenia položiek Roblox. Okrem toho zistíte, ako vytvoriť oblečenie na paint.net, ako nahrať svoje výtvory na webovú stránku a oveľa viac súvisiace s obsahom vytváraným používateľmi na Roblox.
Ako si vyrobiť klobúk pomocou mixéra?
Softvér Blender je skvelý, pretože získate širokú škálu možností prispôsobenia, ale vyžaduje si určité technické zručnosti. Musíte tiež myslieť na to, že musíte mať obrovské šťastie, aby ste svoj výtvor nahrali na webovú stránku Roblox. Ak máte základné znalosti o 3D modelovaní, navštívte blender.org a stiahnite si softvér. Potom použite rozšírenie Load Character na prenos postavy z Robloxu do Blenderu. Keď to urobíte, postupujte podľa pokynov nižšie a vytvorte klobúk Roblox v aplikácii Blender:
- Kliknite pravým tlačidlom myši na znak a z rozbaľovacej ponuky vyberte možnosť exportovať výber.
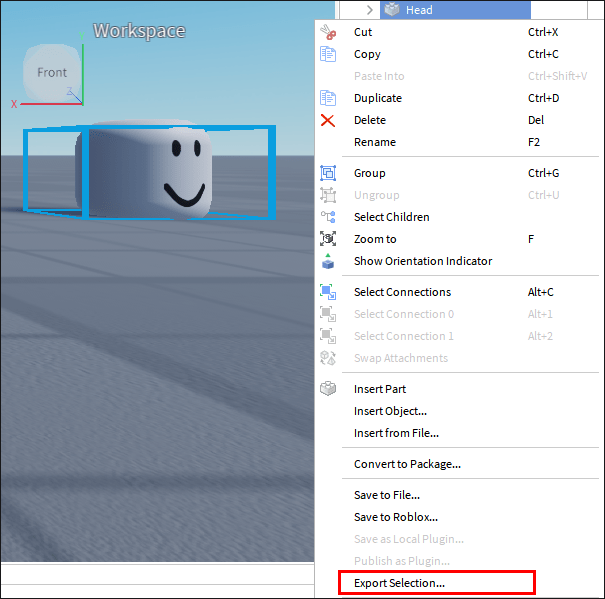
- Vyberte, kam chcete postavu uložiť.
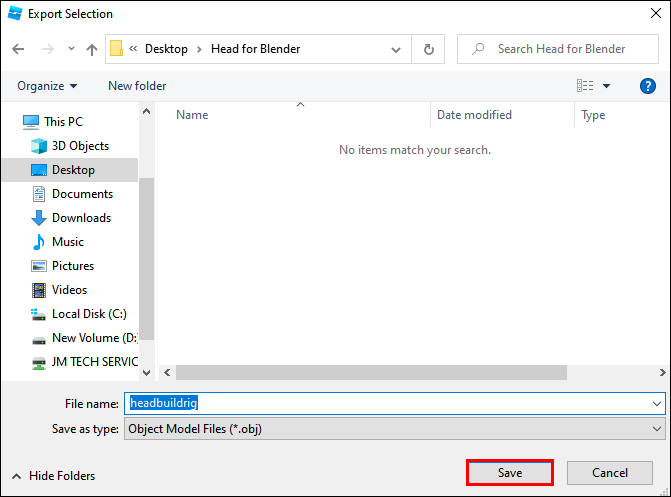
- Spustite Blender a kliknite na Súbor v ponuke v hornej časti okna.
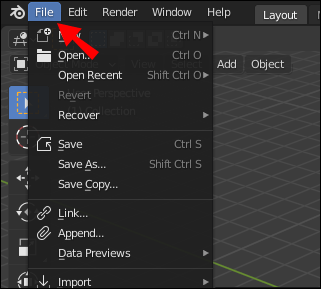
- Z rozbaľovacej ponuky vyberte položku Importovať, potom kliknite na položku Wavefront (.obj) a importujte súbor s vašou postavou.
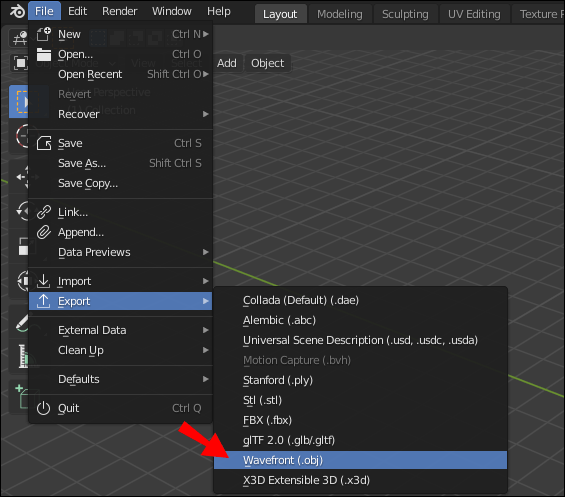
- Kliknite na časť tela postavy a stlačením klávesu X ju odstráňte. Opakujte, kým postave nezostane iba hlava. Tento krok je voliteľný, ale môže to urobiť proces pohodlnejším.
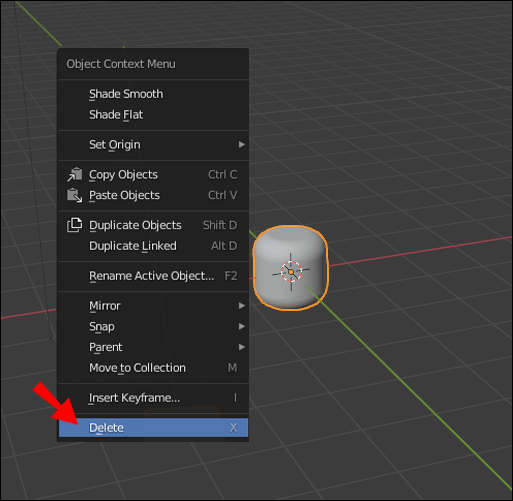
- Pred vytvorením základu klobúka prejdite na druhú vrstvu. V ponuke v hornej časti obrazovky by ste mali vidieť dva panely pozostávajúce z desiatich malých štvorcov. Kliknutím na druhý ľavý štvorec v hornej časti ľavého panela sa presuniete na druhú vrstvu.
- Ak chcete prepnúť na ortografické zobrazenie (dvojrozmerné zobrazenie trojrozmerných objektov), stlačte kláves Num5 a potom kláves Num1.
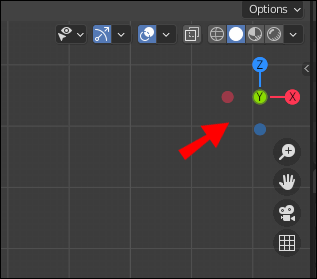
- Stlačte súčasne klávesy Shift a A, potom vyberte Sieť a vyberte ľubovoľný základný tvar.
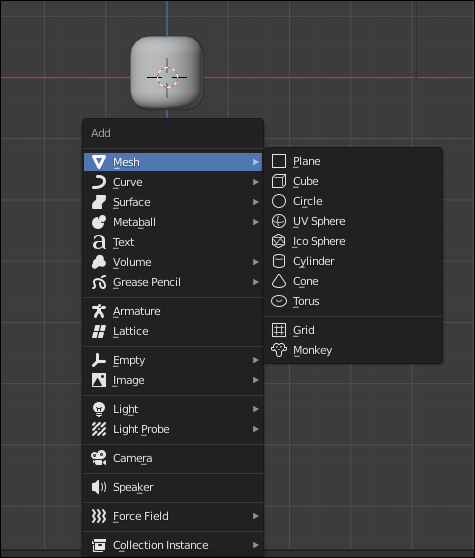
- Kliknite pravým tlačidlom myši na sieť a potom stlačte kláves Tab.
- V ponuke v hornej časti obrazovky kliknite na ikonu sivého štvorca s malým oranžovým štvorčekom vedľa nej.
- Stlačte a podržte kláves A a kliknutím ľavým tlačidlom myši vyberte všetky vrcholy.
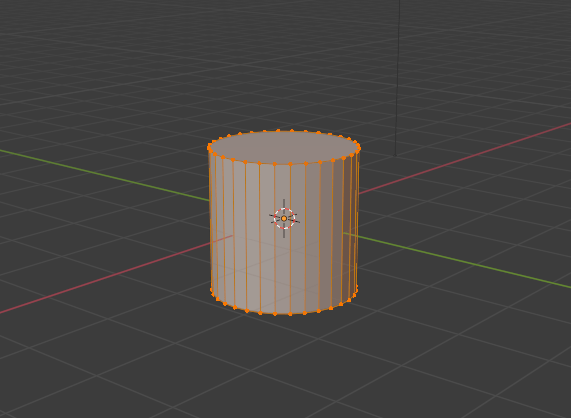
- Stlačením a podržaním klávesu X vymažete všetky vrcholy. Toto je potrebné na vytvorenie prázdnej siete.
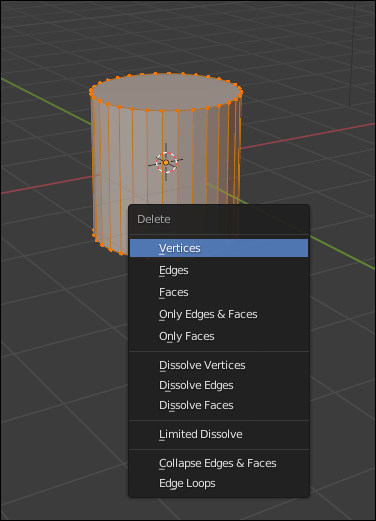
- Stlačte a podržte kláves Ctrl, potom kliknite ľavým tlačidlom myši na sieť a začnite vytvárať prvý vrchol.
- Potiahnutím čiary začnite kresliť obrys klobúka a potom uvoľnite myš a nastavte prvú čiaru. Opakujte, kým nezískate tvar klobúka.
- Ak chcete akciu vrátiť späť, stlačte súčasne klávesy Ctrl a Z.
- Ak chcete prepnúť na pohľad zhora namiesto bočného, použite kláves Num7.
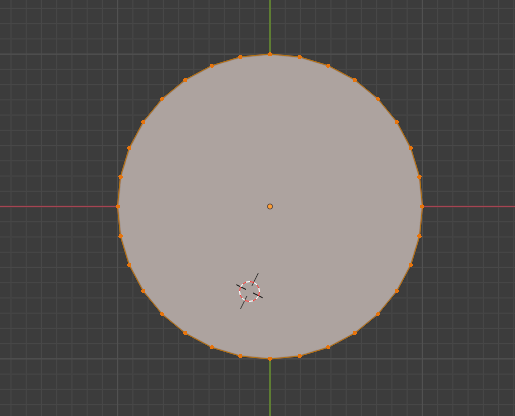
Stlačte a podržte kláves A a kliknutím ľavým tlačidlom myši vyberte všetky vrcholy, potom použite klávesovú skratku Alt + R na aktiváciu nástroja otáčania. Pomocou posúvača Uhol v spodnej časti obrazovky otočte tvar.
Teraz prejdime k vyhladeniu tvaru vášho klobúka a pridajte k nemu textúru, pokiaľ nechcete, aby zostal hranatý a hladký. Postupujte podľa nasledujúcich krokov:
- Stlačením klávesu Tab prepnete do režimu objektov.
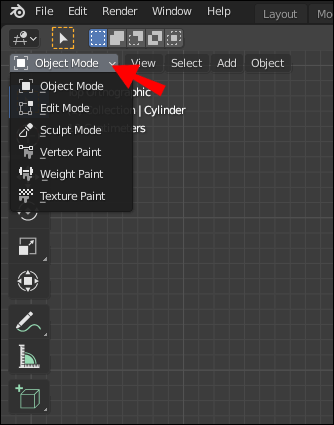
- V ponuke v hornej časti obrazovky vyberte položku Tool, potom Shading a kliknite na Smooth.
- V okne Vlastnosti kliknite na ikonu kľúča.
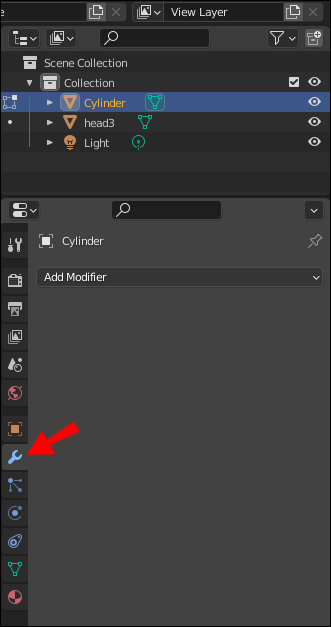
- Vyberte Pridať modifikátor a potom Subdivision Surface.

- Nájdite obrázok s požadovanou textúrou online a uložte si ho do počítača.
- V ponuke v hornej časti obrazovky vyberte možnosť Tieňovanie a potom presuňte obrázok do okna editora tieňovania. Zobrazí sa ako nové okno s informáciami o obrázku v editore Shader.
- Spojte bodku vedľa položky Farba z ľavého okna s bodkou vedľa položky Základná farba zo stredného okna v editore Shader.
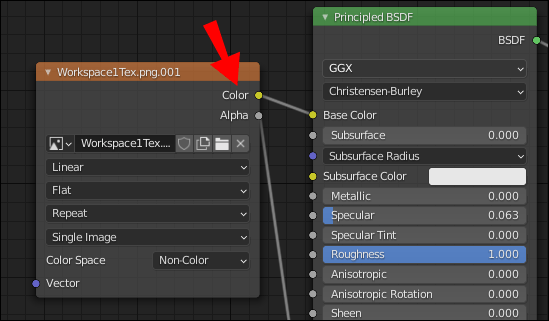
- Spojte bodku vedľa BSDF zo stredného okna s bodkou vedľa Surface z pravého okna v editore Shader.
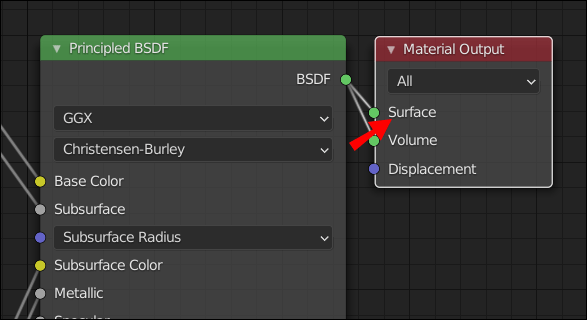
- Textúra by mala byť teraz viditeľná na vašom modeli.
- Kliknite na Súbor, potom na Uložiť, zadajte názov súboru a uložte ho ako objekt .obj.
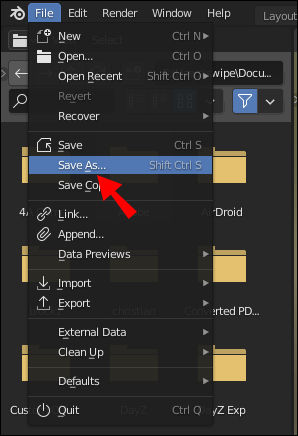
Ako si vyrobiť klobúk pomocou Paint.net?
Na Paint.net nemôžete vytvárať 3D objekty, ako je klobúk, ale môžete ho použiť na prispôsobenie šablón oblečenia Roblox, pretože sú ploché. Najprv si nainštalujte paint.net od oficiálneho stránky a stiahnite si oficiálne oblečenie Roblox šablóna . Potom otvorte svoju šablónu na paint.net a postupujte podľa pokynov nižšie:
štartovacie tlačidlo neotvára okná 10
- Nakreslite obrys svojho kusu oblečenia. Stlačte a podržte kláves Shift, potom kliknite ľavým tlačidlom myši a ťahajte čiaru. Uvoľnite myš a potom opakujte. Nezabudnite na detaily, ako je golier, gombíky atď.
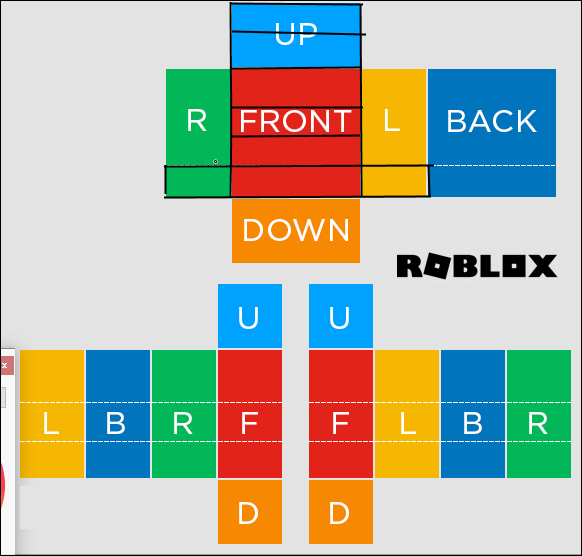
- Ak potrebujete zobraziť nejaké položky, vyberte položku a kliknite na položku Vrstvy v hornej časti stránky. Z rozbaľovacej ponuky vyberte možnosť Prevrátiť horizontálne alebo Prevrátiť vertikálne.
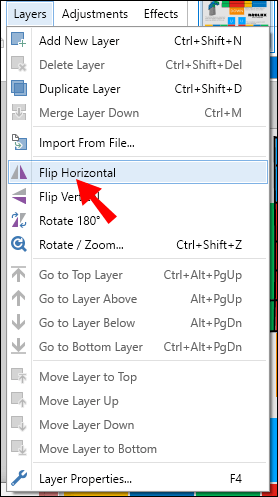
- Kliknite na Vrstvy v hornej časti stránky a potom vyberte Pridať novú vrstvu.
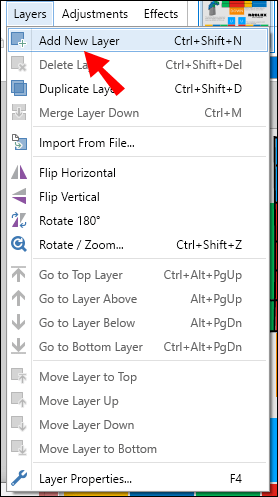
- Pridajte orezávacie čiary. Mali by opakovať obrys, ale mali by byť posunuté na stranu o pixel a mali by byť biele.
- Ak chcete pridať prešívanie, zmeňte typ čiary na bodkovanú, prerušovanú alebo inú a nakreslite viac čiar. Pridajte malé detaily. Tu musíte byť kreatívni - pokyny sa líšia v závislosti od toho, aké detaily chcete urobiť.
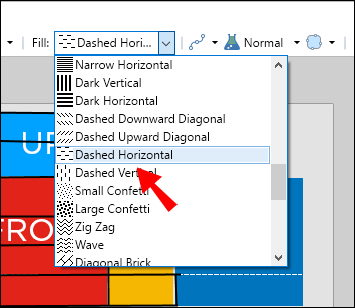
- Pridajte ďalšiu vrstvu.
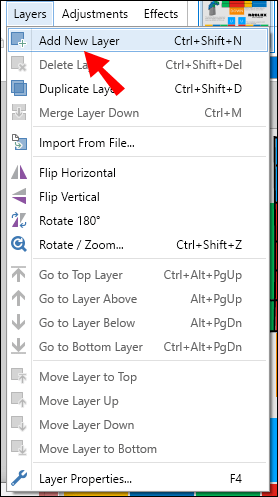
- Vyberte časť svojho odevu pomocou nástroja s čarovnou paličkou a vyfarbite ju pomocou akéhokoľvek nástroja, ktorý vám najviac vyhovuje (štetec, výplň atď.).
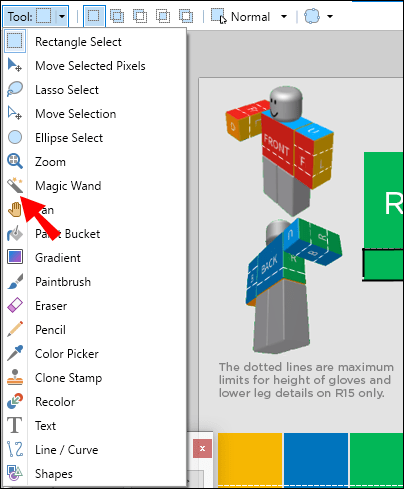
- Podržte stlačený kláves Ctrl. Pomocou nástroja kúzelná palička vyberte pozadie a všetky oblasti, kde by sa mala zobraziť koža. Uistite sa, že je režim nástroja magická palička zapnutý Global.
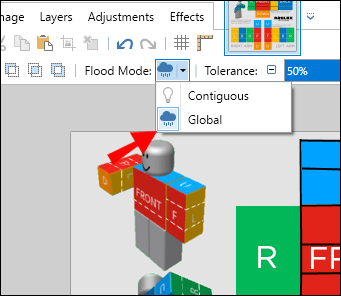
- V ponuke v hornej časti stránky prepnite režim záplav na miestny.
- Odstrániť vybraté oblasti.
- Upravte nepriehľadnosť vrstvy. Nastavte nepriehľadnosť prvej vrstvy na približne 40, druhej vrstvy na 20 a tretej vrstvy na 10.
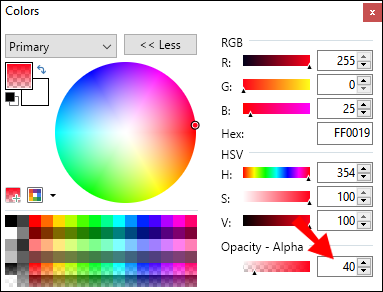
- Ak chcete vytvoriť textúru, kliknite na položku Efekty v hornej časti stránky a potom na položku Rozostrenie alebo Šum. Vyberte preferovaný typ efektu.
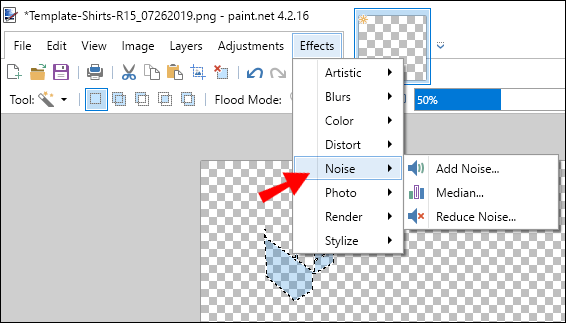
- Uložte si kus oblečenia.
Ako pridať vlastný klobúk z ľubovoľného zobrazovacieho programu do Robloxu?
Teraz, keď už viete, ako si vyrobiť klobúk na mieru, je čas zistiť, ako preniesť svoj výtvor do Robloxu. Bohužiaľ, odpoveď na túto otázku nie je príliš povzbudivá – svoje diela môžu na webe publikovať len vybraní tvorcovia a dostať sa do ich radov je takmer nemožné.
Môžete skúsiť kontaktovať niektorých tvorcov, ktorí majú povolenie zdieľať svoje diela na Robloxe, alebo napísať vývojárom na sociálnych médiách, ako je Twitter. Ale budete mať veľké šťastie, keď dostanete odpoveď, pretože pravdepodobne nebudete jediný, kto sa snaží dostať k tvorcom Roblox UGC týmto spôsobom.
Pôvodne vybraní používatelia boli tí, ktorí už predtým spolupracovali s vývojármi Roblox, čo znamená, že preukázali svoje schopnosti. Vývojári stále testujú systém obsahu vytváraného používateľmi a zatiaľ nevieme s istotou, či budú môcť bežní hráči v budúcnosti voľne nahrávať svoje diela.
ako zmeniť, ktorý účet Gmail je predvolený
Bežní hráči však môžu nahrať svoje vlastné oblečenie na Roblox. Postup:
- Prihláste sa do Robloxu.
- Z hlavnej ponuky prejdite na kartu Moje vytvorenie.
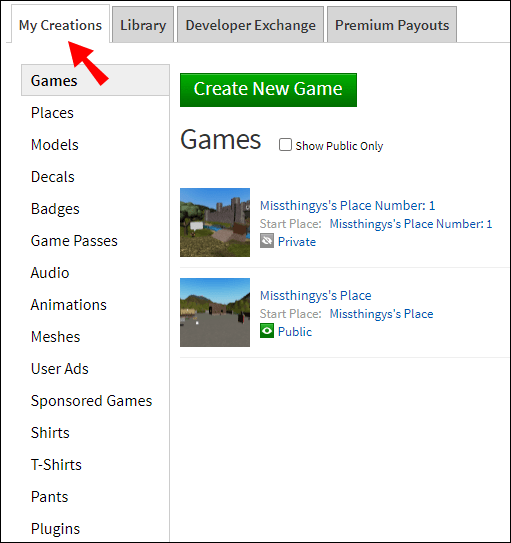
- Kliknite na Košele, Nohavice alebo Tričká v závislosti od typu oblečenia, ktoré ste vytvorili.
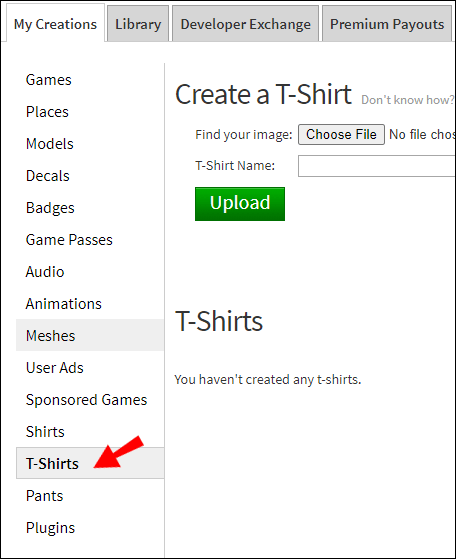
- Kliknite na položku Vybrať súbor a potom nájdite svoj súbor z paint.net vo svojom počítači.
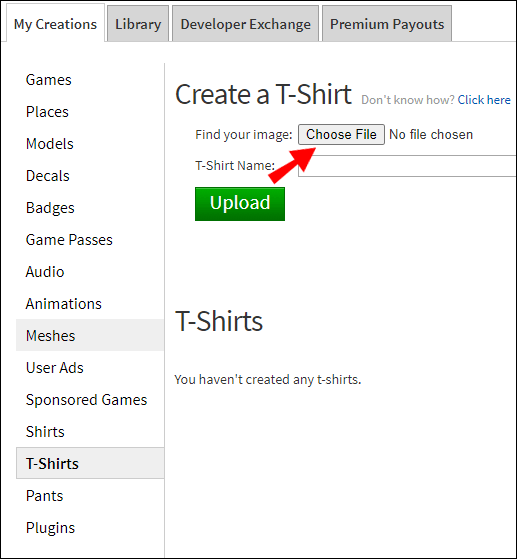
- Pomenujte svoj výtvor a kliknite na tlačidlo Nahrať.
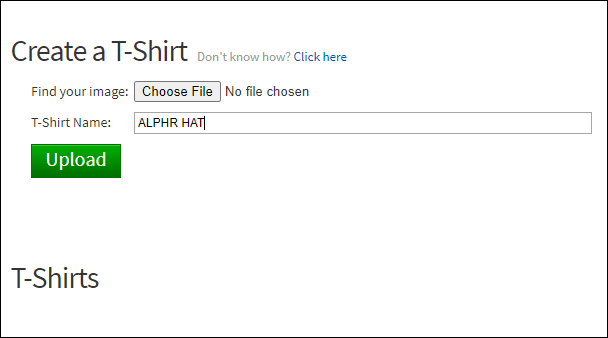
často kladené otázky
V tejto časti odpovieme na ďalšie otázky týkajúce sa vlastných klobúkov v Robloxe.
Aký je najjednoduchší spôsob výroby klobúka Roblox?
Ak sa vám vytvorenie klobúka v Blenderi zdá príliš zložité, nebojte sa – v skutočnosti existuje jednoduchší spôsob, ako si ho vytvoriť. Štýl klobúka si môžete navrhnúť v softvéri Roblox Studios, ktorý si môžete stiahnuť toto stránku. Sú tu však dve komplikácie. Po prvé, môžete použiť iba obmedzený počet existujúcich šablón, zatiaľ čo v Blenderi môžete vytvoriť klobúk akéhokoľvek tvaru. Po druhé, rovnako ako pri iných položkách Roblox UGC, máte veľmi nízku šancu na zverejnenie svojej práce.
Čo je potrebné na výrobu klobúka Roblox?
Na vytvorenie klobúka Roblox nie sú kladené žiadne špeciálne požiadavky – stačí vám zariadenie, ktoré spĺňa technické požiadavky vybraného softvéru a trochu kreativity. Roblox Studios je možné použiť na počítačoch, tabletoch a dokonca aj mobilných zariadeniach, zatiaľ čo Blender vyžaduje PC. Požiadavky na nahrávanie obsahu sú však vyššie. Musíte byť buď medzi vybranými vývojármi a tvorcami, alebo byť v kontakte s niekým, kto je.
Môžem zverejniť svoj klobúk Roblox UGC na predaj?
Nemôžete, pokiaľ nepreukážete svoje schopnosti vývojárom Roblox. Iba obmedzený počet tvorcov môže publikovať svoje vlastné položky na webe a ešte menej z nich môže na týchto položkách zarábať. Bežní hráči tiež nemôžu predávať hry, hoci ich môžu vytvárať v Roblox Studio a majú šancu ich zverejniť.
Buďte upozornení
Napriek ťažkostiam pri zverejňovaní vašich výtvorov na Robloxe dúfame, že nestratíte všetko svoje nadšenie pre výrobu vlastných predmetov. Je možné, že v budúcnosti vývojári znížia prah a povolia bežným používateľom nahrávať položky do katalógu obsahu vytvoreného používateľmi.
Medzitým môžete skúsiť zdieľať svoju prácu s vývojármi a vybranými tvorcami Roblox pomocou sociálnych médií. Ak ste vytvorili vynikajúcu položku, možno si vás všimnú a stanete sa výnimkou. A ak máte záujem o 3D modelovanie, pokračujte v cvičení bez ohľadu na pravidlá Roblox. Toto pole sa neustále vyvíja – preto môžu byť vaše schopnosti užitočné pri vytváraní UGC pre iné hry.
Myslíte si, že vývojári Roblox by mali umožniť bežným používateľom voľne nahrávať obsah na webovú stránku? Podeľte sa o svoje myšlienky v sekcii komentárov nižšie.