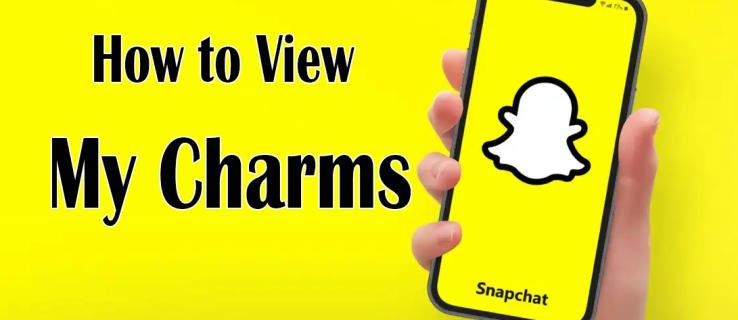Ak chcete vytvoriť prezentáciu pre mobilné telefóny, musíte v Prezentáciách Google zmeniť rozloženie na vertikálne. Prezentácie Google sú určené pre horizontálne zobrazenia na šírku. Ak pomer nezmeníte, v hornej a dolnej časti snímok na obrazovke sa zobrazia veľké pruhy. Vertikálna prezentácia však optimalizuje veľkosť obrazovky.

Našťastie Google Slides umožňuje používateľom prispôsobiť si rozmery prezentácie. Čítajte ďalej a dozviete sa viac.
Ako vytvoriť vertikálne snímky v aplikácii Google Slides
Prezentácie Google nedokážu prepnúť nastavenie z predvoleného horizontálneho zobrazenia na šírku na vertikálne zobrazenie na výšku. Ale našťastie môžete prispôsobiť snímky tak, aby sa zmenili na prezentáciu na výšku, a to podľa týchto jednoduchých krokov:
- Otvorte Google Chrome a prejdite na Prezentácie Google.
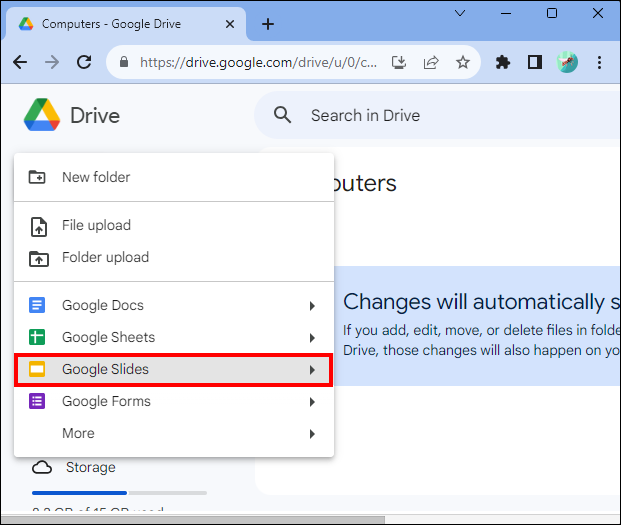
- Vyberte novú prezentáciu. Po otvorení aplikácie klepnite na ponuku „Súbor“.
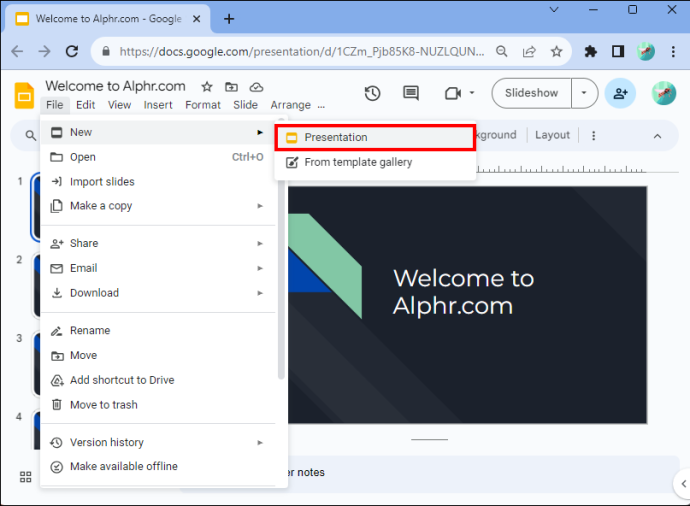
- Klepnite na „Nastavenie stránky“ v spodnej časti rozbaľovacej ponuky.
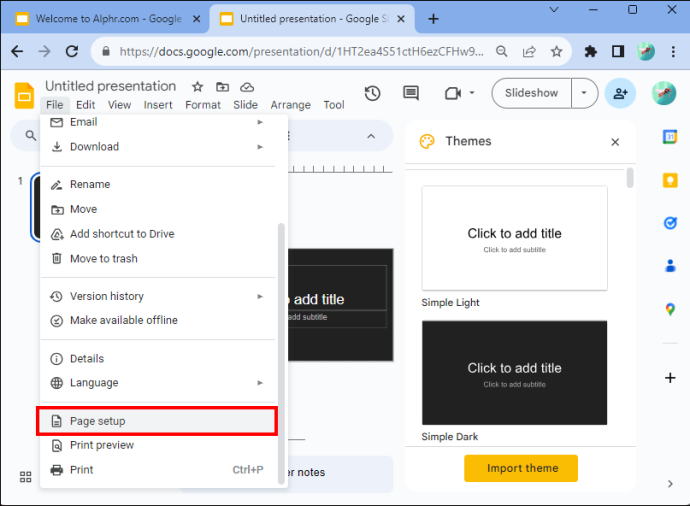
- Zobrazí sa dialógové okno. Umožní vám vybrať si zo štyroch možností. Sú to štandardné 4:3, širokouhlé (rozloženie) 16:9, širokouhlé (rozloženie) 16:10 a vlastná orientácia.
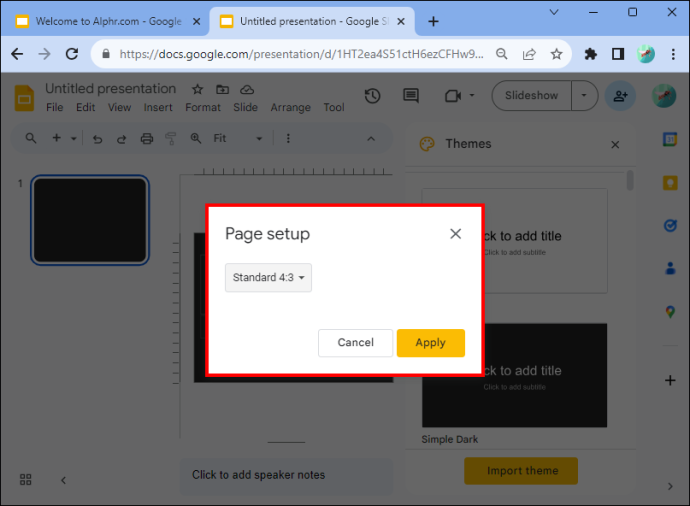
- Budete musieť vybrať možnosť „Vlastná orientácia“.
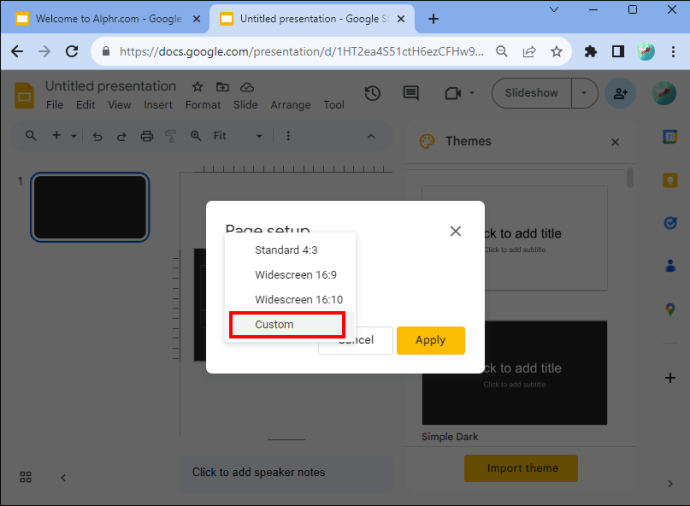
- Všimnite si, že sa zobrazí rozbaľovacia ponuka. Do prvého textového poľa zadajte šírku strany.
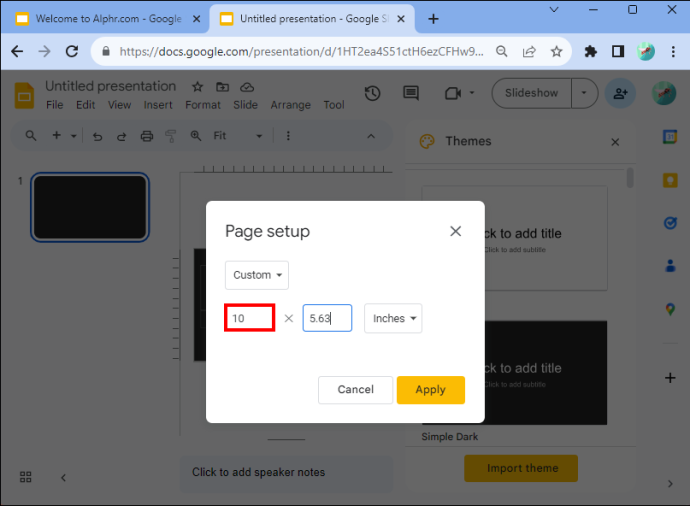
- Do druhého textového poľa zadajte výšku.
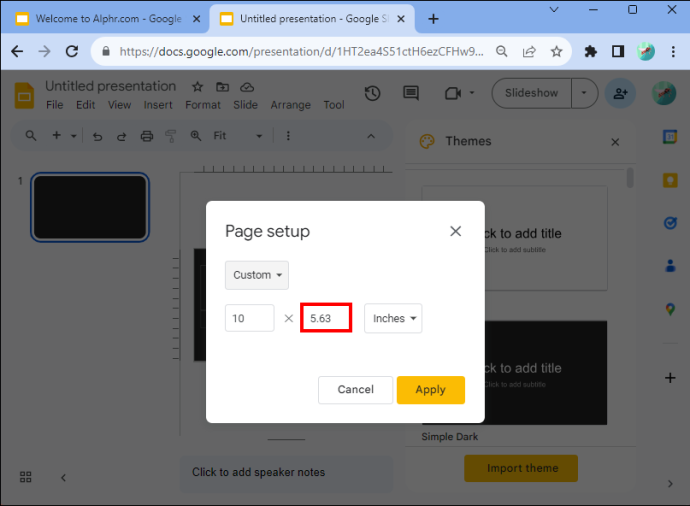
- Všimnite si, že rozbaľovacie pole vám umožňuje zadať ďalšie miery, ak ich potrebujete, ako sú centimetre, pixely a body.
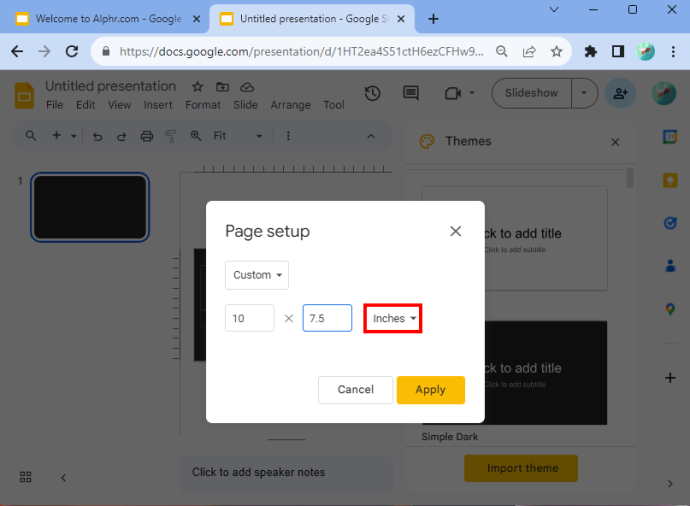
- Po dokončení klepnite na „Použiť“.
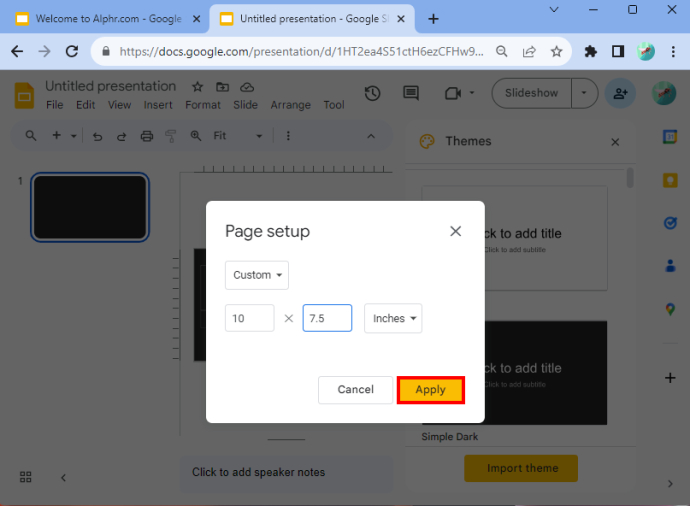
Ak ste postupovali podľa týchto krokov správne, vaše snímky budú vertikálne.
Výber rozmerov
Ak potrebujete pomoc s určením, aké rozmery zadať, predvolená hodnota bude 10 x 5,62. Ale niektoré ďalšie vertikálne veľkosti, ktoré môžete použiť, zahŕňajú A4 (8,27 x 11,69 palcov), Ledger (17 x 11 palcov), Tabloid (11 × 7 palcov), Letter (8,5 x 11 palcov) a Legal (8,5 x 14 palcov). Tieto hodnoty môžete zadať po výbere možnosti „vlastná orientácia“.
Užitočná môže byť aj tabuľka nižšie, pretože obsahuje podrobnosti o rozmeroch najvhodnejších pre typ média, na ktorom je možné prezentáciu zobraziť.
| Typ | Pomer strán | pixelov | Centimetre | Palce | Tlačiť |
| Projektor, plátno | 16:9 | 1900 × 1080 | 25,4 × 14,9 | 10 x 5,63 | |
| Projektor, plátno | 9:16 | 1080 x 1920 | 14,29 x 25,4 | 5,63 x 10 | |
| Projektor, plátno | 16:10 hod. | 1920 x 1200 | 25,4 x 15,88 | 10 x 6,25 | |
| Projektor, plátno | 10:16 | 1200 x 1920 | 15,88 x 25,4 | 6,25 x 10 | |
| Staré projektory | 4:3 | 1024 x 768 | 25,4 x 19,5 | 10 x 7,5 | Áno |
| Staré projektory | 3:4 | 768 x 1024 | 19,05 x 25,4 | 7,5 x 10 | Áno |
| Na tlač | A4 | 1920 x 1357 | 29,7 x 21,0 | 11,69 x 8,27 | Áno |
| Na tlač | A4 | 1357 x 1920 | 21,0 x 29,7 | 8,27 x 11,69 | Áno |
Premenné v tabuľke a formáty písmen by vám mali pomôcť urobiť optimálny výber.
Ak chcete vidieť zážitok, použite možnosť „Súčasnosť“.
Pamätajte, že v niektorých prípadoch nemusíte byť úplne spokojní s výsledkom, a to ani po použití rozmerov v tabuľke vyššie. Napríklad veľkosti, ktoré ste použili, môžu spôsobiť, že prezentácia bude tenká. Ak sa vám to nepáči, môžete sa vrátiť na nastavenú stránku a zadať nové dimenzie. To vám umožní motať sa, kým nenájdete niečo, s čím budete spokojní.
Môžete tiež využiť možnosť prezentácie, ktorú Google ponúka používateľom. Nájdete ho v sekcii ponuky Prezentácií Google. Tým sa otvorí rozbaľovacia ponuka. V hornej časti je možnosť, ktorá hovorí „Present“. Ak na to kliknete, uvidíte, čo by počas prezentácie robili vaši členovia publika. Prezentáciou prezentácie by ste mali lepšie pochopiť, aké rozmery by ste mali použiť na vytvorenie prezentácie.
Ako zmeniť obrazovku Prezentácií Google späť na vodorovnú
Ak potrebujete prepnúť Prezentácie Google späť na horizontálne, môžete to urobiť tiež.
- Budete musieť prejsť do dokumentu Prezentácií Google.
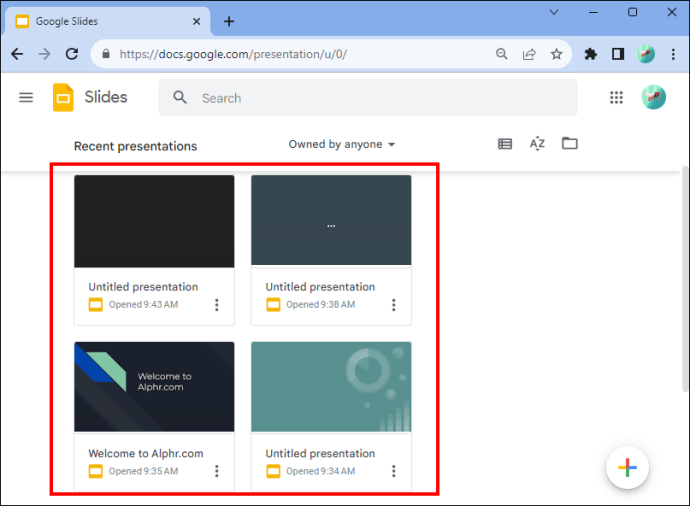
- Prejdite na „Súbor“ a kliknite na „Nastavenie stránky“. Nájdete to v spodnej časti rozbaľovacej ponuky.
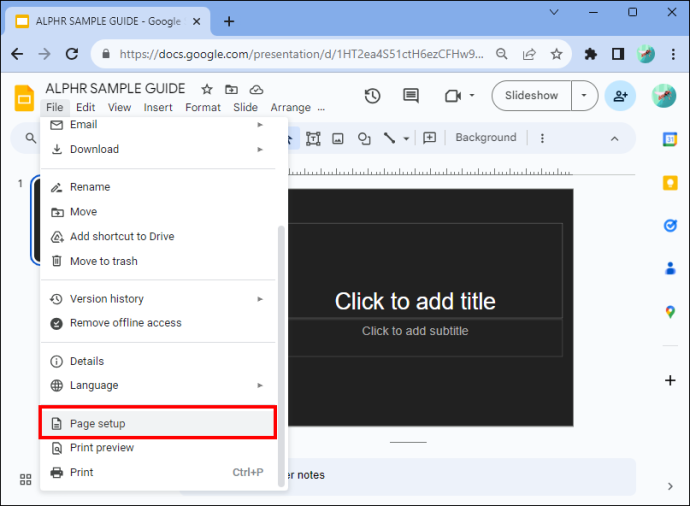
- Vyberte možnosť „Vlastná orientácia“. Štandardné nastavenie pre Prezentácie Google je „Širokouhlá 16:9“.
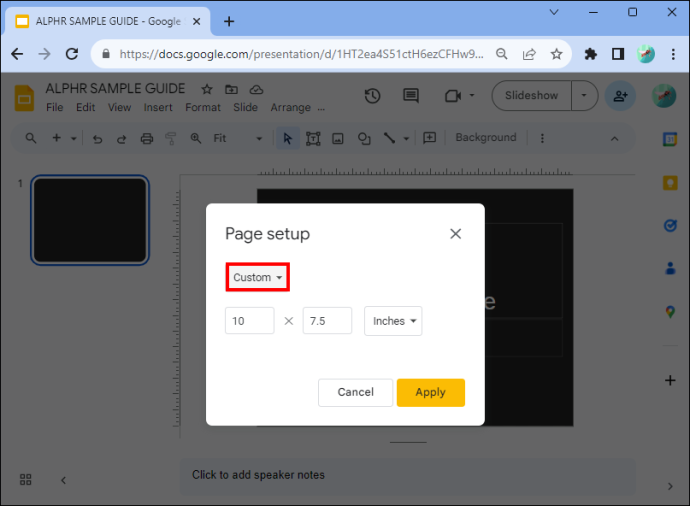
- Kliknite na tlačidlo „Použiť“.
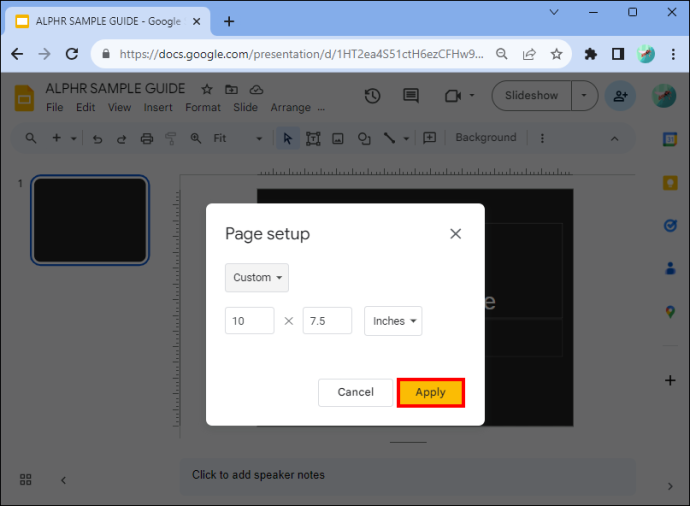
A je to! Úspešne ste prepli nastavenie späť na horizontálne.
ako zistim heslo k routeru
Výhody zmeny snímok na vertikálne
Existuje niekoľko dôvodov, prečo by ste mali urobiť snímky vertikálne. Prvým je, že veľa ľudí si prezerá prezentácie na svojom telefóne, ktorý sa koná vo vertikálnom formáte. Navyše vám umožňuje byť kreatívnejší. A je to pohodlná možnosť, ak chcete vytlačiť prezentáciu, pridať tabuľky, tabuľky alebo informačné grafy. Výsledky s vysokým obsahom textu sú naopak vhodnejšie na portrét.
Ďalším dôvodom, prečo by ste mali prejsť na vertikálu, je, že vytváranie bulletinu je vhodnejšie na čítanie ako na šírku. Nielenže vyzerá lepšie, ale aj ľahšie sa drží, ak si ho vytlačíte. Plagáty však niekedy vyzerajú lepšie vo vertikálnom formáte. Skúste to a uvidíte, či to funguje pre vás. Zvážte, čo robíte, a zistite, či je vertikála vhodná pre váš návrh prezentácie.
FAQ
Môžete zmeniť orientáciu jednotlivých snímok?
V prezentácii nemôžete mať niektoré snímky horizontálne a iné vertikálne. Jednotlivé zmeny orientácie snímky nie sú momentálne v programe dostupné. Môžete však zmeniť orientáciu fotografie alebo iného objektu, ktorý môžete pridať do prezentácie.
Aké sú výhody Prezentácií Google?
Ak máte účet Google, k prezentáciám Google je rýchly a jednoduchý prístup (a bezplatný). Ak nemáte účet, môžete sa okamžite zaregistrovať. Povedzme však, že vaša prezentácia je v PowerPointe a chcete použiť Prezentácie Google. nerob si starosti. Môžete to urobiť v niekoľkých rýchlych krokoch. Jednoducho preveďte PowerPoint na Prezentácie Google a môžete začať.
Rozloženie snímky Google
Aj keď tu nie je tlačidlo, ktoré by vám umožnilo automaticky zmeniť krajinu, vykonaním niekoľkých krokov môžete ľahko prepínať medzi horizontálnou a vertikálnou. Vertikálne rozloženie by ste mali zvoliť, ak tlačíte prezentáciu alebo potrebujete, aby bol displej viditeľný na mobilných zariadeniach. Bulletiny a plagáty môžu vyžadovať aj použitie vertikálneho rozloženia. Teraz už chápete, ako sa v Prezentáciách Google prispôsobiť vertikálnej polohe, aby ste zmenili orientáciu svojej prezentácie. Nič vás nezastaví.
Už ste niekedy zmenili rozloženie v Prezentáciách Google? Pomohli vám tipy a triky v tomto článku? Dajte nám vedieť v sekcii komentárov nižšie.