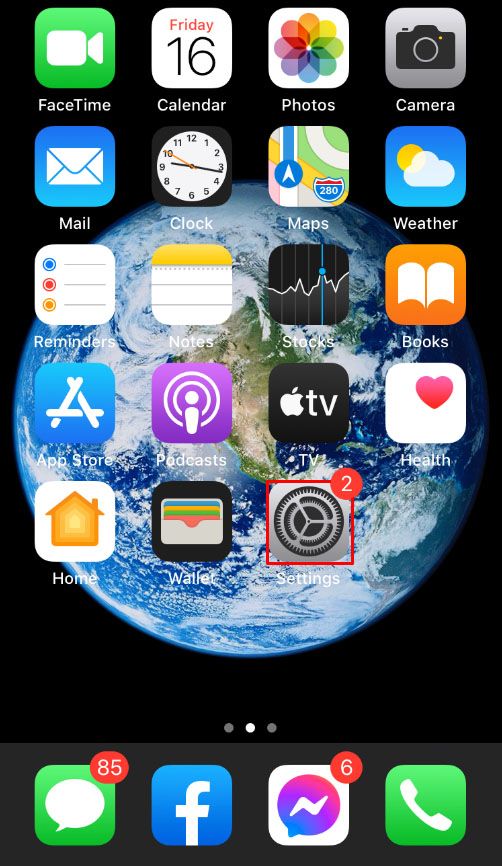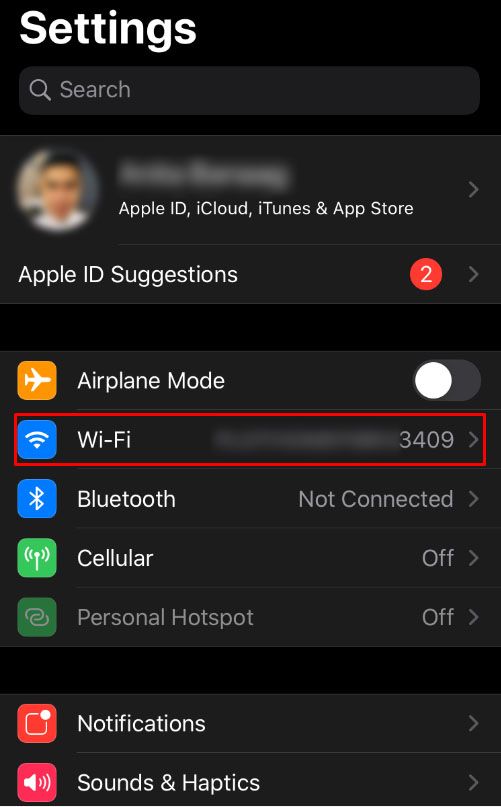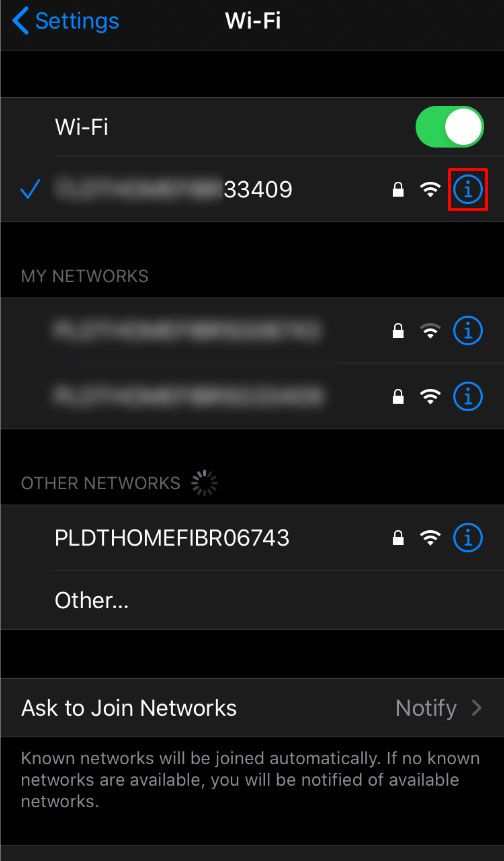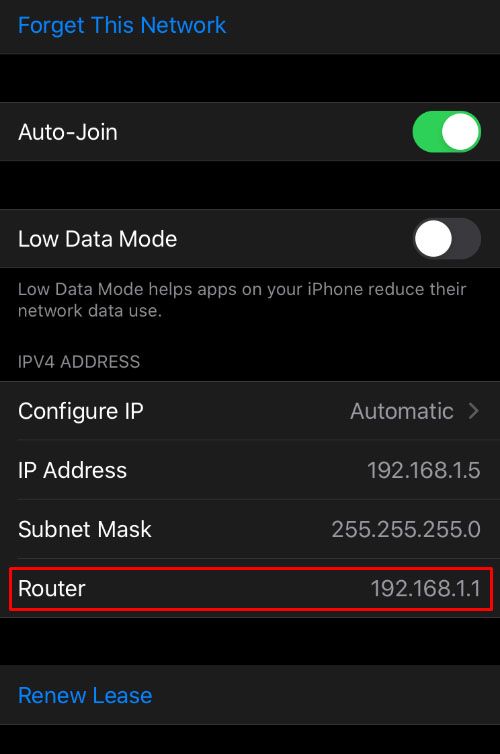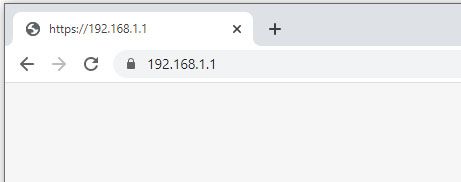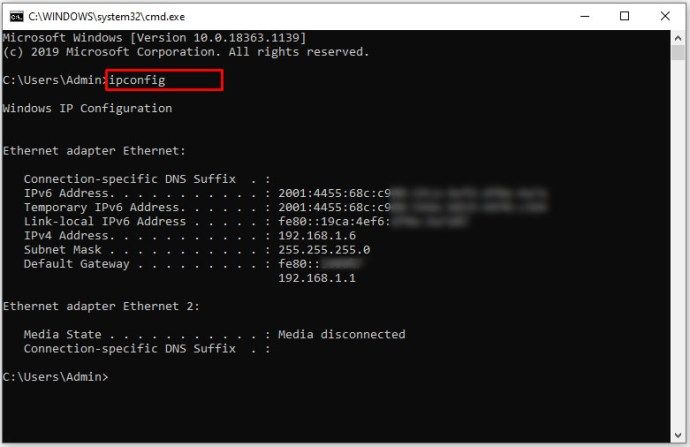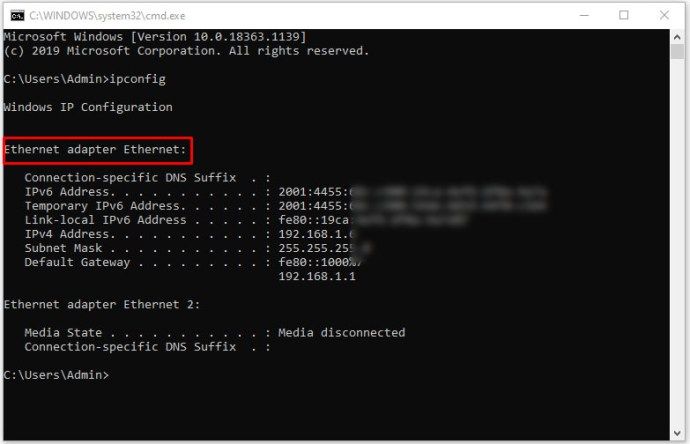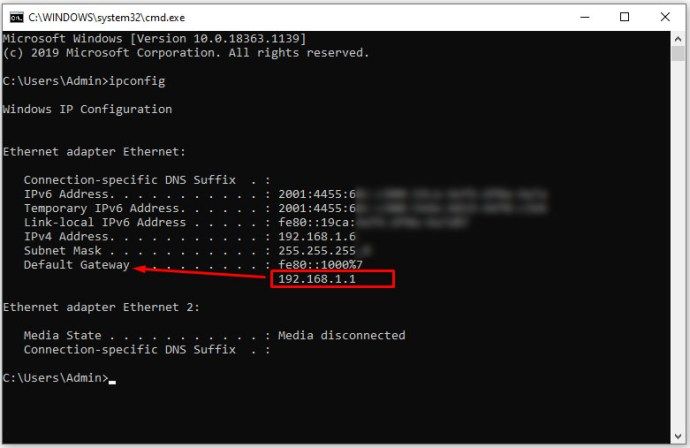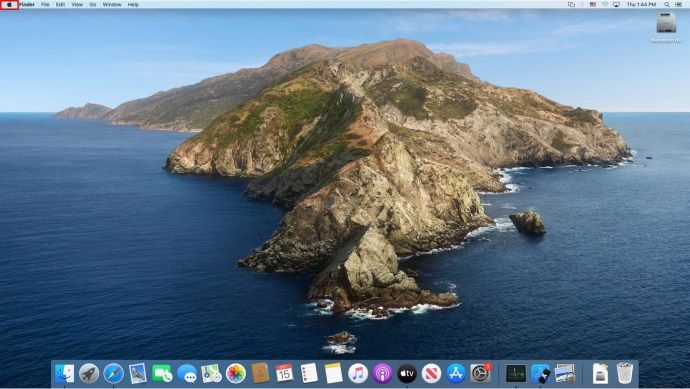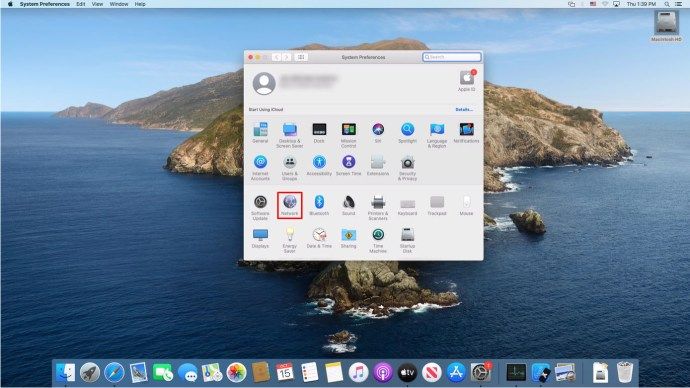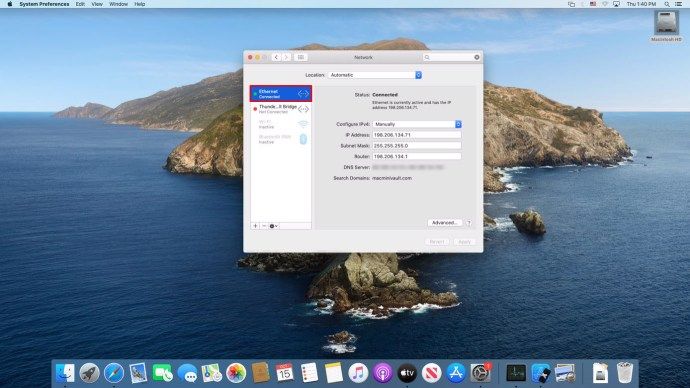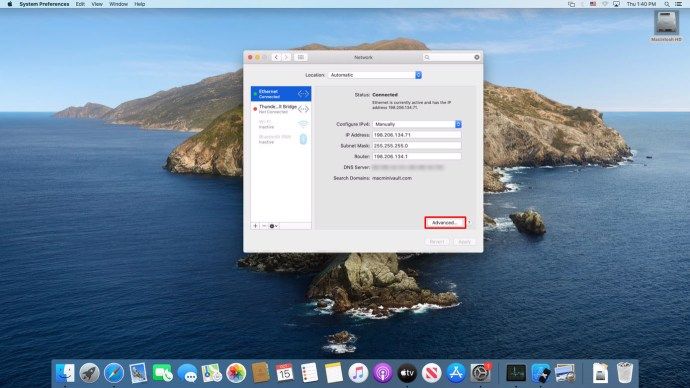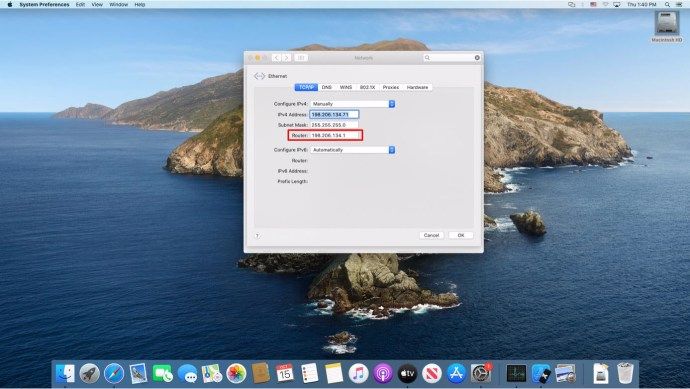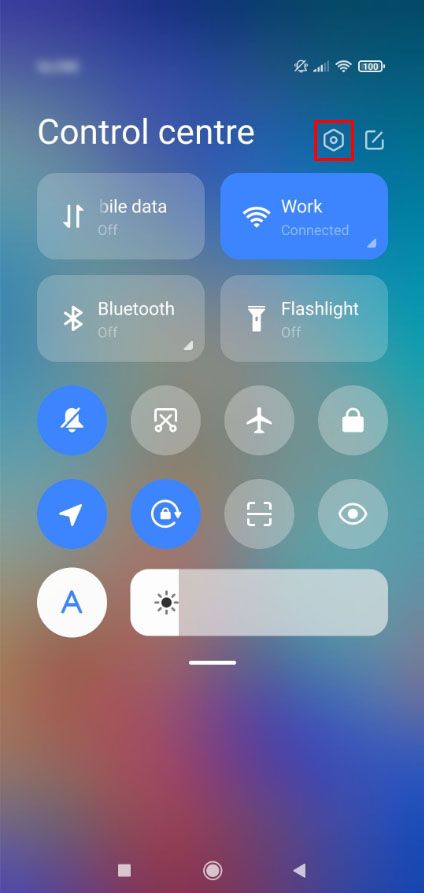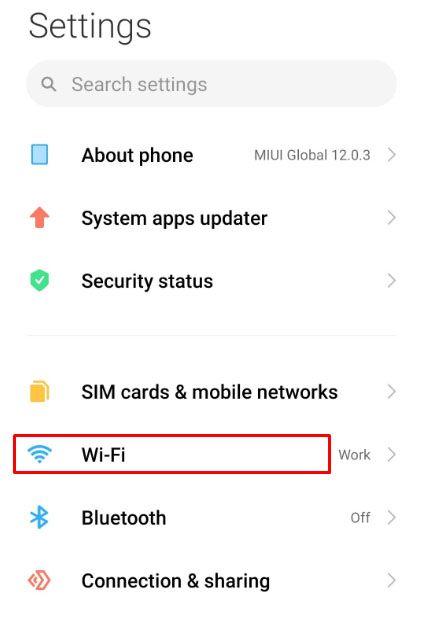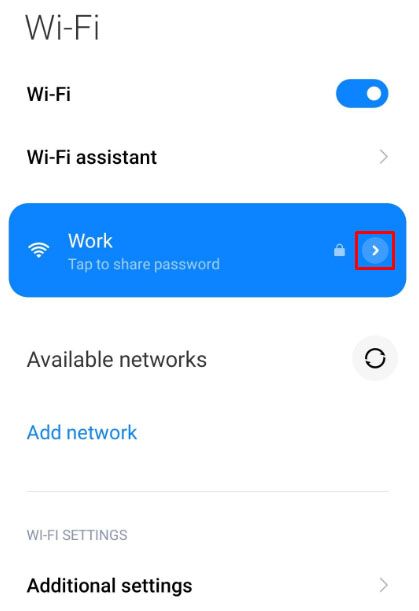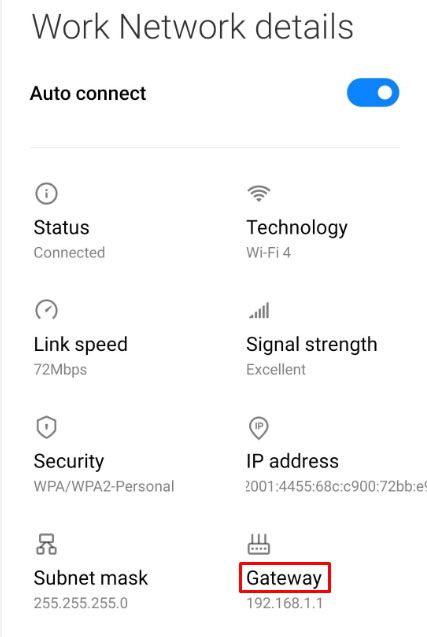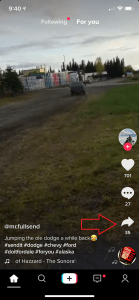Ak chcete nastaviť Wi-Fi alebo zmeniť nastavenia internetu, budete musieť získať priamy prístup k smerovaču. Čo však v prípade, že ste zabudli heslo smerovača?
V tomto článku sa dozviete všetko o hľadaní hesla k smerovaču a niektoré všeobecné tipy a triky pre bežne používané smerovače.
Ako nájdete heslo smerovača
Ak chcete prihlasovacie heslo smerovača, zariadenia, ktoré sa k nemu pripájajú, vám nepomôžu. Preto nebude dôležité, či sa k nemu pokúšate získať prístup z počítača alebo telefónu. Proces bude rovnaký.
Prvou možnosťou, ktorú máte pri určovaní hesla smerovača, je pozrieť sa na samotný router. Smerovač bude mať na štítku štítok s uvedením prihláseného používateľského mena a hesla.
Ak základné heslo nefunguje, s najväčšou pravdepodobnosťou sa zmenilo, keď bolo nastavené. Ak váš smerovač nastavil niekto iný, zavolajte mu. Osoba, ktorá nastavuje vašu sieť, si môže pamätať, aké heslo použila alebo kam ho uložila.
Ďalšou možnosťou je vyhľadať predvolené heslo smerovača google. Uistite sa, že ste model správne zaradili, pretože rôzne modely môžu mať rôzne predvolené heslá.
Ak tieto metódy neprinášajú výsledky a smerovač má na svojom zozname uvedené používateľské meno a heslo, resetujte ho stlačením tlačidla RESET. Po vynulovaní smerovača k nemu môžete získať prístup pomocou počítača alebo telefónu pomocou informácií o sklade.
Ak ste nastavili svoj smerovač, pomocou sériového SSID a hesla sa prihláste do siete Wi-Finetwork. Buď to, alebo pripojte smerovač pomocou kábla k počítaču. Identifikátor SSID a predvolené heslo Wi-Fi sú uvedené na rovnakom štítku.
Ak nič nefunguje, kontaktujte svojho poskytovateľa internetových služieb. Pomôžu vám s získaním hesla smerovača alebo vám poskytnú iný smerovač so známym heslom.
ako pridávate hudbu do svojho príbehu na instagrame
Bežné značky smerovača a predvolené heslo
Ak nemáte prístup k svojmu smerovaču a nemáte štítok s predvoleným heslom, je pravdepodobné, že vám môže pomôcť internet. Väčšina smerovačov má predvolené heslo, v závislosti od výrobcu. Zostavili sme pre vás zoznam najbežnejších spôsobov kontroly. Ak tu svoj smerovač nenájdete, skúste vyhľadať jeho model alebo choďte na tejto webovej stránke .
Ako nájsť smerovač prihlásenie pre smerovač Netgear
NetGear používa pre svoje smerovače niekoľko rôznych kombinácií prihlásenia. Celý zoznam je k dispozícii tu , ale dáme vám podstatu:
- Ak používate Comcastrouter, vyskúšajte užívateľské meno comcast a heslo: 1234
- Ak to nefunguje, skúste použiť kombináciu správcu a hesla
- Môžete tiež použiť heslo 1234
- Niektoré smerovače nepoužívajú meno používateľa a iné heslo vôbec, takže nechajte jedno z prázdnych políčok a vyskúšajte vyššie uvedené kombinácie.
Môžete ísť do odkaz , vyhľadajte presný model smerovačov NetGear a vyhľadajte predvolené heslo, ktoré sa použije, ak žiadny z našich návrhov nefunguje.
Ak to nefunguje, budete sa musieť obrátiť na svojho poskytovateľa služieb a požiadať o informácie o vašom smerovači. Dajú vám správne prihlasovacie údaje alebo vám poskytnú nové. Ak ste si router kúpili osobitne, môžete skúsiť zavolať výrobcu.
Ako nájsť smerovač Prihlásenie pre smerovač Linksys
Celý zoznam kombinácií prihlásení pre smerovače Linksys nájdete tu alebo použite tento súhrn:
- Pre smerovače Comcast použite ako svoje meno používateľa a heslo kombináciu 1234.
- Použite admin / admin
- Namiesto používateľského mena použite administrátora.
- Nechajte jedno z polí prázdne.
Ak zoznam v prepojení nefunguje, kontaktujte svojho poskytovateľa internetových služieb. Poskytnú vám kombináciu prihlásenia alebo nový smerovač. Prípadne môžete kontaktovať spoločnosť Linksys.
Ako nájsť prihlasovacie údaje smerovača pre Uverse
AT & T verejne neuvádza žiadne predvolené prihlásenia pre svoje smerovače U-verse.
Ak sa chcete prihlásiť do smerovača U-verse, vložte do panela s adresou prehliadača adresu 192.168.1.254. Ďalej však použite prihlasovacie údaje uvedené na zadnej strane smerovača. Toto je zvyčajne vedľa štítkov s názvom Systémové heslo alebo Systémový kód zariadenia. Ak nevidíte heslo, skúste použiť používateľské meno admin a pole pre heslo ponechajte prázdne.
V opačnom prípade budete musieť získať podporu od spoločnosti AT&T, aby sa problém vyriešil za vás. Buď vám poskytnú správne heslo, alebo vám dajú nový smerovač.
Ako nájsť prihlásenie do smerovača pre Xfinity
Ak sa chcete prihlásiť do svojho smerovača Xfinity, postupujte takto:
- Pripojte smerovač Xfinity k počítaču.
- V prehliadači prejdite na adresu 10.0.0.1. Tým sa otvorí prihlasovacie menu
- Predvolené používateľské meno je admin a predvolené heslo je heslo
- Ak to nepomôže, budete sa musieť obrátiť na svojho poskytovateľa služieb. Alternatívne môžete router resetovať stlačením resetovacieho tlačidla. Potom použite predvolenú kombináciu používateľského mena a hesla.
- Teraz máte prístup k nastaveniam smerovača Xfinity.
Ako nájsť IP a heslo smerovača z iPhone
Ak chcete zistiť adresu IP vášho smerovača v zariadení iPhone, postupujte takto:
- Klepnite na Nastavenia.
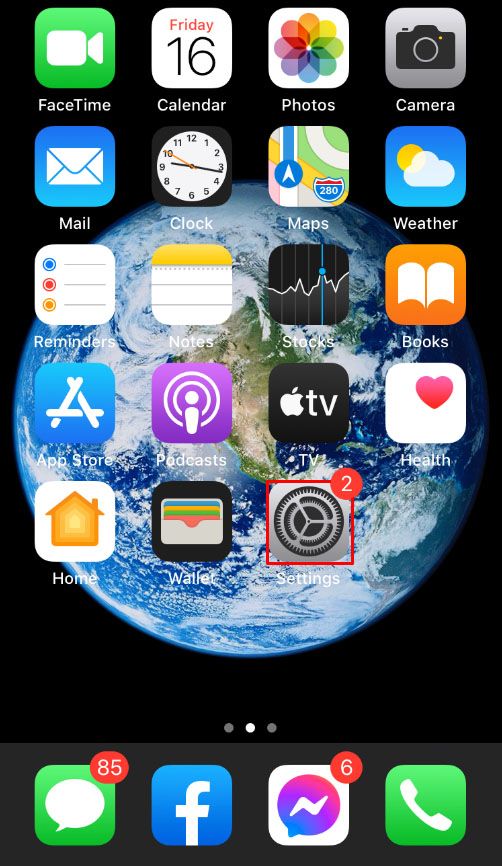
- Klepnite na Wi-Fi.
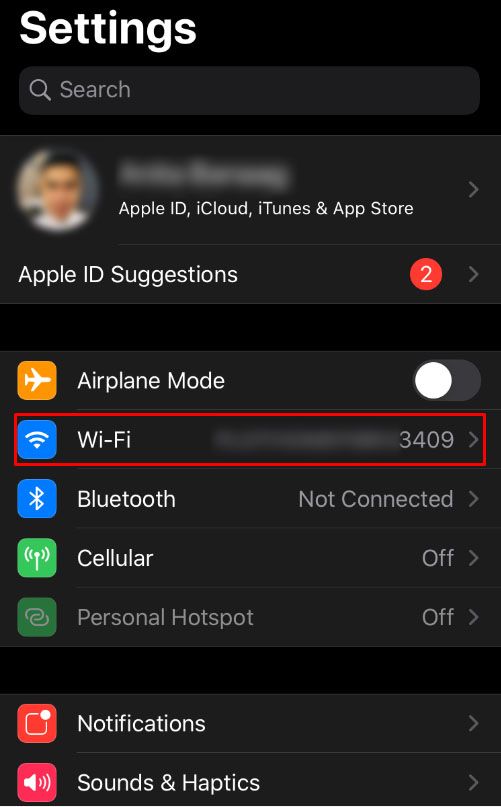
- Klepnite na ikonu i vedľa názvu siete. Sieť musí byť sieť, ku ktorej smerovaču sa pokúšate získať prístup.
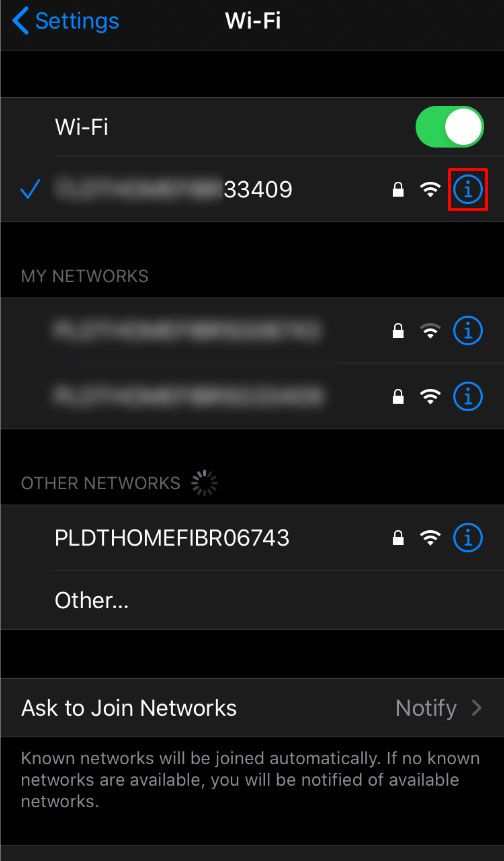
- V poli Router vyhľadajte adresu IP.
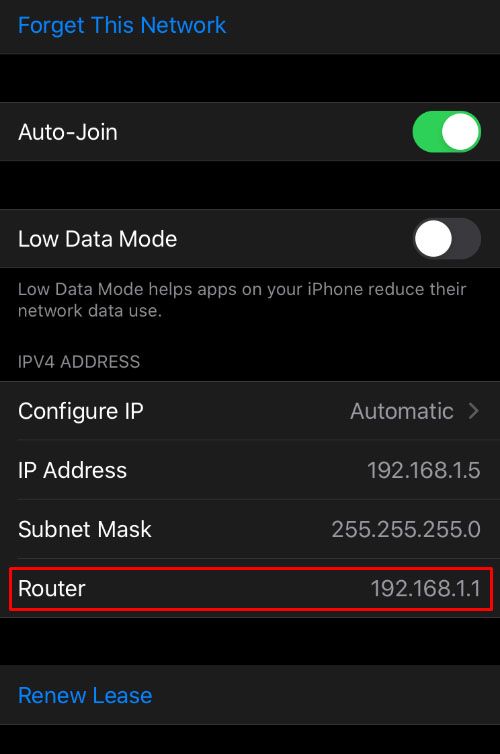
- Po nájdení adresy IP ju môžete vložiť na kartu s adresou v prehliadači a prihlásiť sa do nej.
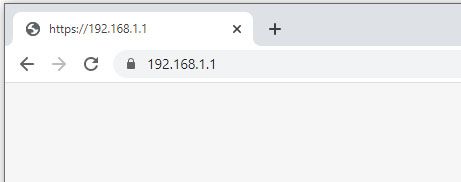
Ak nepoznáte prihlasovacie heslo smerovača, postupujte podľa krokov uvedených na začiatku článku.
Ako nájsť IP a heslo smerovača z počítača so systémom Windows
Ak chcete zistiť adresu IP vášho smerovača z počítača so systémom Windows, postupujte takto:
- Otvorte ponuku Štart / vyhľadávací panel.

- Zadaním cmd otvorte príkazový riadok.

- Zadajte príkaz ipconfig a stlačte kláves Enter.
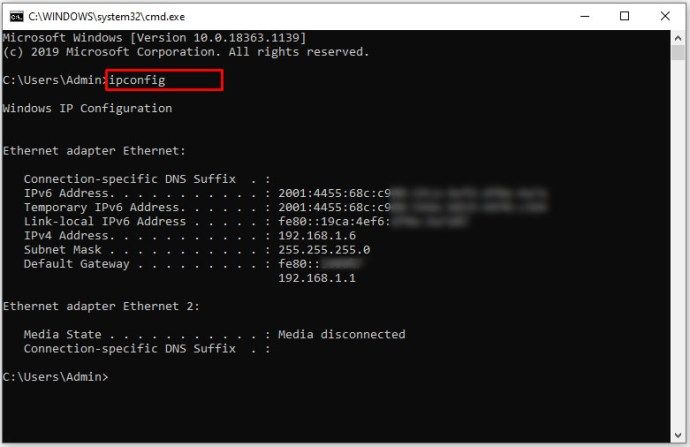
- Vyhľadajte sieťové pripojenie smerovača. Ak používate kábel, je to zvyčajne ethernet. Ak používate Wi-Fi, používa adaptér Wi-Fi.
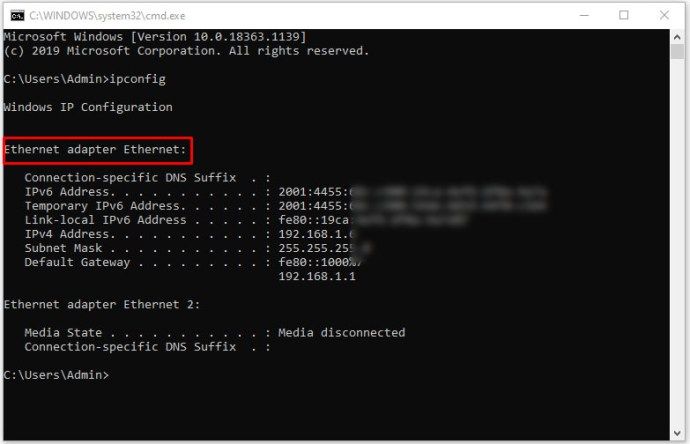
- Adresa IP smerovača sa nachádza pod informáciami o predvolenej bráne. Použite formát brány IPv4 (tj. 10.0.0.1).
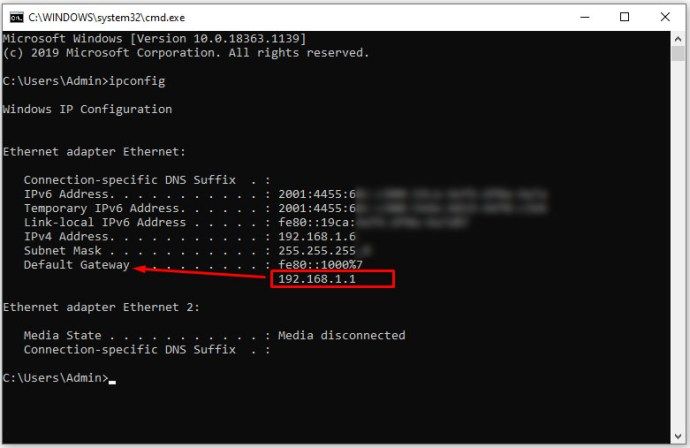
Táto metóda vám poskytne iba adresu IP smerovača. Túto adresu môžete zapojiť do prehliadača, aby ste sa prihlásili do smerovača a zmenili jeho nastavenia. Ak nemáte kombináciu meno / heslo, obráťte sa na svojho ISP alebo hľadajte predvolené, ako je uvedené vyššie.
Ako nájsť smerovač IP a heslo z počítača Mac
Ak používate počítač Mac, postupujte takto:
inštalátor deskthemepack pre Windows 7
- Kliknite na ponuku Apple.
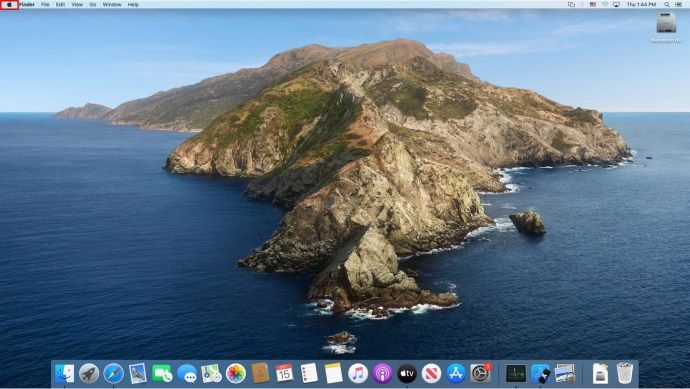
- Vyberte Predvoľby systému.

- Vyberte Sieť.
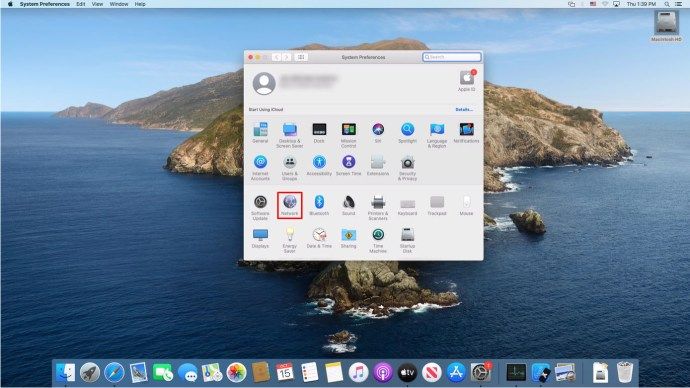
- Vyberte sieťové pripojenie. Zvyčajne to bude pripojenie Wi-Fi alebo Ethernet / Local Area.
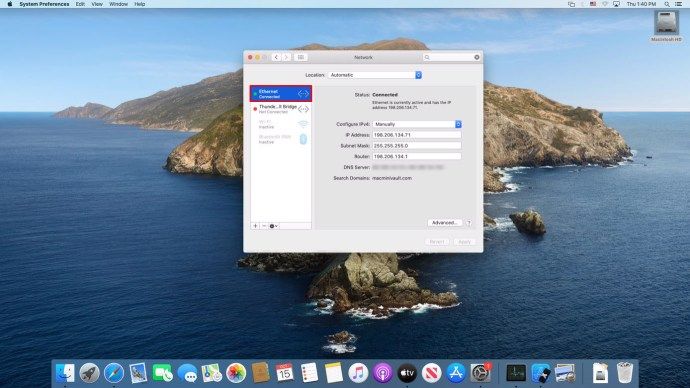
- Vpravo dole kliknite na položku Rozšírené.
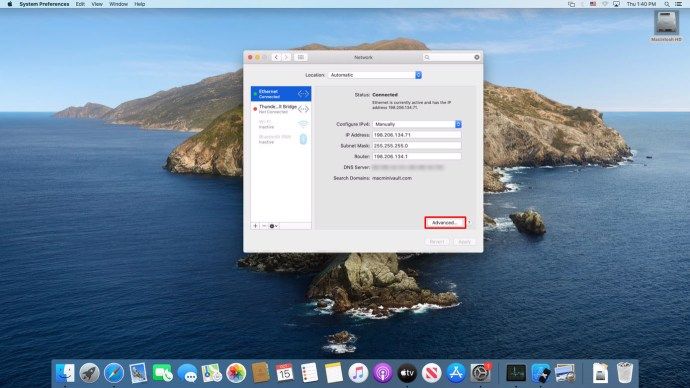
- Na karte TCP / IP vyhľadajte položku Router. Čísla sú IP adresou vášho smerovača. Mali by vyzerať asi takto: 192.168.1.1 alebo 10.0.0.1.
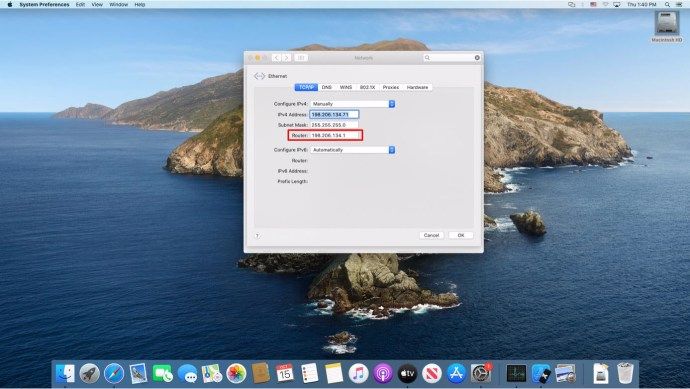
Ak nepoznáte prihlasovacie údaje smerovača, budete sa musieť obrátiť na svojho ISP. Získanie adresy IP vás môže dostať iba doteraz.
Ako nájsť heslo smerovača zo zariadenia Android
Jednoduchá odpoveď je, že nemôžete. Android v predvolenom nastavení nemôže pomôcť pri získavaní informácií o heslách vášho smerovača.
Adresu IP vášho smerovača nájdete podľa týchto pokynov:
- Otvorte Nastavenia.
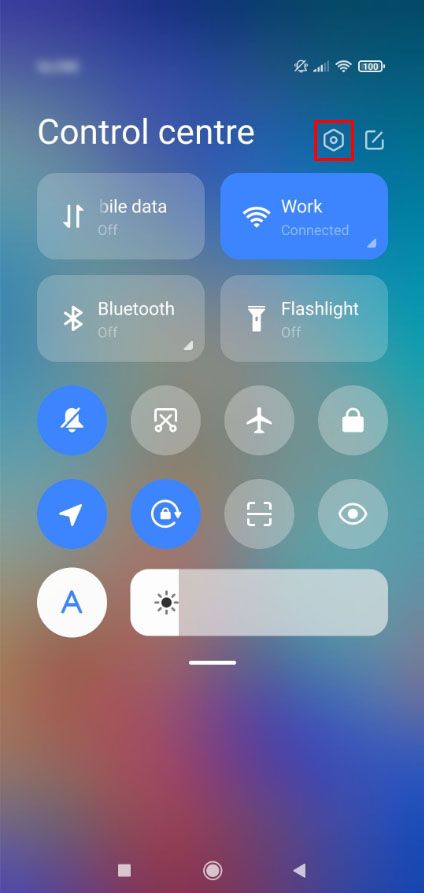
- Otvorte Wi-Fi.
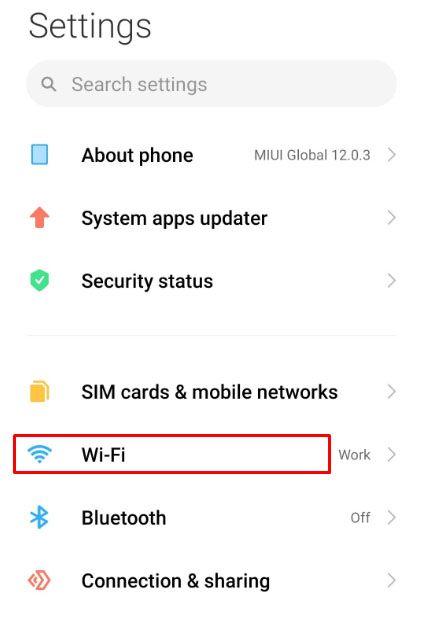
- Klepnite na šípku vedľa siete, v ktorej sa nachádzate. Uistite sa, že ste pripojení k sieti, ktorej sa snažíte zistiť IP.
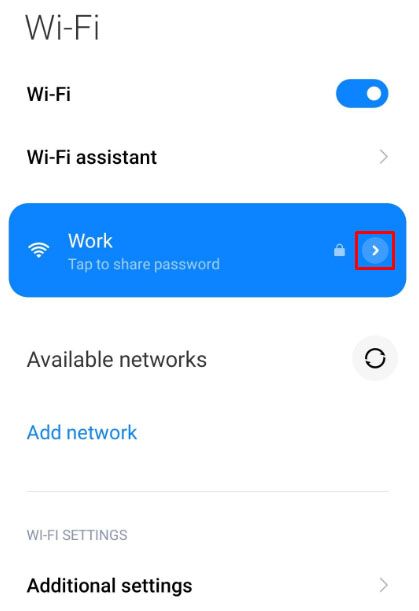
- Adresa IP smerovača je uvedená v časti Brána.
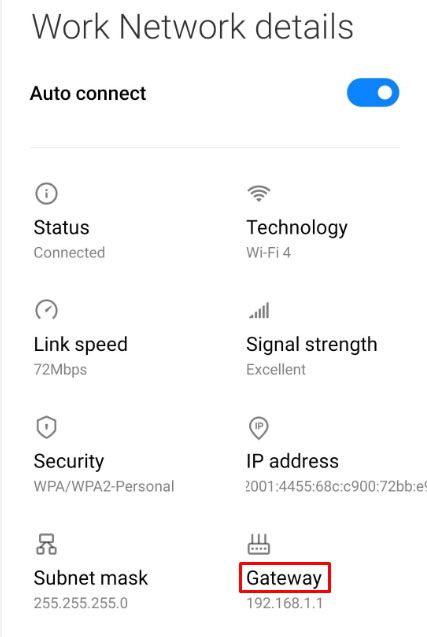
Ak chcete zdieľať heslo Wi-Fi z Androidu, môžete ísť do Wi-Fi a potom stlačiť na sieti, ktorú chcete zdieľať. Na obrazovke sa zobrazí QR kód. Naskenovaním tohto kódu na inom zariadení získate heslo Wi-Fi.
Ako nájsť heslo smerovača z iPadu
Teraz je možné nájsť heslo smerovača z iPadu.
Ak chcete zistiť svoje heslo Wi-Fi z iPhone alebo iPadu, jedinou možnosťou je prihlásiť sa k smerovaču a vyhľadaním jeho adresy IP a použitím kombinácie prihlásenia smerovača.
Môžete tiež zdieľať heslo s niekým, ku komu ste pripojení, cez Bluetooth. Postupujte nasledovne:
- Otvorte Nastavenia.
- Otvorte Wi-Fi.
- Kliknite na sieť, ktorú chcete zdieľať s.
- Po zobrazení výzvy kliknite na Hotovo.
- Funguje to pre zariadenia, ktoré sú k vám pripojené cez Bluetooth a sú v rovnakej sieti.
Smerované k úspechu
Ak ste postupovali podľa tohto sprievodcu, dúfame, že sa vám podarilo získať heslo vášho smerovača. Môže to byť zložitá úloha a niekedy je jedinou možnosťou úplná výmena smerovača. Je užitočné sledovať informácie o prihlásení do smerovača.
Pracovalo vám niektoré z predvolených hesiel? Kontaktovali ste svojho ISP? Dajte nám vedieť v časti s komentármi nižšie.