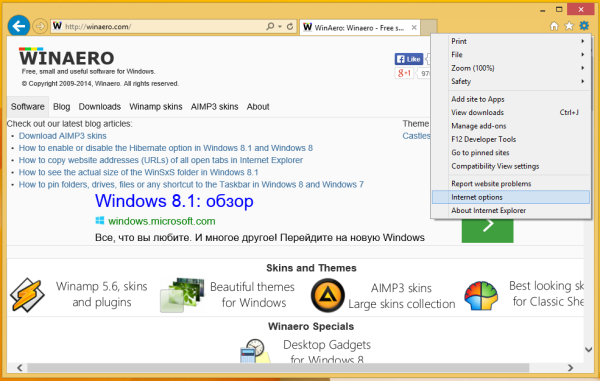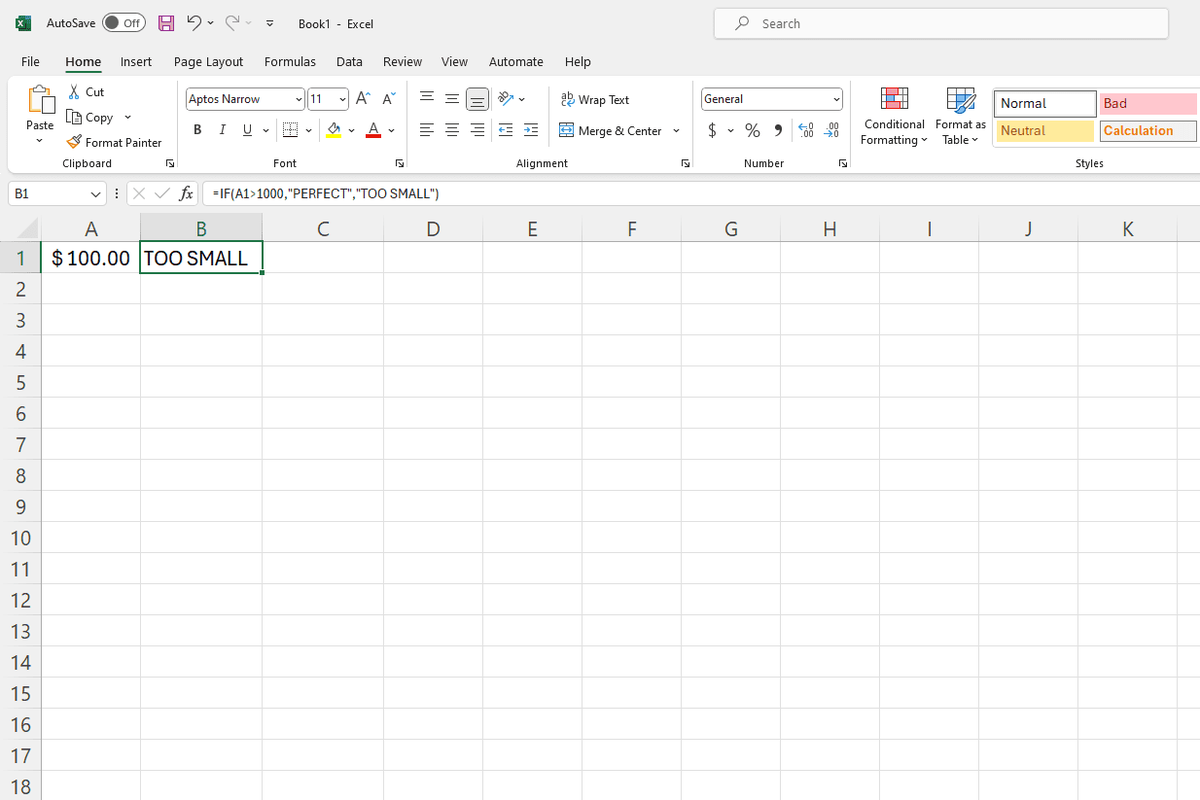Čo vedieť
- Skopírujte obrázky z počítača na jednotku flash a potom z jednotky do rámika obrázka.
- Pri pamäťovej karte vložte najprv fotografie na kartu a potom kartu vložte do rámu.
- Fotografie z počítača môžete do rámika preniesť aj priamo pomocou pripojenia USB.
Ak máte na pevnom disku počítača alebo v digitálnom fotoaparáte uložené obrázky a videá, ktoré chcete pridať do digitálneho fotorámika, je ľahké tieto súbory preniesť pomocou jednotky flash, pamäťovej karty alebo kábla USB. Tu je návod.
ako vykopnúť ľudí z hulu
Stiahnite si obrázky do digitálneho rámika z flash disku
Ak máte obrázky na pevnom disku počítača, je jednoduché použiť flash disk na stiahnutie obrázkov a prenos súborov do digitálneho fotorámika. Skôr ako začnete, skontrolujte, či sú vaše fotografie v univerzálnom formáte súboru obrázkov, ktorý akceptuje väčšina digitálnych snímok, ako napríklad JPEG. Pozrite si pokyny k fotorámiku a zistite, aké sú optimálne formáty obrázkov a videa zariadenia.
-
Pripojte flash disk k počítaču pomocou voľného USB portu.
Ak máte Mac, možno budete potrebovať a Adaptér USB-C na USB na pripojenie jednotky Flash k počítaču.
-
Získajte prístup k svojej knižnici fotografií alebo obrázkov v počítači.
-
Obrázky skopírujte a prilepte alebo presuňte myšou z knižnice počítača na jednotku flash.
-
Vysuňte a správne vyberte jednotku Flash z počítača.
-
Pripojte flash disk k vášmu digitálnemu rámiku.
-
V závislosti od vášho digitálneho rámika postupujte podľa pokynov na obrazovke a ukladajte obrázky cez internú pamäť rámika.
-
Ak si neželáte ukladať obrázky do internej pamäte digitálneho rámčeka, nechajte flash disk zapojený do rámčeka. Sprístupní a zobrazí obrázky. Vysuňte a vyberte flash disk, keď už nechcete zobrazovať tieto obrázky.

Matthew Simmons / Getty Images
Stiahnite si obrázky do digitálneho rámika cez pamäťovú kartu
Použite SD kartu
Ak máte digitálny fotoaparát s kartou SD, je ľahké preniesť fotografie priamo do digitálneho fotorámika.
Pred pokusom o tento spôsob prenosu obrázkov do digitálneho rámika sa uistite, že máte správny typ pamäťovej karty. Digitálne rámy najčastejšie akceptujú SD karty , ktoré sú kompatibilné s väčšou elektronikou, ako sú digitálne fotoaparáty.
-
Vyberte SD kartu z digitálneho fotoaparátu.
-
Vložte SD kartu do rámu digitálneho obrazu.
-
Podľa pokynov na obrazovke zobrazte obrázky alebo ich uložte do internej pamäte rámika. Pokyny sa mierne líšia v závislosti od modelu digitálneho rámu.
Použite kartu MicroSD
Ak máte digitálny fotoaparát s kartou microSD, budete pravdepodobne potrebovať adaptér pamäťových kariet microSD na SD alebo čítačku pamäťových kariet, aby bol kompatibilný s digitálnym rámom.
Adaptér microSD na SD má tvar SD karty. Vložte kartu microSD do adaptéra, potom vložte adaptér do digitálneho rámu a postupujte podľa pokynov na obrazovke.
Čítačka pamäťových kariet funguje podobne ako flash disk. Vložte kartu microSD do čítačky a potom čítačku zapojte do digitálneho rámu. Po pripojení uložte alebo zobrazte obrázky podľa pokynov na obrazovke.
Stiahnite si obrázky do digitálneho rámu z počítača
Sťahovanie obrázkov z počítača do digitálneho rámčeka je jednoduché pomocou kompatibilného kábla USB.
V systémoch iOS a macOS si pred prenosom týchto súborov do digitálneho rámčeka stiahnite obrázky z iTunes alebo iCloud do počítača. V systéme Android pred prenosom do digitálneho rámika preneste obrázky do počítača.
-
Pripojte digitálny rámik k počítaču pomocou kompatibilného kábla USB.
-
Otvorte priečinok pre digitálny rám, ak sa neotvorí okamžite.
-
Otvorte priečinok obsahujúci fotografie, ktoré chcete preniesť.
-
Zvýraznite obrazové súbory, ktoré chcete preniesť.
-
Súbory s obrázkami skopírujte a prilepte alebo presuňte myšou do priečinka digitálneho rámčeka.
-
Vyberte buď Bezpečne odstráňte hardvér alebo Vysunúť na odstránenie digitálneho rámu z počítača.
-
Odpojte kábel USB od počítača a digitálneho rámu.
kód nw-3-6
-
Pohybujte sa v digitálnom rámčeku a zobrazujte svoje obrázky a užívajte si prezeranie obrázkov.