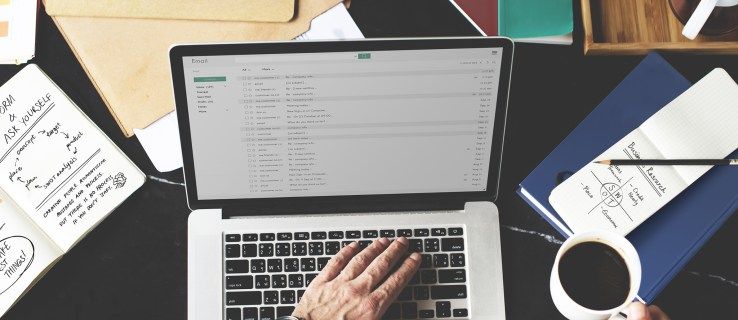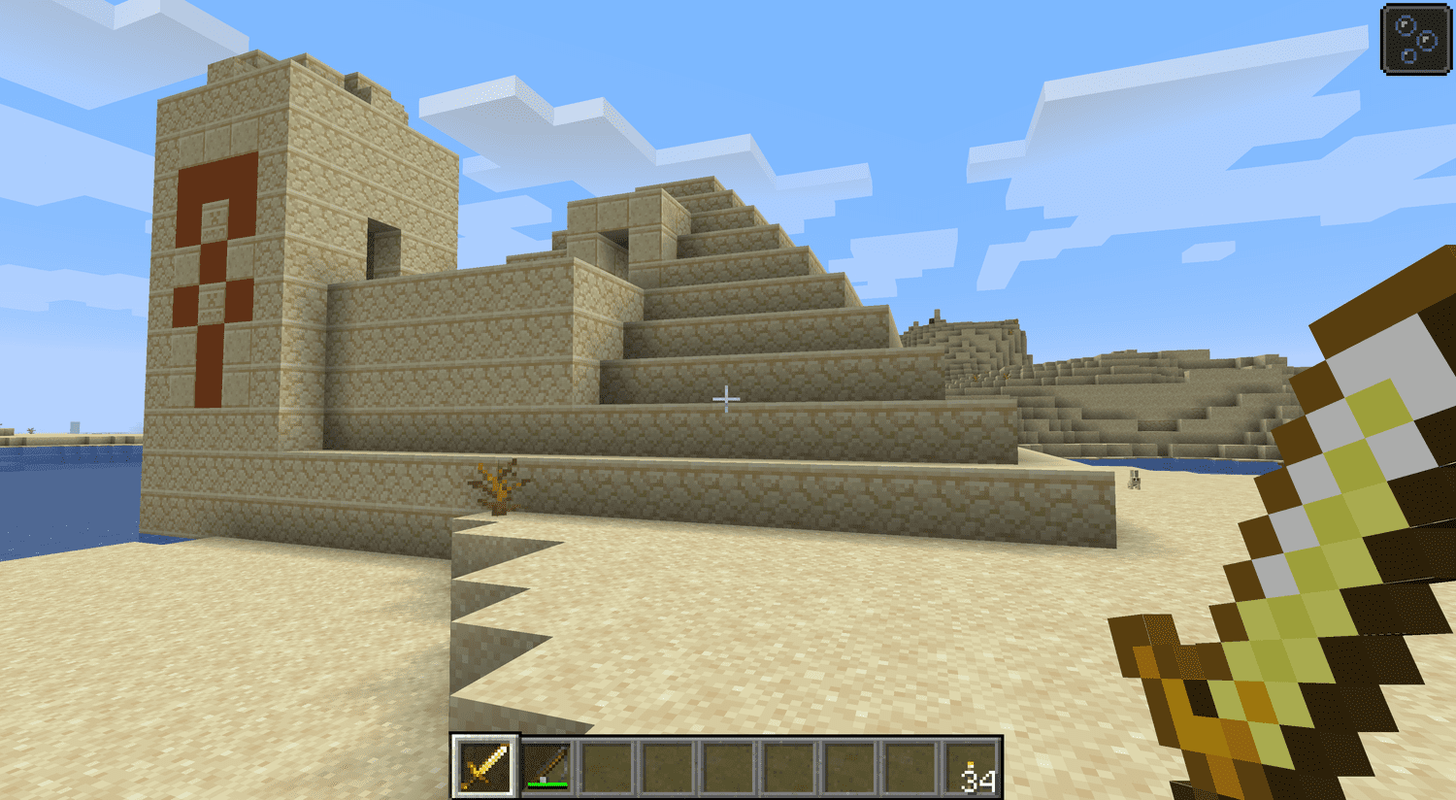Diaľkový ovládač Amazon Firestick je praktické zariadenie, ktoré vám umožní sledovať rôzne televízne programy a filmy na Amazon Prime, Netflix, Hulu a mnohých ďalších kanáloch založených na predplatnom.

Príležitostne sa však môžu vyskytnúť problémy so zariadením. V tomto článku si ukážeme najbežnejšie problémy s produktom Amazon Firestick a spôsoby, ako ich vyriešiť. Zostaňte okolo a dozviete sa viac.
Čierna obrazovka
Pozeráte televíziu a zrazu uvidíte čiernu obrazovku. Vieme, aké to môže byť nepríjemné. Ale nebojte sa, máme vás kryté. Postupujte podľa pokynov uvedených nižšie.
Najskôr by ste si mali skontrolovať svoje internetové pripojenie. Ak nie je k dispozícii pripojenie Wi-Fi, môžete si myslieť, že váš Firestick je poškodený.
- Na svojom internetovom smerovači nájdite prepínač alebo prepínač, ktorým ho vypnete.
- Ďalej odpojte rozbočovač.
- Počkajte pár minút.
- Potom pripojte router.
- Zapnite ho a chvíľu počkajte.
- Váš problém by mal byť vyriešený a Firestick môžete znova použiť.

Ak však Firestick stále pracuje alebo je príliš pomalý, môžete ho reštartovať pomocou diaľkového ovládača. Musíte urobiť nasledovné:
- Na chvíľu podržte tlačidlá „Vybrať“, „Pozastaviť“ alebo „Prehrať“.
- Váš Firestick by sa mal začať reštartovať, aj keď predtým nereagoval.
Ďalším riešením pre vašu čiernu obrazovku je stlačenie tlačidiel „AV“ alebo „INPUT“ na diaľkovom ovládaní televízora. Klikajte na ne, kým obrazovka už nebude čierna a uvidíte Amazon Fire.
aký je dobrý pomer zabitia a smrti
Spárovali ste úspešne svoj Firestick?
Toto je častejší problém, ako by ste si mysleli. Ak ste Firestick nespárovali úspešne, môžete si myslieť, že váš diaľkový ovládač je mŕtvy. Ale akonáhle spárujete zariadenie a Firestick, malo by to fungovať dobre. Nasleduj tieto kroky:
skrytý titulok vizio tv sa nevypne
- Najskôr pripojte kábel MicroUSB k televízoru.
- Teraz pripojte Firestick k portu HDMI, ktorý je na vašom televízore.
- Potom pomocou diaľkového ovládača vyberte správny kanál HDMI.
- Chvíľu počkajte, kým sa požiarna televízia načíta.
- Kliknite na tlačidlo Domov na Firesticku a podržte ho aspoň 10 sekúnd.
- Len čo to urobíte, váš Firestick by mal fungovať správne.
Ak váš Firestick z nejakého dôvodu stále nefunguje, mali by ste urobiť nasledovné:
- Najskôr odpojte Firestick od zariadenia alebo od zdroja napájania.
- Ďalej stlačte súčasne tlačidlo „Späť“, „Ponuka“ a ľavú časť navigačného kruhu.
- Vydržte aspoň 20 sekúnd.
- Vyberte batérie z diaľkového ovládača Firestick a zapnite Firestick.
- Pred výmenou batérií počkajte minútu.
- Zapnite si Firestick. Teraz by to malo fungovať správne.
Poznámka: Kedykoľvek vyriešite problém s diaľkovým ovládačom Firestick, skúste ho použiť vo svojej streamovacej službe a skontrolovať, či funguje.
Aplikácie nebudú fungovať
Práve sa chystáte pozerať niečo na svojej obľúbenej streamovacej službe a uvedomíte si, že to nefunguje. Zvyšok aplikácií však funguje úplne dobre. Môžete teda prepadnúť panike a veriť, že váš ovládač Firestick je pokazený. Nebojte sa, môžete to ľahko vyriešiť.
- Nájdite položku „Nastavenia“ a kliknite na ňu pomocou tlačidiel na diaľkovom ovládaní.
- V časti „Nastavenia“ vyhľadajte položku „Aplikácie“ a spustite ju.
- Možno budete musieť zadať kód, ak ho máte.
- Zobrazí sa správa „Overenie vášho kódu PIN“.
- Po potvrdení kódu prejdite na časť „Správa nainštalovaných aplikácií“.
- Tu uvidíte všetky svoje nainštalované aplikácie v abecednom poradí. Nájdite ten, ktorý nefunguje.
- Kliknite na ňu a potom klepnite na „Vynútiť zastavenie“.
- Ďalej kliknite na „Vymazať medzipamäť“.
Teraz môžete aplikáciu znova spustiť z domova a mala by fungovať.
Firestick nie je kompatibilný
Jedným z hlavných dôvodov, prečo diaľkový ovládač Firestick nebude fungovať, je ten, že nie je kompatibilný s vaším zariadením. Často sa to stane, ak ho získate od predajcu tretej strany. Problém je v tom, že niektoré diaľkové ovládače sú vynikajúcimi replikami a s niektorými zariadeniami Firestick môžu fungovať v poriadku.
Väčšinou však vyzerajú iba ako súčasť, ale nemôžu vykonávať rovnaké funkcie. Ak teda uvažujete o uložení niekoľkých dolárov a zabezpečení Firestick od iného predajcu okrem Amazonu, nezabudnite overiť jeho pravosť.
Žiadny zvuk
Ak sú problémy so zvukom, najskôr by ste mali skontrolovať, či váš televízor nie je stlmený. Ak je to tak, super. Už viete, ako to vyriešiť. To znamená, že ak problém stále pretrváva, budete musieť urobiť nasledovné:
chrome // nastavenia / obsah
- Po prvé, externé reproduktory, ktoré máte, nemusia byť kompatibilné s prehrávačom Firestick. Mali by ste zapnúť predvolený režim, aby ste problém odstránili.
- Ak problémy so zvukom pretrvávajú, budete musieť upraviť nastavenia zvuku Firestick.
- Prejdite na „Nastavenia“ na Fire TV a nájdite „Dolby Digital Output“.
- Skontrolujte, či je vybratá možnosť „Vypnuté“.
A je to, problém je vyriešený!
Problémy s HDMI
Príležitostne sa vaše problémy so zvukom nemusia týkať poškodeného nástroja Firestick. Problém môže byť s vaším portom HDMI. Toto môžete skontrolovať takto:
- Nájdite vo svojom dome iné zariadenie na pripojenie Firesticku. Skontrolujte, či je zvuk.
- Ak nie je počuť žiadny zvuk, pravdepodobne došlo k problému s rozhraním HDMI.
- Skontrolujte všetky káble v systéme domáceho kina a skontrolujte, či sú káble správne zapojené.

Prečo nevymeniť batérie?
Nakoniec, ak ste vyskúšali všetko a váš diaľkový ovládač Firestick stále nefunguje, vymeňte batérie. Zvyčajne zomierajú veľmi rýchlo, ak diaľkový ovládač používate pravidelne. Preto sa vždy uistite, či máte po ruke náhradné diely, aby ste mohli vymeniť staré a pokračovať v používaní diaľkového ovládača Firestick.
Už ste niekedy mali problémy s diaľkovým ovládačom Firestick? Ako ste problém vyriešili? Povedzte nám to v sekcii komentárov nižšie.