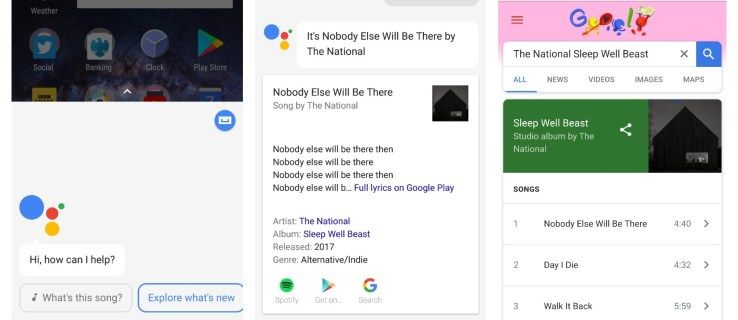Dokumenty Google sú skvelým nástrojom na spoluprácu, pretože umožňujú viacerým ľuďom upravovať a pracovať na jednom dokumente súčasne bez toho, aby stratili prehľad o tom, čo kto robí.
Ak vy alebo vaša organizácia používate službu Dokumenty Google, užitočné informácie môžu byť informácie o tom, kto a aký tím si dokument pozrel. Od zaistenia toho, aby si každý prečítal koncept, zmluvné podmienky, vaše posledné podanie, zásady a postupy alebo nejaký iný dôležitý dokument, je potrebné vidieť, kto čo kedy urobil a čo je nevyhnutné.
Donedávna ste nevideli, kto si prezeral váš dokument Google. Bolo vidieť, kto to upravil, ale nie kto to len prečítal. Ak neuložili, neupravili alebo nezanechali komentár, netušili ste, či konkrétna osoba vôbec číta najnovšiu verziu dokumentu.
ako skontrolovať svojich nasledovníkov na twitchi
Pretože tiež môžete zdieľať Dokumenty Google s povoleniami iba na čítanie, môžete dokument zdieľať s niektorými ľuďmi v úmysle, aby dokument skontrolovali, ale aby v ňom neboli vykonané žiadne zmeny.
Aktuálne verzie Dokumentov Google vám umožňujú konfigurovať nastavenia, aby ste videli, kto si zobrazil váš dokument Google. Pozrime sa, ako to môžete urobiť sami.
Monitor aktivity G Suite
G Suite zvyčajne používajú organizácie, v ktorých je spolupráca nevyhnutná. Ak používate G Suite na pravidelnú spoluprácu s ostatnými, môžete pomocou Sledovania aktivity zobraziť históriu zobrazení ľubovoľného súboru Dokumentov Google.
Postupujte podľa týchto pokynov:
- Otvorte súbor dokumentu Google
- Kliknite na trend nahor ikona šípky vpravo hore alebo prejdite na Náradie rozbaľovacie menu
- Otvor Monitor aktivity
- Klikni na Všetci diváci na karte vaša organizácia
Tento proces vám umožní sledovať zobrazenia v dokumente vrátane dátumu a času posledného zobrazenia pre každého prehliadača.
Ak vo svojom dokumente Google nevidíte možnosť Monitor aktivity, pravdepodobne to znamená, že ste sa prihlásili do bezplatnej verzie Dokumentov Google alebo do osobného účtu a nie do verzie G Suite.
Trendy divákov a komentárov
Okrem sledovania toho, kto si prezeral váš dokument Google, vám Monitor aktivity umožňuje zobraziť aj trendy, keď si ľudia prezerali alebo komentovali váš dokument.
Trend divákov Zobrazuje stĺpcový graf počtu jedinečných divákov za ľubovoľné časové obdobie, ktoré si vyberiete, od 7 dní po celú dobu.
Trend komentárov: Zobrazuje stĺpcové grafy trendu komentárov v akomkoľvek časovom období od 7 dní po celú dobu.
Vypnite históriu zobrazení v Dokumentoch Google
Ak z nejakého dôvodu chcete vypnúť históriu zobrazenia dokumentu, môžete to urobiť tiež podľa týchto rýchlych krokov:
ako stiahnuť fotografiu z google
- Otvorte dokument Google
- Kliknite na trend nahor šípka v pravej hornej časti dokumentu alebo prejdite na Náradie z rozbaľovacej ponuky
- Otvor Monitor aktivity
- V časti Nastavenie dokumentu prepnite Zobraziť moju históriu zobrazení pre tento dokument vypnúť

Táto možnosť je k dispozícii aj v osobnej alebo bezplatnej verzii služby Dokumenty Google. Ak pracujete na dokumente, ale nechcete, aby o tom vaši spolupracovníci vedeli, kým nebudete pripravení zdieľať svoje posledné revízie, môžete vypnúť svoju históriu zobrazení.

Začnite otvorením služby Dokumenty Google a kliknutím na ikonu nastavenie .

Ponuka Nastavenia vám umožňuje vypnúť históriu zobrazení pomocou nastavení panela aktivít. Po prepnutí do vypnutej polohy uložte zmeny kliknutím na tlačidlo OK.
Ako zistiť, kto vykonal zmeny vo vašom dokumente Google
Kontrola verzií je veľmi dôležitá, najmä ak pracujete v regulovanom priemysle. Ovládanie verzií je niečo, čo sa Dokumentom Google už istý čas darí. Dokumenty zobrazia, kto dokument upravil, uložil alebo zdieľal. To vlastne funguje nielen s G Suite, ale aj s osobnými dokumentmi Google.
Ak máte záujem o správu verzií alebo sa chcete ubezpečiť, že nikto neurobil zmeny, ktoré by nemali, bez uzamknutia súboru, môžete to zistiť podľa týchto pokynov:
- Otvorte dokument Google, ktorý chcete sledovať
- Vyberte Súbor a História verzií
- Vyberte Zobraziť históriu verzií

V pravej časti obrazovky by sa malo zobraziť okno s každým uložením a úpravami príslušného dokumentu. V závislosti od toho, ako máte nastavenú službu G Suite alebo Dokumenty Google, môžete tieto údaje zobraziť aj kliknutím na odkaz „Posledná úprava bola…“ v hornej časti dokumentu. Dostanete sa na úplne rovnaké miesto.
V tomto okne by ste mali mať tiež možnosť zobraziť predchádzajúcu verziu dokumentu pred vykonaním úprav.
To je pre kontrolu verzie nevyhnutné, pretože máte záznam o tom, aké zmeny boli vykonané, kedy boli vykonané a kým. Je tiež užitočné, ak ste urobili nejaké zmeny, spali na nich, zmenili názor a chcú ich vrátiť späť.
Ako zistiť, kto zdieľal váš dokument Google
Môžete tiež vidieť, kto a kedy zdieľal váš dokument Google. Môžete si tiež pozrieť nastavenia zdieľania, aby ste lepšie kontrolovali prístup k svojmu dokumentu.
ako sťahovať kodi na tablete
- Ísť do drive.google.com
- Kliknite na MyDrive naľavo
- Kliknite na malú i tlačidlo v pravom hornom rohu
- Kliknite Činnosť
- Buď kliknite na každý súbor alebo priečinok jednotlivo, alebo skontrolujte posúvač napravo od obrazovky. Zobrazí sa vám, kto zdieľa váš dokument.

Môžete to skontrolovať aj zvnútra dokumentu výberom možnosti Zdieľať. Mená jednotlivcov sa zobrazia vo vyskakovacom okne. Ak je viac ľudí, vyberte meno a zobrazí sa zoznam všetkých mien.
Záverečné myšlienky
Ak nemáte prístup k účtu G Suite, vaša schopnosť určiť, kto si prezeral, zdieľal a upravoval vaše dokumenty, je obmedzená. stále však existujú spôsoby, ako získať základné informácie.
Podľa pokynov v tejto príručke môžete rýchlo a ľahko zistiť, kto akýmkoľvek spôsobom zmenil váš dokument Dokumenty Google, upravil ho alebo zmenil.