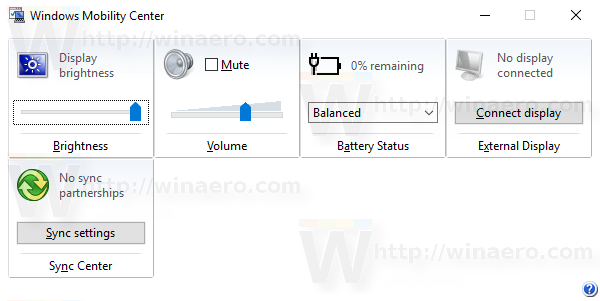Čo vedieť
- Prípadne otvorte Nástroj na vystrihovanie alebo Snip & Sketch z Ponuka Štart pre väčšiu kontrolu nad tým, čo zachytíte.
- Na tablete stlačte Moc a Znížiť hlasitosť súčasne. Snímky obrazovky idú do vášho Fotografie aplikácie.
-
Otvor Ponuka Štart , hľadať Nástroj na vystrihovanie a výberom aplikácie ju otvorte.

-
Pod Režim vyberte typ výberu, ktorý chcete použiť. Ak chcete zachytiť celú obrazovku, vyberte Celá obrazovka . Môžete si tiež vybrať obdĺžnikovú časť, jedno okno alebo nakresliť vlastný tvar.
-
Vyberte Nový na spustenie snímania obrazovky.

-
Nástroj na vystrihovanie otvorí snímku obrazovky v novom okne. Odtiaľto môžete použiť nástroje hore na vytváranie poznámok a zvýraznení alebo skopírovať obrázok do programu Maľovanie pred uložením snímky obrazovky, čo môžete urobiť z disketa ikonu.

-
Pri otvorenom okne alebo obrazovke, ktorú chcete zachytiť, kliknite na Ponuka Štart .

-
Hľadať Snip & Sketch v vyhľadávací panel a vyberte ho z výsledkov.

-
V hornej časti obrazovky sa zobrazí ponuka. Kliknutím na štvrtú možnosť zachytíte celý obrázok, ktorý vyzerá ako obdĺžnik so značkami v každom rohu.

Ďalšie možnosti vám umožňujú nakresliť obdĺžnik na zachytenie, vytvoriť tvar voľného tvaru alebo uchopiť aktívne okno.
-
Akokoľvek vezmete obrazovku, systém Windows ju uloží do schránky a zobrazí sa upozornenie. Vyberte upozornenie (ktoré obsahuje miniatúru obrazovky, ktorú ste práve nasnímali), aby ste otvorili okno prispôsobenia.

-
V tomto okne môžete obrázok označiť, zvýrazniť a orezať pomocou nástrojov v hornej časti obrazovky.
ako dať adminovi na svár

-
Ak chcete uložiť snímku obrazovky, vyberte položku Uložiť ikonu.

-
V ďalšom okne vyberte názov súboru, typ súboru a umiestnenie pre uloženú snímku obrazovky a potom vyberte Uložiť .

- Ako urobím snímku obrazovky na Chromebooku HP?
Ak chcete urobiť snímku obrazovky na Chromebooku , použite nástroj Screen Capture cez Rýchle nastavenia alebo stlačte Ctrl + Prepínač okien . Ak chcete zachytiť konkrétnu oblasť, stlačte Ctrl + Shift + Prepínač okien . Snímky obrazovky sa ukladajú do aplikácie Súbory.
- Ako obnovím výrobné nastavenia môjho notebooku HP?
Ak chcete obnoviť výrobné nastavenia prenosného počítača HP so systémom Windows 11, prejdite na adresu Štart > nastavenie > Systém > zotavenie > Resetovať PC . V systéme Windows 10 prejdite na Štart > nastavenie > Aktualizácia a zabezpečenie > zotavenie > Začať v časti Obnoviť tento počítač.
- Ako pripojím Airpods k môjmu notebooku HP?
Ak chcete pripojiť Airpods k notebooku HP v systéme Windows 11, otvorte puzdro AirPods a potom stlačte a podržte tlačidlo na puzdre, kým svetlo nezačne blikať nabielo. Na paneli úloh systému Windows prejdite do Centra akcií a kliknite pravým tlačidlom myši Bluetooth . Vyberte Pridajte Bluetooth alebo iné zariadenie > Bluetooth > vyberte svoje AirPods.
Tento článok vysvetľuje, ako urobiť snímku obrazovky na prenosnom počítači HP. Pokyny platia pre Windows 11 a 10.
Pomocou klávesnice urobte snímku obrazovky v systéme Windows
Existuje niekoľko spôsobov, ako urobiť snímky obrazovky pomocou klávesnice. Väčšina metód vyžaduje, aby ste prilepili a uložili snímku obrazovky v editore obrázkov podľa vášho výberu.
Uložte obrazovku do schránky
Použi PrtSc Tlačidlo (Print Screen) na zachytenie všetkého viditeľného na obrazovke do schránky. Často sa nachádza úplne vpravo v hornom rade klávesnice. Potom budete musieť vložiť obrázok do editora, ako je Paint (alebo do nejakého iný editor obrázkov ), aby ste mohli vidieť a ďalej s obrázkom manipulovať.
Ak chcete použiť snímku obrazovky v dokumente, umiestnite kurzor na miesto, kde chcete obrázok umiestniť, a potom stlačte Ctrl + V prilepiť.
Zachyťte celú obrazovku
Stlačte tlačidlo Vyhrať + PrtSc na zachytenie celej obrazovky. Na obrazovke sa na chvíľu zobrazí záblesk, ktorý indikuje, že snímka obrazovky bola nasnímaná. V predvolenom nastavení ide tento druh snímky obrazovky priamo do tohto priečinka:
|_+_|Na niektorých klávesniciach musíte podržať FN rovnako ako celá skratka Vyhrať + Fn + PrtSc .
Zachyťte časť obrazovky
Súčasne stlačte Vyhrať + Shift + S . Presuňte kurzor nad oblasť obrazovky, ktorú chcete zachytiť. Vybraná sekcia sa uloží do schránky a tiež sa uloží do ObrázkySnímky obrazovky priečinok.
Zachyťte aktívne okno
Použite Všetko + PrtSc zachytiť aktívne okno a pridať ho do schránky. Neuvidíte žiadny náznak, že k zachyteniu skutočne došlo.
Ako urobiť snímku obrazovky pomocou nástroja na vystrihovanie
Nástroj Windows Snipping Tool ponúka pokročilé možnosti na zachytávanie a úpravu snímok obrazovky. S ním môžete urobiť snímku celej obrazovky notebooku naraz, alebo len jedného okna, či konkrétnej časti obrazovky.
Existujú aj aplikácie na snímanie obrazovky od tretích strán pre Windows, ktoré ponúkajú viac možností úprav.
Ako používať funkciu Snip & Sketch v systéme Windows 10
Windows 10 má tiež aplikáciu Snip & Sketch. Tu je návod, ako ho použiť:
Ako urobiť snímku obrazovky na tablete HP
Spoločnosť HP vypadla z trhu s tabletmi v roku 2011, ale obrazovku môžete zachytiť stlačením Moc + Znížiť hlasitosť ak ešte nejaký máte. Snímky obrazovky nájdete v Fotografie aplikácie.

HP
Zaujímavé Články
Redakcia Choice

Ako vypnúť blokovanie automaticky otváraných okien na počítači Mac
Blokovanie automaticky otváraných okien je užitočné, ale niekedy potrebujete znova vidieť okná. Tu je postup, ako povoliť túto funkciu v obľúbených prehliadačoch Mac.

Presuňte karty a panel s adresou vo Firefoxe dole pomocou spodného používateľského rozhrania
Naučte sa, ako presunúť karty a panel s adresou vo Firefoxe dole pomocou spodného používateľského rozhrania

Pre súbory a adresáre spustite program Chmod osobitne
Možno budete musieť zmeniť povolenia súborov oddelene od povolení k adresárom a naopak. Takto sa to dá urobiť.

Život po Kickstarteri: čo sa stane po financovaní projektu?
Až 63 194 GBP sa zaviazalo reinkarnovať ZX Spectrum ako klávesnica Bluetooth; viac ako 300 000 GBP získaných pre alternatívny pohyblivý spravodajský kanál, ktorý spoluzaložil Boží tribún, moderátor, syn Boží David Icke; 10 000 dolárov do

Ako presunúť parnú hru na iný disk
V posledných rokoch sa hry podstatne zväčšili a vo výsledku zaberajú značnú časť vášho pevného disku. Vo výsledku sa Steam rozhodol poskytnúť svojim používateľom možnosť presunutia vybraných hier do a

Presuňte aplikácie na inú jednotku alebo oddiel v systéme Windows 10
Zistite, ako nakonfigurovať systém Windows 10 na inštaláciu aplikácií na iný oddiel alebo pevný disk a ušetriť miesto na systémovom oddiele.