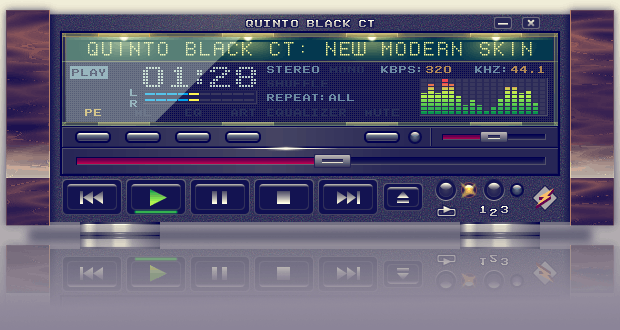Fotky Google sú jednou z najuniverzálnejších služieb na ukladanie a zdieľanie fotografií a videa. Umožňuje vám nahrávať fotografie alebo celé albumy a tiež pridávať komentáre a umiestnenia značiek.

Najdôležitejšie však je, že Fotky Google nechávajú viac úložného priestoru na telefóne alebo počítači. Niekedy si však možno budete musieť stiahnuť album, aby ste k nemu mali prístup v režime offline.
V tomto článku vysvetlíme, ako uložiť album Fotiek Google, a odpovieme na najbežnejšie otázky týkajúce sa tohto procesu.
Ako sťahovať album vo Fotkách Google
V nasledujúcich častiach si ukážeme, ako sťahovať Fotky Google osobitne pre počítače so systémom Windows a Mac, ako aj pre zariadenia so systémom iOS a Android.
Upozorňujeme, že ukladanie albumu Fotiek Google do počítača je oveľa jednoduchšie ako v mobilnom zariadení, ale stále je pomerne rýchle.
Ako stiahnuť album vo Fotkách Google na iPhone
Pokiaľ ide o stiahnutie celého albumu, s Fotkami Google to nie je také jednoduché. Nemôžete jednoducho klepnúť na album a zvoliť možnosť jeho stiahnutia, pretože Fotky Google ho pre mobilnú aplikáciu neposkytujú.
Našťastie existuje náhradné riešenie. Každý používateľ účtu Google môže získať prístup k informačnému panelu Google pre svoj účet a stiahnuť všetky svoje údaje prostredníctvom služby Google Takeout.
Toto je oficiálna platforma na získavanie údajov od spoločnosti Google. Tu sú uvedené všetky kroky na stiahnutie albumu z Fotiek Google do iPhone:
- Otvorte Safari na svojom iPhone a choďte do Panel Google .

- Zobrazí sa zoznam všetkých služieb Google, ktoré používate, vrátane Fotiek Google. Klepnite na šípku nadol vedľa Fotiek Google.

- Informačný panel presne ukáže, koľko fotografií a albumov máte. Klepnite na tri zvislé bodky v dolnej časti tohto okna a vyberte možnosť Stiahnuť údaje.

- Budete presmerovaní na Google Takeout. Tam môžete klepnúť na možnosť Všetky zahrnuté fotoalbumy.

- Vyberte albumy z konkrétneho roku alebo konkrétneho albumu a klepnite na OK.

- Klepnite na Ďalší krok a pokračujte vo výbere typu a veľkosti súboru. Môžete zvoliť buď súbor zip alebo tgz.

- Nakoniec klepnite na Vytvoriť export.

Po dokončení procesu exportu dostanete e-mail s oznámením. V závislosti od albumu alebo veľkosti albumu môže tento proces trvať chvíľu, niekedy aj hodiny.
Ako stiahnuť album vo Fotkách Google v systéme Android
Ak si chcete stiahnuť jednu fotografiu z Fotiek Google na svoje zariadenie s Androidom, je to veľmi jednoduché. Všetko, čo musíte urobiť, je otvoriť aplikáciu Fotky Google a:
- Vyberte fotografiu, ktorú chcete stiahnuť.
- Klepnite na tri zvislé bodky v pravom rohu hornej časti obrazovky.
- Vo vyskakovacom okne vyberte možnosť Stiahnuť.
To je všetko. Pamätajte, že ak už fotografia vo vašom Androide existuje, možnosť Stiahnutie sa vám nezobrazí.
Ak si chcete stiahnuť album Fotiek Google do systému Android, budete musieť postupovať podľa rovnakých krokov, ktoré sme vysvetlili pre zariadenia so systémom iOS. Namiesto toho môžete použiť mobilný prehliadač Google Chrome.
Keď sa album Fotiek Google stiahne do vášho zariadenia so systémom Android alebo iOS, bude tiež v komprimovanom priečinku. Budete ich musieť nájsť v telefóne a extrahovať súbory, aby ste ich videli v aplikácii Fotky Google.
Ako stiahnuť album vo Fotkách Google v systéme Windows
Ak ste používateľom systému Windows, prístup k vašim Fotkám Google a ich správa je pomerne jednoduchý. Získate vynikajúci prehľad o obrázkoch, videách a albumoch.
Zdieľanie a komentovanie je tiež jednoduché - rovnako ako sťahovanie albumu alebo viacerých albumov. Takto to robíte:
- Otvorené Fotky Google vo vašom webovom prehliadači podľa vášho výberu. Chrome ako produkt spoločnosti Google je najkompatibilnejší.

- Na ľavej strane uvidíte panel so zoznamom priečinkov. Kliknite na album, ktorý chcete stiahnuť.

- Po načítaní albumu kliknite na tri zvislé bodky v pravom hornom rohu prehliadača.

- Vyberte možnosť Stiahnuť všetko.

Váš počítač so systémom Windows automaticky komprimuje album do priečinka so zipsom. Všetko, čo musíte urobiť, je zvoliť Uložiť a zvoliť umiestnenie komprimovaného súboru.
Ak si chcete stiahnuť ďalší album, stačí postup opakovať. Do rovnakej ponuky môžete tiež vstúpiť a album upraviť alebo úplne odstrániť.
Ako sťahovať album vo Fotkách Google na Macu
Používatelia počítačov Mac môžu postupovať podľa presných pokynov uvedených vyššie pre používateľov systému Windows. Pre maximálnu efektivitu sa tiež odporúča používať prehliadač Chrome.
Kroky však budú fungovať bez ohľadu na to, aký prehliadač používate. Stiahnutie môže chvíľu trvať, ak sťahujete veľa súborov, takže sa uistite, že máte stabilné pripojenie na internet.
Ako sťahovať zdieľané albumy vo Fotkách Google
Ak máte vo Fotkách Google jeden alebo viac zdieľaných albumov, môžete si tiež stiahnuť tieto albumy. Kroky sú rovnaké ako v prípade albumov, ktoré sú súkromné.
Musíte zvoliť priečinok Zdieľanie na paneli vľavo vo Fotkách Google a zvoliť album, ktorý chcete stiahnuť. Pamätajte, že ak si chcete stiahnuť iba jednu alebo viac fotografií z väčšieho albumu, môžete ich stiahnuť jednotlivo, nie ako album.
Ďalšie časté otázky
1. Ako stiahnem viac fotografií z Fotiek Google?
Ak si chcete stiahnuť konkrétne fotografie z albumu, je to ľahké, ak máte prístup k Fotkám Google vo webovom prehliadači. Tu je postup:
• Otvorte album vo Fotkách Google.

• Kliknite na ľavý horný roh fotografie, ktorú chcete stiahnuť. Potom pokračujte vo výbere ďalších obrázkov, ktoré chcete stiahnuť z rovnakého albumu.

• Keď vyberiete všetko, čo chcete stiahnuť, kliknite na tri zvislé bodky v pravom hornom rohu a vyberte možnosť Stiahnuť. Prípadne kliknite na kombináciu klávesov Shift + D.

Súbor si budete môcť stiahnuť v komprimovanom priečinku. V mobilnej aplikácii Fotky Google táto možnosť nie je k dispozícii. Naraz môžete stiahnuť iba jednu fotografiu.
2. Ako uložím fotografie z Fotiek Google?
Všetky vaše fotografie sú bezpečne uložené vo Fotkách Google. Ak ich chcete uložiť na iné zariadenie, máte niekoľko možností. Už viete, ako ukladať albumy a jednotlivé fotografie do počítača a mobilného zariadenia.
Môžete však tiež preniesť stiahnuté albumy na externé pevné disky alebo flash disky. Môžete tiež presunúť všetky svoje Fotky Google z jedného účtu Google do druhého alebo ich tam presunúť pomocou inej cloudovej úložnej služby.
3. Ako môžem synchronizovať svoje fotografie Google s počítačom?
Synchronizácia vášho smartfónu alebo tabletu s aplikáciou Fotky Google je jednoduchá. Musíte otvoriť aplikáciu, klepnúť na svoj profilový obrázok a zvoliť Zapnúť zálohovanie.
Po zapnutí tejto funkcie sa zabezpečí, aby sa všetky fotografie, ktoré nasnímate telefónom, automaticky nahrali do Fotiek Google.
Nerobte si starosti, môžete sa rozhodnúť, že nebudete musieť nahrávať prostredníctvom údajov z bunky. Pri synchronizácii Fotiek Google s počítačmi so systémom Windows a Mac je však potrebné použiť aplikáciu Zálohovanie a synchronizácia pre počítače.
ako resetovať xbox 360 na výrobné nastavenia
Nájdete to tu a kliknutím na tlačidlo Stiahnuť ho budete môcť v počítači spustiť okamžite. Nezabudnite sa prihlásiť do svojho účtu Google a vybrať konkrétne priečinky, ktoré chcete zálohovať z počítača.
4. Môžem vo Fotkách Google vytvárať albumy?
Áno môžeš. Existujú dva spôsoby, ako na to. Najprv môžete vytvoriť album alebo až potom doň začať nahrávať fotografie, alebo môžete vybrať konkrétne fotografie a videá a vytvoriť album. Ak chcete najskôr vytvoriť priečinok, prejdite do služby Fotky Google a vyberte možnosť Vytvoriť album.
Zadajte názov albumu a potom začnite nahrávať fotografie. Môžete tiež vybrať dve alebo viac fotografií a vybrať ikonu + v hornej časti obrazovky. Potom vyberte Album a buď pridajte do existujúceho albumu, alebo vytvorte nový album a pomenujte ho.
Tento proces je rovnaký pre Fotky Google vo webovom prehliadači aj v aplikácii. S miernym rozdielom, že v mobilnej aplikácii ide o nový album a nie o vytvorenie albumu.
5. Ako nainštalujem Fotky Google na PC
Desktopová aplikácia Fotky Google zatiaľ nie je k dispozícii. Ale je tu niečo podobné, čo môžete použiť. Je to Google Photos PWA (progresívna webová aplikácia.)
Toto je typ aplikácie, ktorú si môžete stiahnuť do počítača a načítať aj bez pripojenia k internetu. Tieto aplikácie sú spoľahlivé a rýchle, a čo je najdôležitejšie, ľahko sa inštalujú. Funguje to takto:
• Otvorte svoje Fotky Google v Google Chrome.
• V paneli s adresou kliknite na symbol + vedľa symbolu hviezdičky záložky.
• Keď sa zobrazí vyskakovacie okno, vyberte možnosť Inštalovať.
Aplikácia Google Photos PWA sa automaticky a rýchlo nainštaluje do vášho počítača. Budete môcť spustiť aplikáciu a pokračovať v nahrávaní a sťahovaní fotografií a videí.
Ľahká správa vašich fotografií Google
Jedna z vecí, ktorá sa používateľom páči na Fotkách Google, je, že nie sú zahltení funkciami. Má všetko, čo potrebujete pre užívateľsky príjemnú službu ukladania fotografií.
Možno by bolo dobré mať jednoduchší spôsob sťahovania albumov na mobilných zariadeniach, ale je to stále možné pomocou niekoľkých ďalších krokov. V prehliadačoch, najmä v prehliadači Chrome, je sťahovanie albumov Fotiek Google do počítačov so systémom Windows aj Mac jednoduché.
Rovnako rýchle je aj vytváranie a mazanie albumov vo Fotkách Google. A ak chcete ľahkú verziu pre stolné počítače, nezabudnite na aplikáciu Google Photos PWA.
Ako spravujete albumy Fotiek Google? Dajte nám vedieť v sekcii komentárov nižšie.