Čo vedieť
- Polohu si môžete uložiť v Mapách Google na stolných aj mobilných zariadeniach.
-
Prejdite na Google Mapy a prihláste sa do svojho účtu Google.
-
Zadajte polohu do vyhľadávacieho poľa na ľavej strane obrazovky.

Môžete uložiť akúkoľvek adresu, orientačný bod, firmu alebo dokonca súradnice zemepisnej šírky a dĺžky.
-
Na ľavej strane obrazovky sa zobrazí informačné okno pre dané miesto. Kliknite na Uložiť tlačidlo.

-
V rozbaľovacej ponuke vyberte uloženie miesta Obľúbené , Chcem ísť , Miesta označené hviezdičkou , alebo Nový zoznam .

-
Ak chcete získať prístup k umiestneniu po jeho uložení, vyberte položku Ponuka ikonu (tri vodorovné čiary) v ľavom hornom rohu.

-
Vyberte Vaše miesta .

-
V predvolenom nastavení ZOZNAMY , kde potom musíte vybrať zoznam, do ktorého ste ho uložili.
-
Otvorte aplikáciu Mapy Google a uistite sa, že ste prihlásený/-á do svojho účtu Google.
-
Zadajte polohu do vyhľadávacieho poľa v hornej časti obrazovky.
Môžete tiež klepnúť na miesto na mape, aby ste vyvolali jeho informačné okno.
-
Rolujte v horizontálnom zozname možností, ktorý sa zobrazí v informačnom okne miesta, a kliknite na Uložiť ikonu.

-
Klepnite na zoznam, do ktorého chcete uložiť miesto, a potom klepnite na hotový v pravom hornom rohu.
-
Prístup k uloženým miestam získate klepnutím na Uložené ikonu v spodnej časti obrazovky s mapou.
ako skopírovať gif z twitteru

-
Prejdite na Mapy Google a prihláste sa do svojho účtu Google.
-
Nájdite na mape miesto, ktoré chcete označiť, a kliknutím na miesto pripnite špendlík. Mal by sa objaviť malý sivý špendlík a infobox.

-
Kliknite na modrú Navigovať ikonu v informačnom poli. Mapy Google vygenerujú trasu k vašej pripnutej polohe.

-
Ak chcete polohu uložiť, kliknite na ňu na mape, čím sa zobrazí informačné pole. Kliknite Uložiť a vyberte zoznam.

-
Ak chcete premenovať zahodený špendlík, nájdite ho pod Vaše miesta tab a kliknite Pridajte štítok. Zadajte nový názov miesta, aby ste ho mohli používať vo svojom účte Google Maps.

-
Otvorte aplikáciu Mapy Google.
-
Nájdite na mape miesto, kam chcete pripnúť špendlík. Klepnite a podržte miesto, kým sa nezobrazí špendlík, potom klepnite na Uložiť ikonu v spodnej časti obrazovky a vyberte zoznam, do ktorého ho chcete uložiť.
Ak chcete zvýšiť presnosť polohy, pred umiestnením špendlíka priblížte čo najviac.
-
Klepnite hotový .

-
Ak chcete zmeniť názov svojej polohy, klepnite na Uložené v spodnej časti obrazovky.
-
Otvorte svoju polohu a klepnite na Označenie .
ako inštalovať súbory dmg na windows
-
Zadajte meno a klepnite na hotový alebo stlačte tlačidlo Zadajte kláves na klávesnici.

- Ako uložím svoje parkovacie miesto v Mapách Google?
Ak chcete uložiť svoje parkovacie miesto, aby ste si zapamätali, kde je vaše auto, otvorte mobilnú aplikáciu Mapy Google, klepnite na modrú bodku, ktorá označuje vašu polohu, a potom klepnite na Nastaviť ako parkovacie miesto (iPhone). Vo verzii pre Android ťuknete na položku Ušetrite parkovanie .
- Ako môžem zdieľať svoju polohu v Mapách Google?
Ak chcete zdieľať svoju polohu v reálnom čase s ostatnými v Mapách Google , pridajte adresu Gmail danej osoby do svojich kontaktov Google, otvorte aplikáciu Mapy Google, klepnite na ikonu svojho profilu a potom vyberte Zdieľanie polohy > Nové zdieľanie . Vyberte, ako dlho chcete zdieľať svoju polohu, klepnite na osobu, s ktorou chcete zdieľať, a potom klepnite na zdieľam .
- Ako zmením polohu svojho domova v Mapách Google?
Ak chcete zmeniť svoju domácu adresu v Mapách Google , vyberte Ponuka (tri riadky) a kliknite Vaše Miesta > Označené . Vyberte Domov , zadajte novú adresu a potom kliknite na Uložiť . V systéme Android: klepnite na svoj profilový obrázok a potom nastavenie > Upraviť domov alebo prácu > trojbodkové menu vedľa aktuálnej domácej adresy > Upraviť domov .
Mapy Google automaticky sledujú miesta, ktoré vyhľadávate a navštevujete. Každú adresu však môžete uložiť manuálne, aby ste o nej nestratili prehľad.
Tento článok vás naučí, ako uložiť polohu v Mapách Google na počítačoch aj mobilných zariadeniach. Dozviete sa tiež, ako pridať špendlík na mapu a uložiť ho, čo je užitočné, ak často navštevujete vzdialenejšie miesta a chcete mať prehľad o tom, kde sa nachádzajú.
Ako uložím polohu v Mapách Google na pracovnej ploche?
Ak chcete uložiť polohu pomocou Máp Google na počítači, postupujte podľa krokov nižšie.
ako kopírovať záložky z chrómu
Ako uložím polohu v Mapách Google pre iPhone a Android?
Uloženie polohy na mobilnom zariadení prebieha takmer rovnakým spôsobom ako na stolnom počítači a je pravdepodobne ešte intuitívnejšie. Ak chcete uložiť adresu, orientačný bod a ďalšie položky na svojom zariadení so systémom Android alebo iOS, postupujte podľa krokov nižšie.
Proces ukladania polohy je rovnaký vo verziách Máp Google pre iOS a Android. Všetky nižšie uvedené snímky obrazovky boli zachytené na iPhone, ale budú zodpovedať aj Androidu.
Ako označím svoju aktuálnu polohu v Mapách Google?
Ak chcete uložiť svoju aktuálnu polohu alebo polohu, ktorá nemá adresu, môžete pripnite špendlík do Google Maps označiť to. To je tiež užitočné, ak miesto, ktoré sa pokúšate pripnúť, má nesprávnu adresu.
Tu je postup, ako uložiť vlastné umiestnenie na stolnom počítači:
Ako vytvorím polohu v Mapách Google pre iPhone a Android?
Vloženie špendlíka a vytvorenie nového miesta je v mobilných aplikáciách Máp Google ešte jednoduchšie. Proces je identický aj v systémoch iOS a Android, takže pokyny uvedené nižšie vám pomôžu bez ohľadu na to, aké mobilné zariadenie používate.
Zaujímavé Články
Redakcia Choice

Archívy značiek: Windows 10 Build 16215

Edge Dev 86.0.594.1 vychádza s podporou tém pre Chrome
Dnešné vydanie aplikácie Microsoft Edge 86.0.594.1 v kanáli Dev prináša možnosť inštalovať motívy Google Chrome z Internetového obchodu Chrome. Táto funkcia bola predtým k dispozícii používateľom, ktorí používajú zostavy Canary Edge, a teraz je pridaná k zostavám Dev. Reklama Čo je nové v aplikácii Microsoft Edge Dev 86.0.594.1 Pridané funkcie Pridaná schopnosť

Ako opraviť poškodenú SD kartu v systéme Android bez počítača
Vyskúšajte tieto tipy na opravu poškodenej karty SD na smartfóne so systémom Android bez použitia počítača so systémom Windows. Navyše, alternatívy k formátovaniu SD karty.

Čo je Samsung Bixby?
Čo je Bixby? Digitálny asistent Samsung sa pripája k Alexa, Siri a Google Assistant v prostredí hlasového ovládania. Zistite, čo pre vás môže urobiť.

Ako to opraviť, keď Yahoo Mail nedostáva e-maily
Technické alebo používateľské chyby môžu zabrániť tomu, aby sa dôležité (alebo akékoľvek) e-maily dostali do vašej doručenej pošty Yahoo Mail. Tu je niekoľko riešení problému.
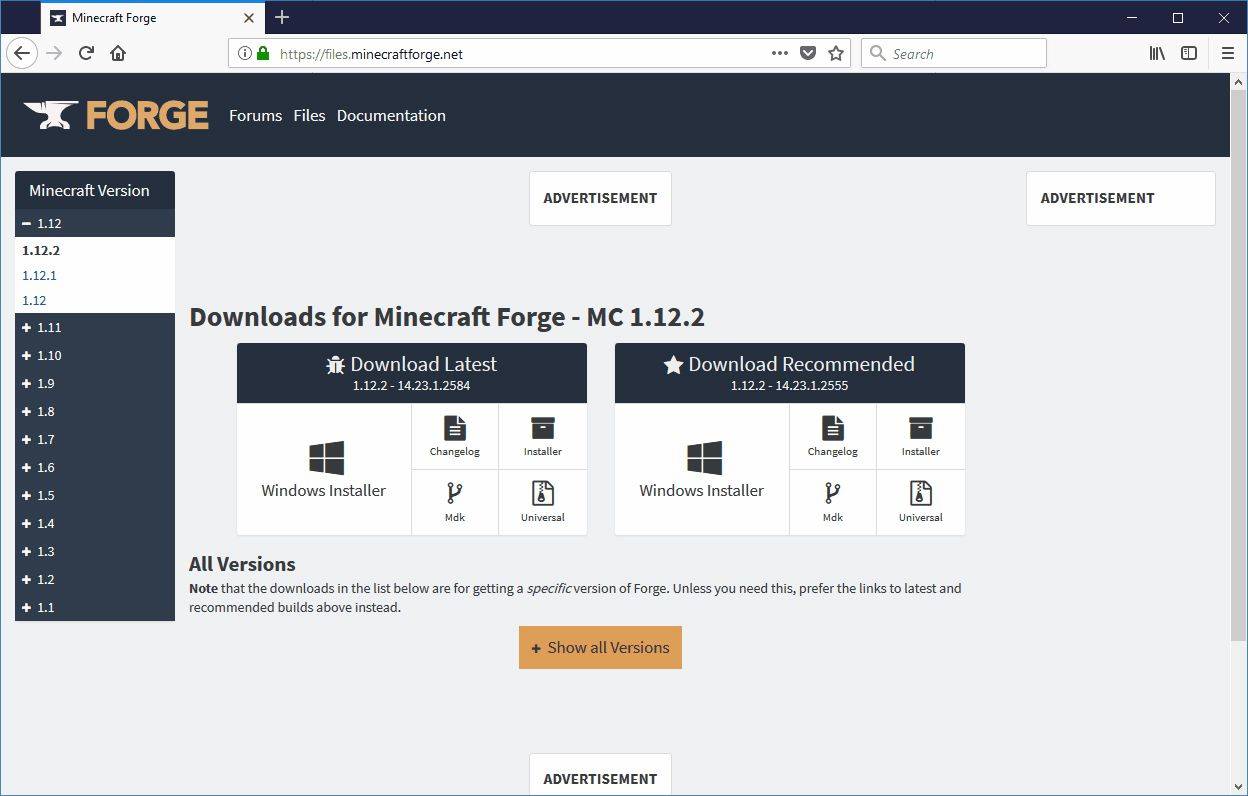
Ako nainštalovať Minecraft Forge
Minecraft Forge je výkonný nakladač modov pre Minecraft: Java Edition. Ukážeme vám, ako ho nainštalovať, aby ste mohli spustiť akýkoľvek modul kompatibilný s Forge.
















