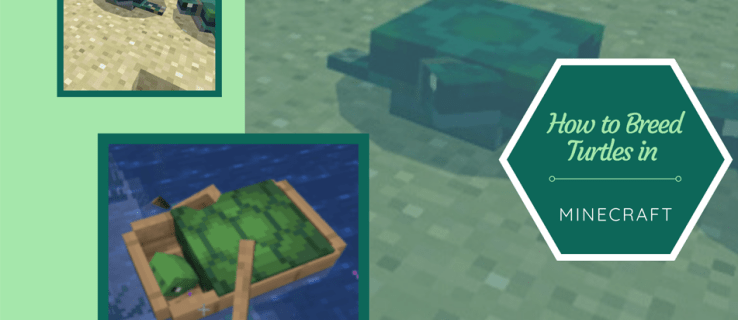Čo vedieť
- Použite svoje miesta v Mapách Google na vytvorenie vlastnej mapy a pripnutie viacerých špendlíkov.
- Vytvorte vrstvu trasy jazdy výberom ľubovoľného cieľa a výberom ikony trasy.
- Získajte trasu jazdy k viacerým špendlíkom otvorením podrobných trás alebo zobrazením jednotlivých miest v Mapách Google.
V tomto článku sa dozviete, ako umiestniť viacero špendlíkov na Mapy Google pomocou počítača, aby ste si mohli vytvoriť itinerár s viacerými cieľmi.
Ako funguje viacero pinov v Mapách Google
Keď zadáte polohu v Mapách Google a vyberiete Inštrukcie , Google mapy zobrazia dva špendlíky. Prvá je vaša východisková poloha a druhá je váš cieľ.
Ak chcete na Mapy Google umiestniť viacero špendlíkov, budete si musieť prispôsobiť svoju vlastnú mapu pomocou možnosti Vytvoriť mapu. Tým sa otvorí vlastná mapa, na ktorú môžete umiestniť toľko ikon špendlíkov, koľko chcete. Môžete si vytvoriť itinerár svojej ďalšej cesty, aby ste nikdy nezabudli na miesta, ktoré ste chceli navštíviť.
Ako umiestniť viacero špendlíkov na Mapy Google
Ak chcete začať hádzať špendlíky, musíte sa prihlásiť do svojho účtu Google v Mapách Google a začať vytvárať svoju vlastnú mapu.
-
Ak chcete vytvoriť vlastnú mapu, na ktorú môžete umiestniť viacero špendlíkov, vyberte Vaše miesta z ľavého navigačného menu.

-
V okne Vaše miesta vyberte odkaz Mapy v hornej časti a prepnite sa na zoznam vlastných máp . Prejdite na koniec zoznamu a vyberte Vytvoriť mapu na vytvorenie novej vlastnej mapy.

-
Vyberte názov vlastnej mapy. V okne Upraviť mapu zadajte názov svojej mapy do poľa Názov mapy lúka. Vyberte Uložiť tlačidlo na dokončenie.

-
Najjednoduchší spôsob, ako pustiť špendlík používa vyhľadávacie pole. Keď začnete písať, z rozbaľovacieho zoznamu si môžete vybrať správne miesto.

-
Po výbere miesta sa na vašu novú vlastnú mapu umiestni váš prvý špendlík. Oblasť mapy sa tiež priblíži na vašu prvú polohu.

-
Ak vyberiete špendlík a stlačíte Pridať na mapu , uvidíte niekoľko možností formátovania. To zahŕňa zmenu ikony alebo farby ikony. Môžete tiež vybrať ikonu fotoaparátu a pridať fotografiu alebo video z miesta.

-
Ďalším spôsobom, ako umiestniť špendlík na mapu, je vybrať ikonu polohy pod vyhľadávacím poľom. Toto zmení váš kurzor na zameriavací kríž. Vyberte ľubovoľné miesto na mape a zobrazí sa tam nový špendlík.
ako snímať screenshot na snapchat príbehu bez toho, aby o tom vedeli

-
Vo vyskakovacom okne môžete tomuto umiestneniu priradiť názov. Vyberte Uložiť na uloženie nového špendlíka na mapu.

-
Tretím spôsobom, ako umiestniť nové špendlíky, je vybrať existujúce miesto na mape. Tým sa otvorí okno s podrobnosťami o polohe. Vyberte Pridať na mapu aby ste to pripli ako ďalšie miesto vo svojom itinerári.

-
Poradie zoznamu itinerárov môžete zmeniť výberom ľubovoľného miesta v zozname. Stačí vybrať miesto pomocou myši a presunúť ho nahor alebo nadol v zozname.

-
Po dokončení budete mať k dispozícii úplný itinerár všetkých miest, ktoré plánujete navštíviť. Táto vlastná mapa je užitočná, keď cestujete, pretože si ju môžete zobraziť kdekoľvek (dokonca aj v mobilnej aplikácii Mapy Google).
Premena vašej mapy na trasu jazdy
Navigácia na jednotlivé miesta, ktoré ste pripli, je užitočná, ale čo ak chcete nakresliť skutočnú trasu jazdy? Môžete to urobiť aj vo svojej vlastnej mape.
-
Začnite vytvárať trasu jazdy výberom prvého z cieľov. Po výbere vyberte ikonu trasy pod vyhľadávacím poľom.
ako hrať hudbu na

-
V ľavom paneli sa zobrazí nová vrstva s Šoférovanie identifikované pod názvom vrstvy. Miesto, ktoré ste vybrali, sa na vašej trase jazdy zobrazí ako prvé.

-
Do poľa umiestnenia trasy zadajte názov ďalšieho cieľa. Miesto sa zobrazí pod názvom vrstvy s miestami. Vyberte miesto a zobrazí sa ako ďalšia zastávka na vašej trase jazdy.

-
Po dokončení pridávania všetkých zastávok uvidíte svoju trasu vyznačenú na mape modrou čiarou.

-
Počas cestovania môžete použiť svoju trasu jazdy dvoma spôsobmi. Buď vyberte tri bodky napravo od názvu vrstvy a vyberte si Pokyny krok za krokom . Na jazdu môžete použiť tieto textové pokyny. Alebo, ak uprednostňujete používanie Máp Google, vyberte miesto, kam chcete ísť ďalej, a vyberte si Zobraziť v Mapách Google . To povolí normálny režim navigácie v Mapách Google, ktorý vás nasmeruje na dané miesto.
- Ako vložím viacero špendlíkov do aplikácie Mapy Google?
Aj keď nemôžete odhodiť viacero špendlíkov, môžete špendlíky v Mapách Google pre váš smartfón jeden po druhom zadaním adresy do vyhľadávacieho panela alebo ťuknutím a podržaním obrazovky, aby ste ručne vložili špendlík. Ak chcete zobraziť mapy, ktoré ste vytvorili vo webovom prehliadači v mobilnej aplikácii, otvorte v telefóne Mapy Google a klepnite na Uložené > Mapy .
- Aký je maximálny počet špendlíkov, ktoré môžete umiestniť na Mapy Google?
Keď na vytvorenie vlastnej mapy použijete Mapy Google , môžete mať celkovo 10 vrstiev na mapu a 2 000 špendlíkov alebo miest na vrstvu.