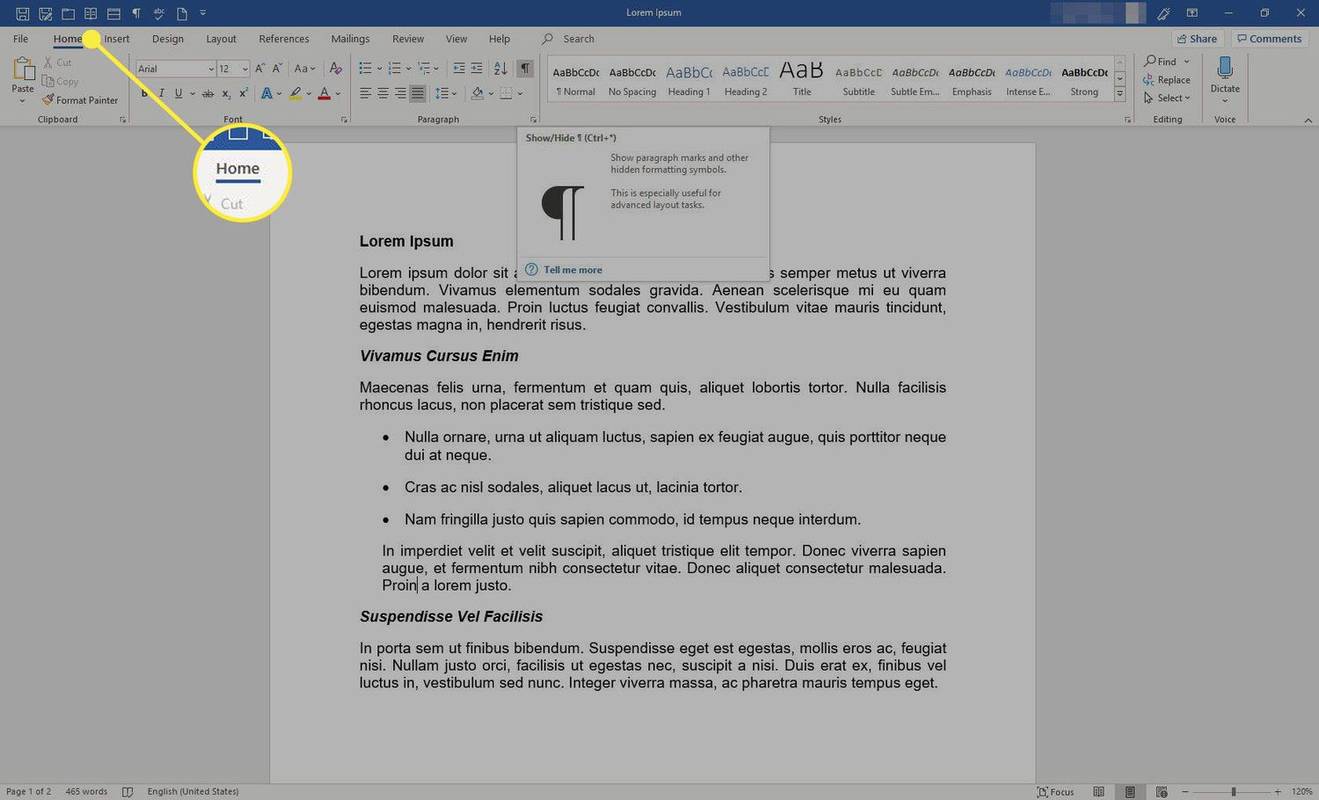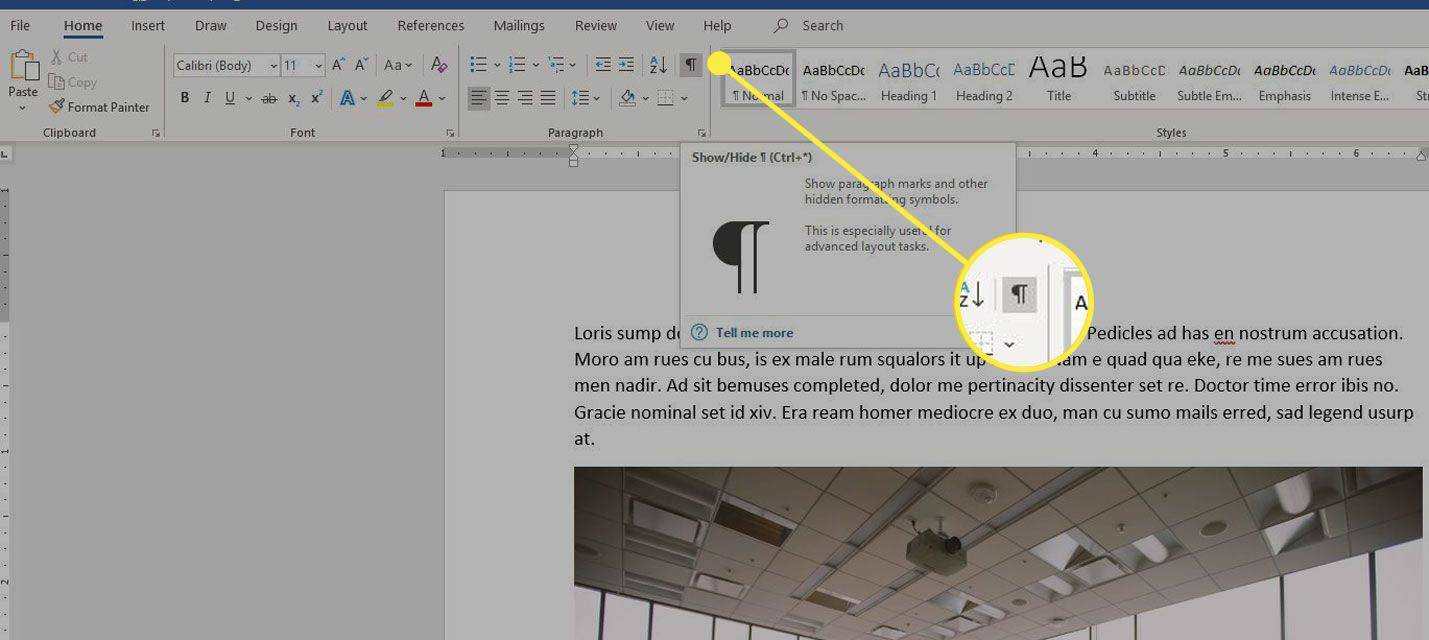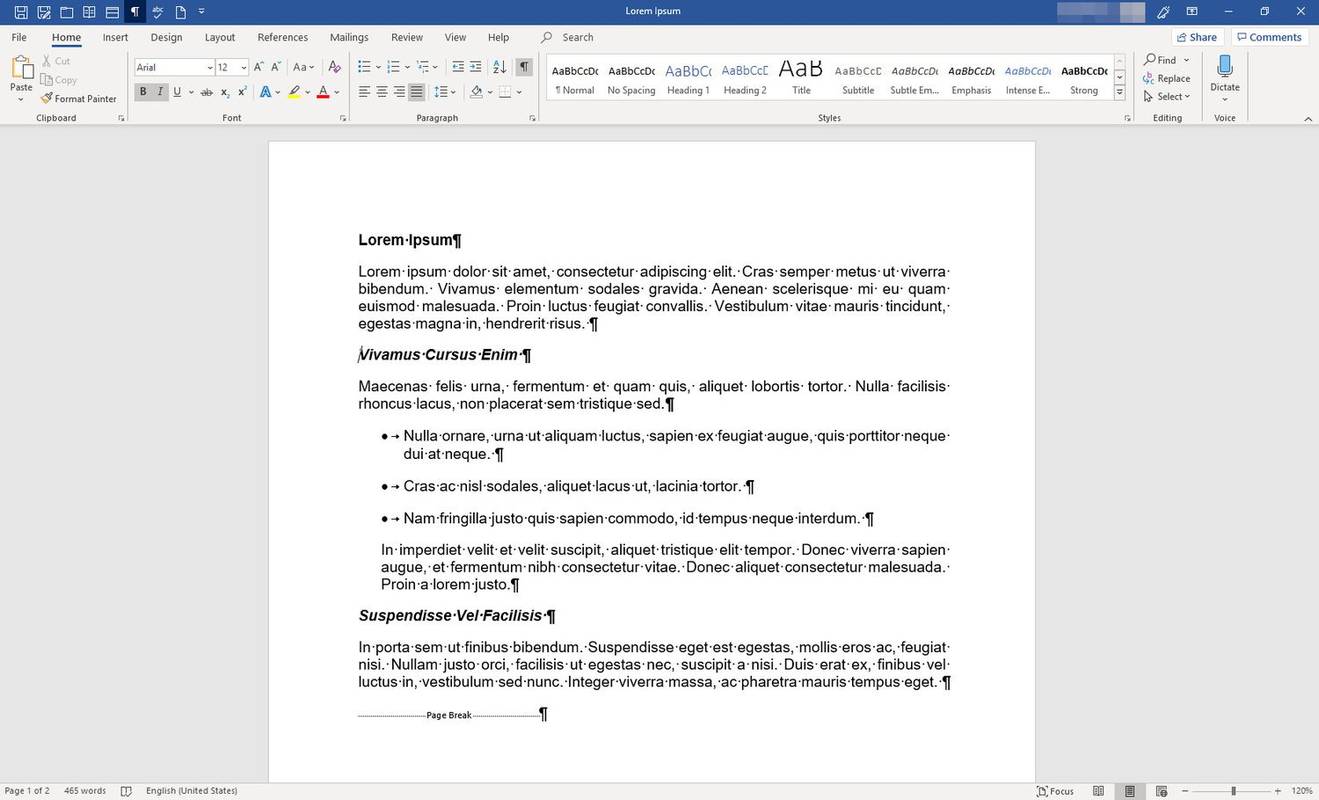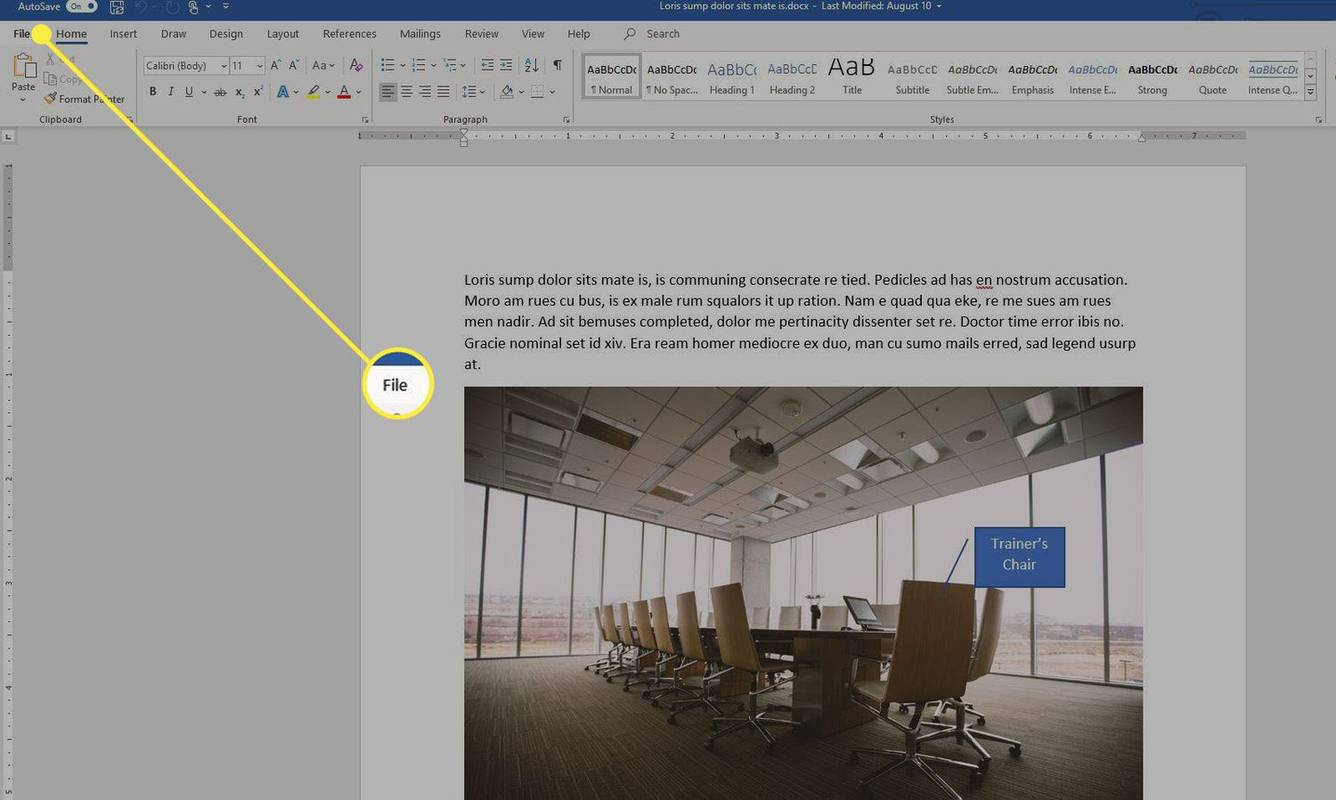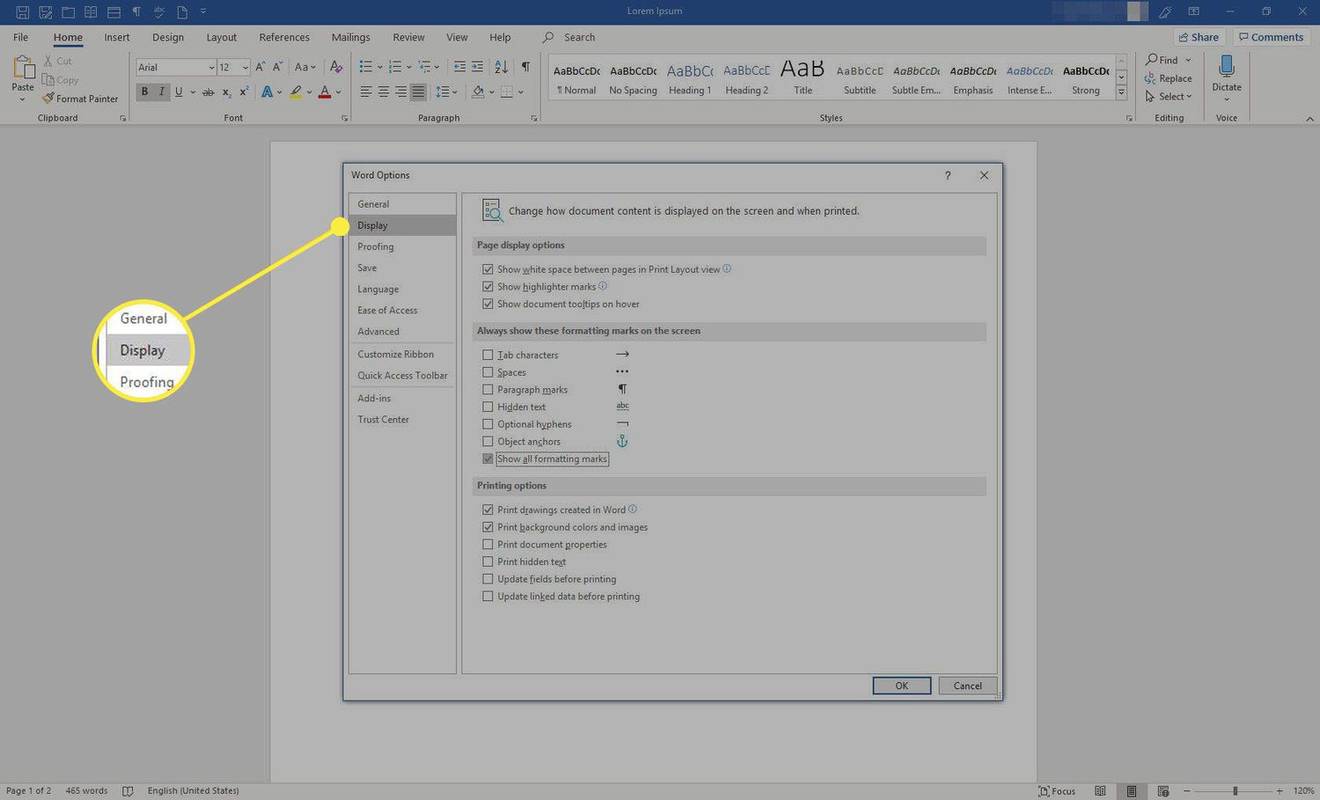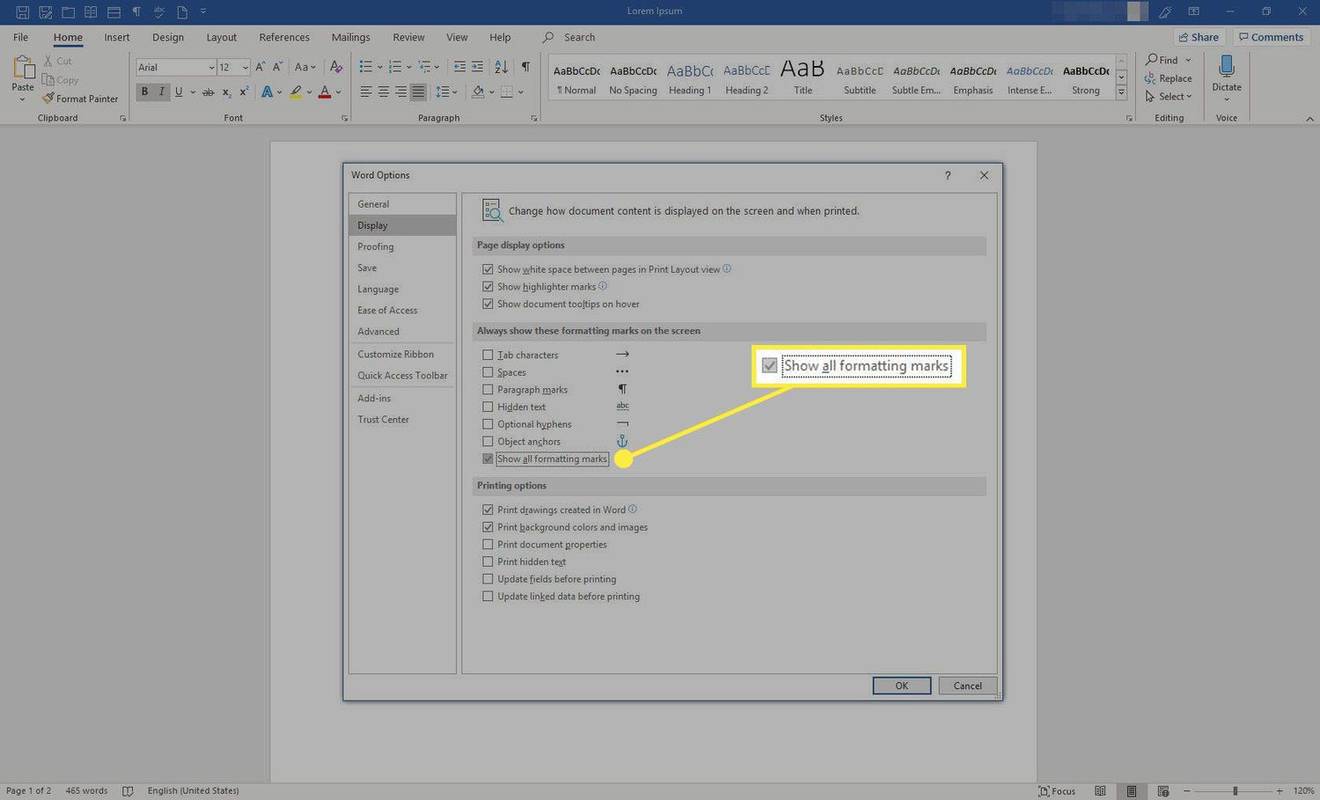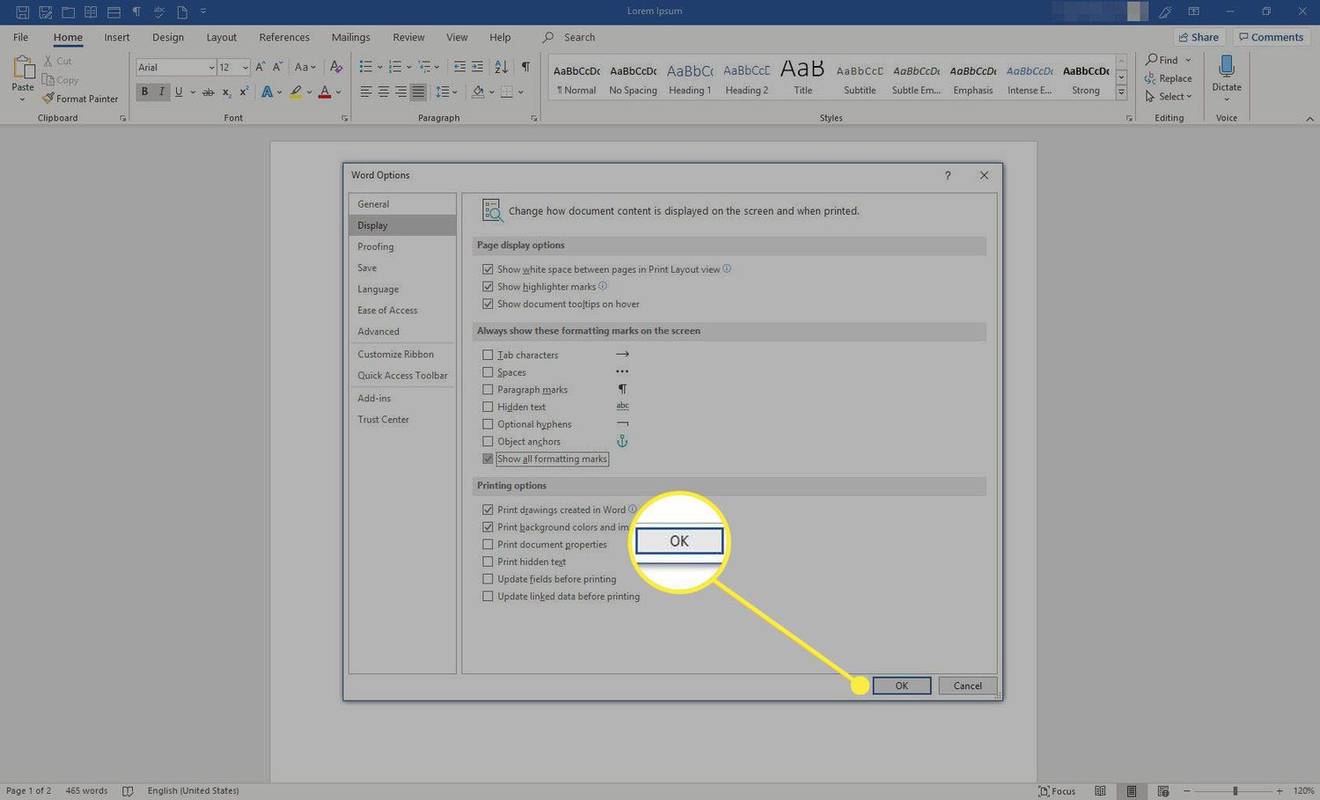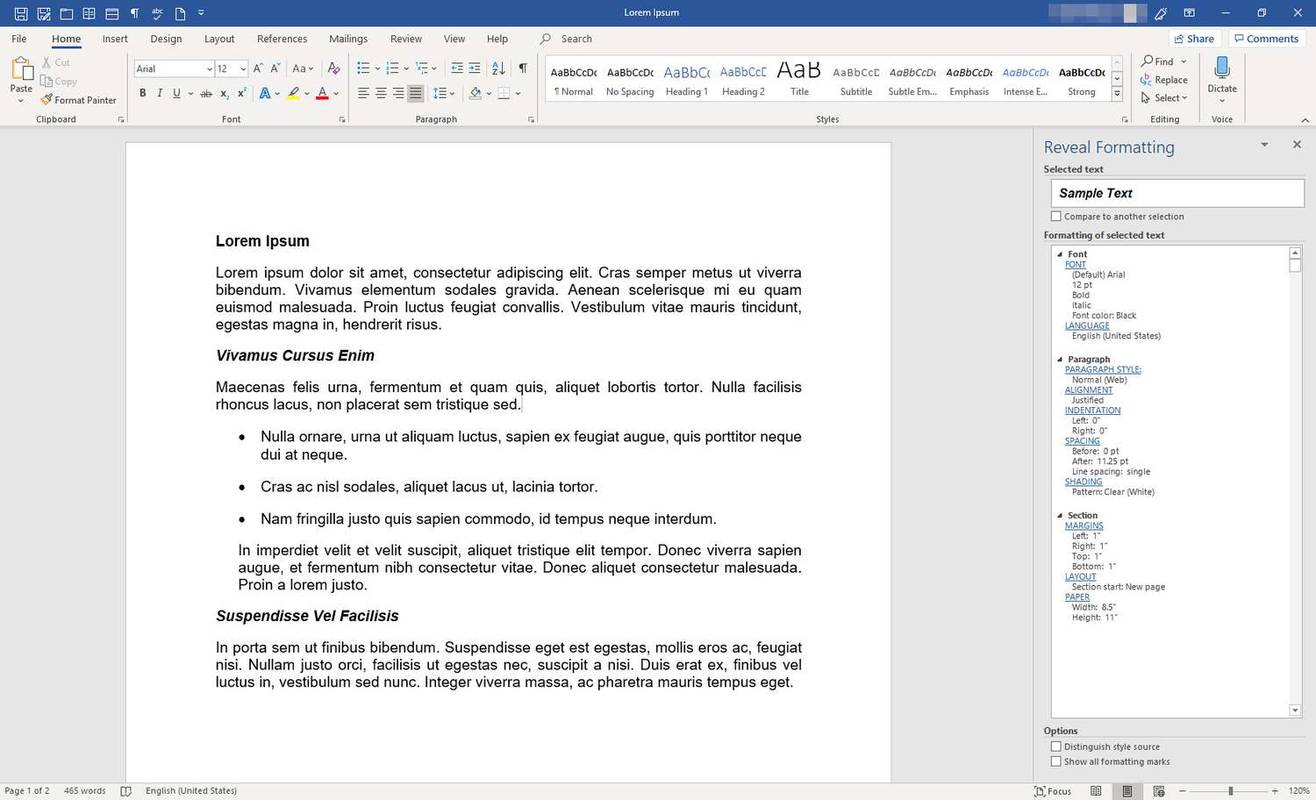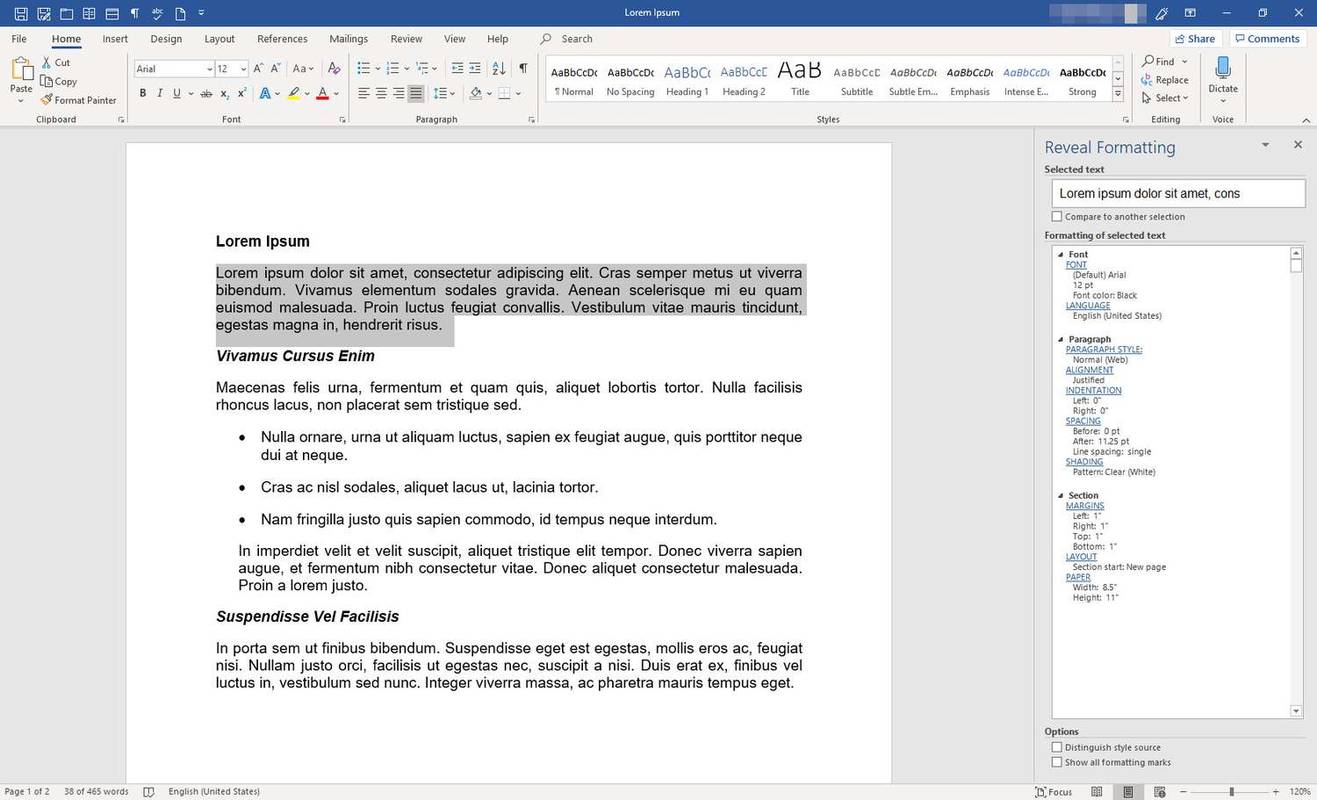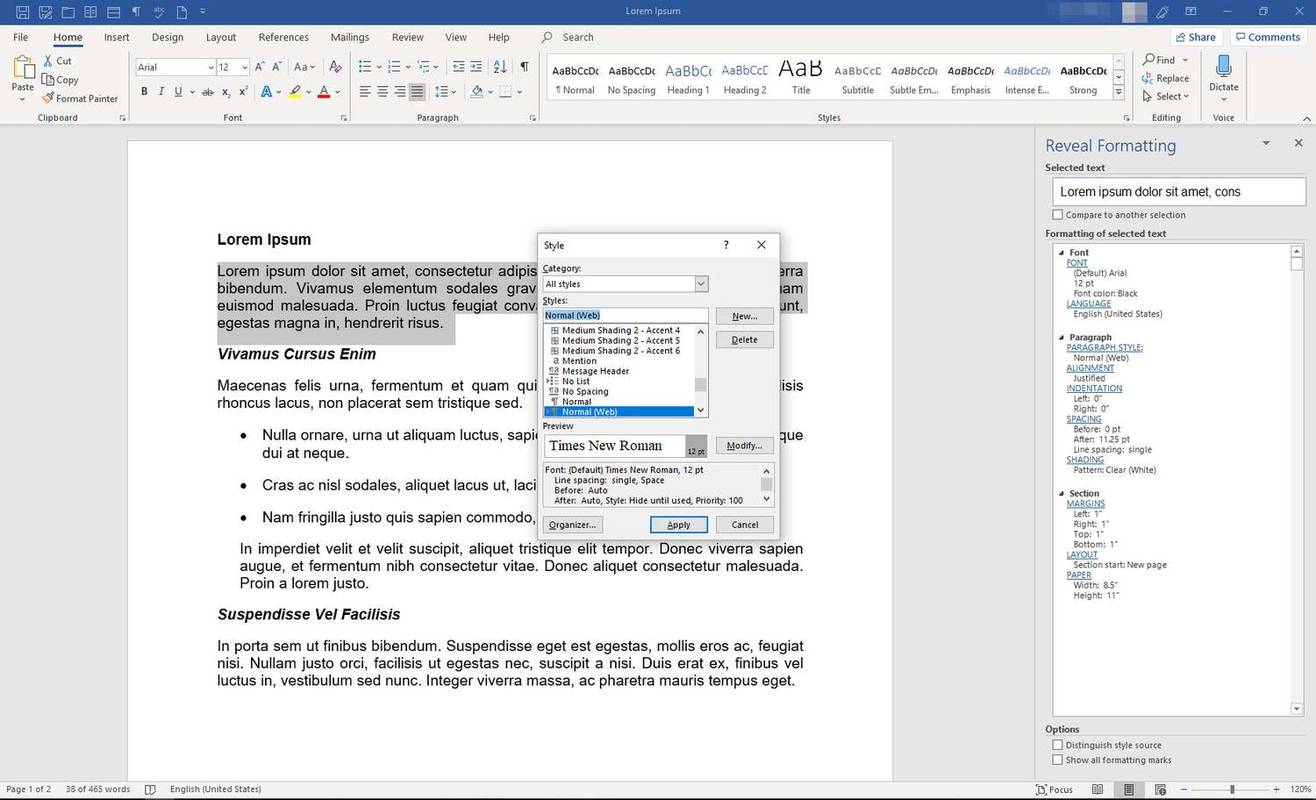Čo vedieť
- Dočasné odhalenie: Vo Worde prejdite na pás s nástrojmi a vyberte Domov . Vyber Zobraziť symboly formátovania ikona na zapnutie a vypnutie značiek.
- Trvalé odhalenie: Vo Worde prejdite na pás s nástrojmi a vyberte Súbor > možnosti > Displej . Vyberte Zobraziť všetky značky formátovania > OK .
Tento článok vysvetľuje dva spôsoby, ako odhaliť formátovacie značky a kódy v dokumente programu Microsoft Word. Obsahuje aj informácie o paneli Formátovanie zobrazenia. Tieto pokyny platia pre Word pre Microsoft 365, Word 2019, Word 2016 a Word 2013.
Dočasne zobraziť symboly formátovania
Microsoft Word používa odrážky, číslované zoznamy, zlomy strán, okraje, stĺpce a ďalšie. Ak chcete vidieť, ako Word štruktúruje dokument, zobrazte formátovacie značky a kódy priradené k textu.
ako vypnúť notifikačné oznámenia
Rýchly prehľad formátovania, ktoré Word používa v dokumente, zapínaním a vypínaním funkcie, keď ju potrebujete. Tu je návod.
-
Ak chcete zobraziť symboly formátovania, prejdite na pás s nástrojmi a vyberte Domov .
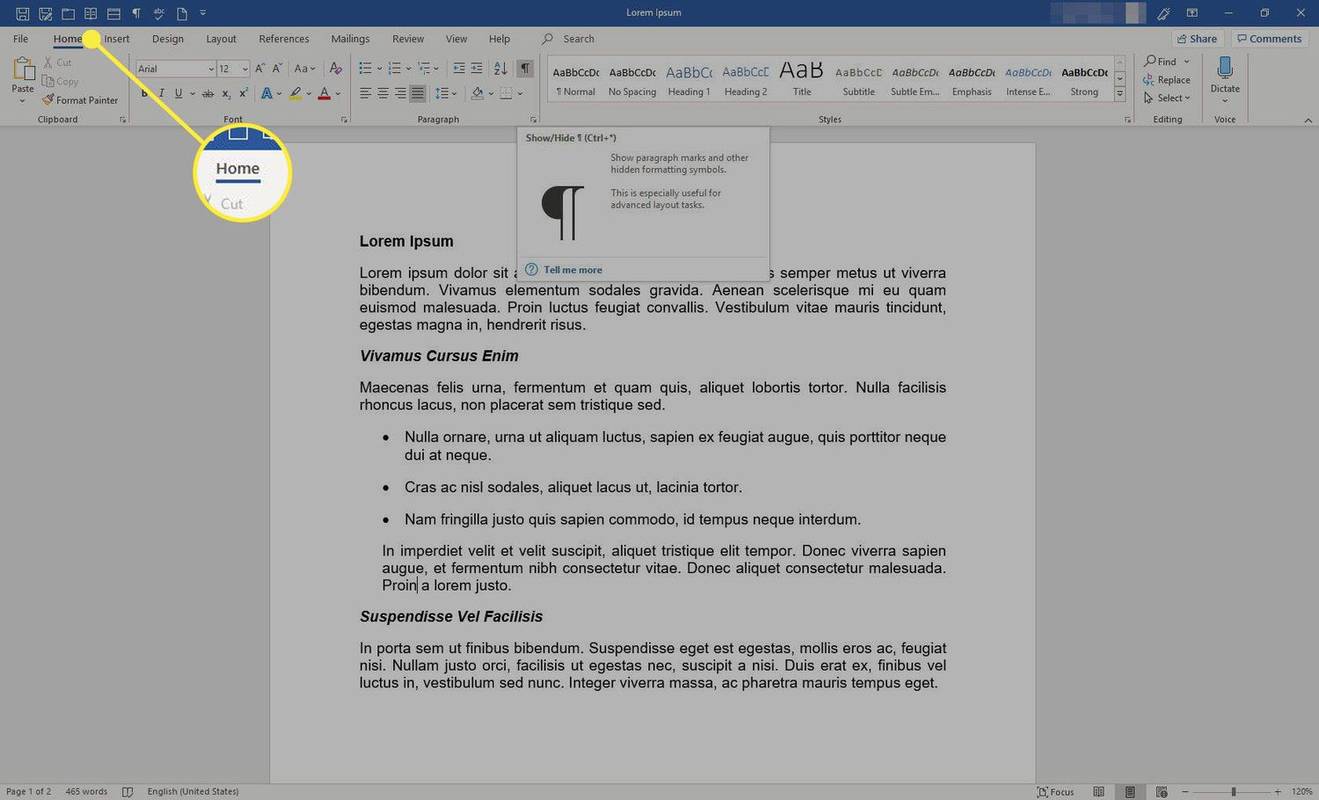
-
V Odsek skupina, vyberte Ukázať skryť (ikona vyzerá ako značka odseku).
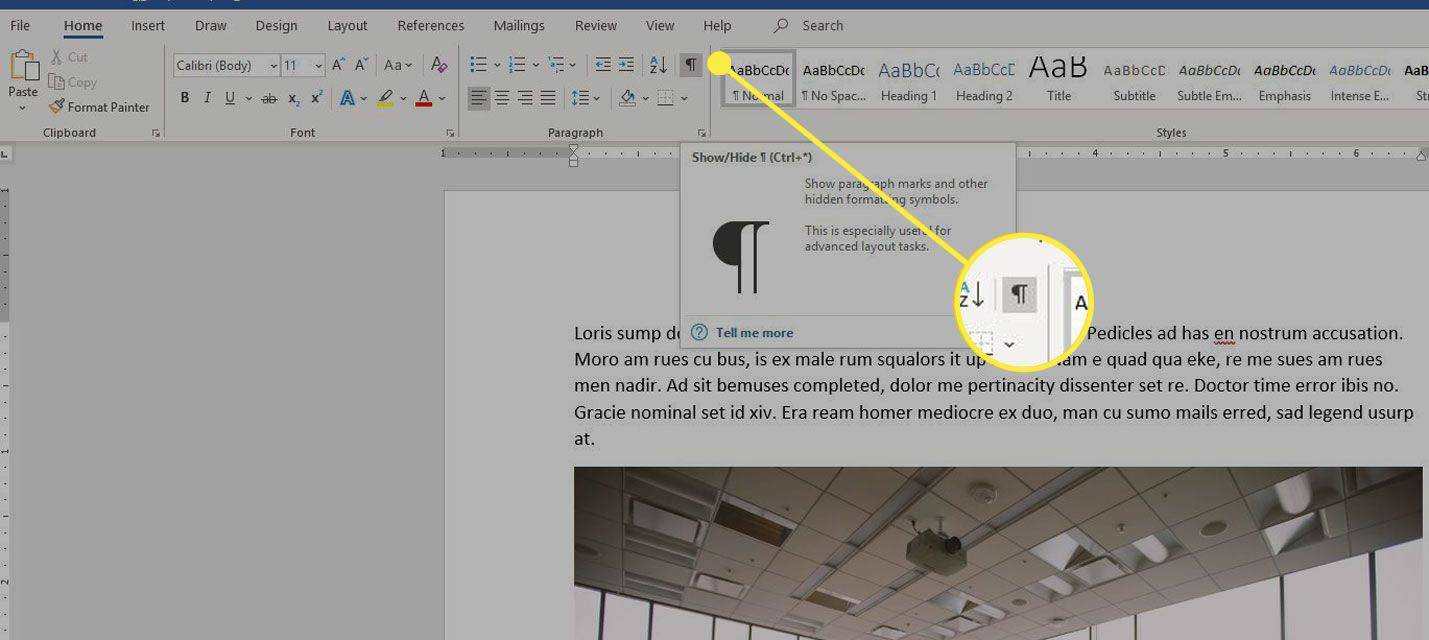
-
Symboly formátovania sa objavujú v dokumente a každý symbol je reprezentovaný špecifickou značkou:
- Medzery sa zobrazujú ako bodky.
- Karty sú označené šípkami.
- Koniec každého odseku je označený znakom odseku.
- Konce strán sa zobrazujú ako bodkované čiary.
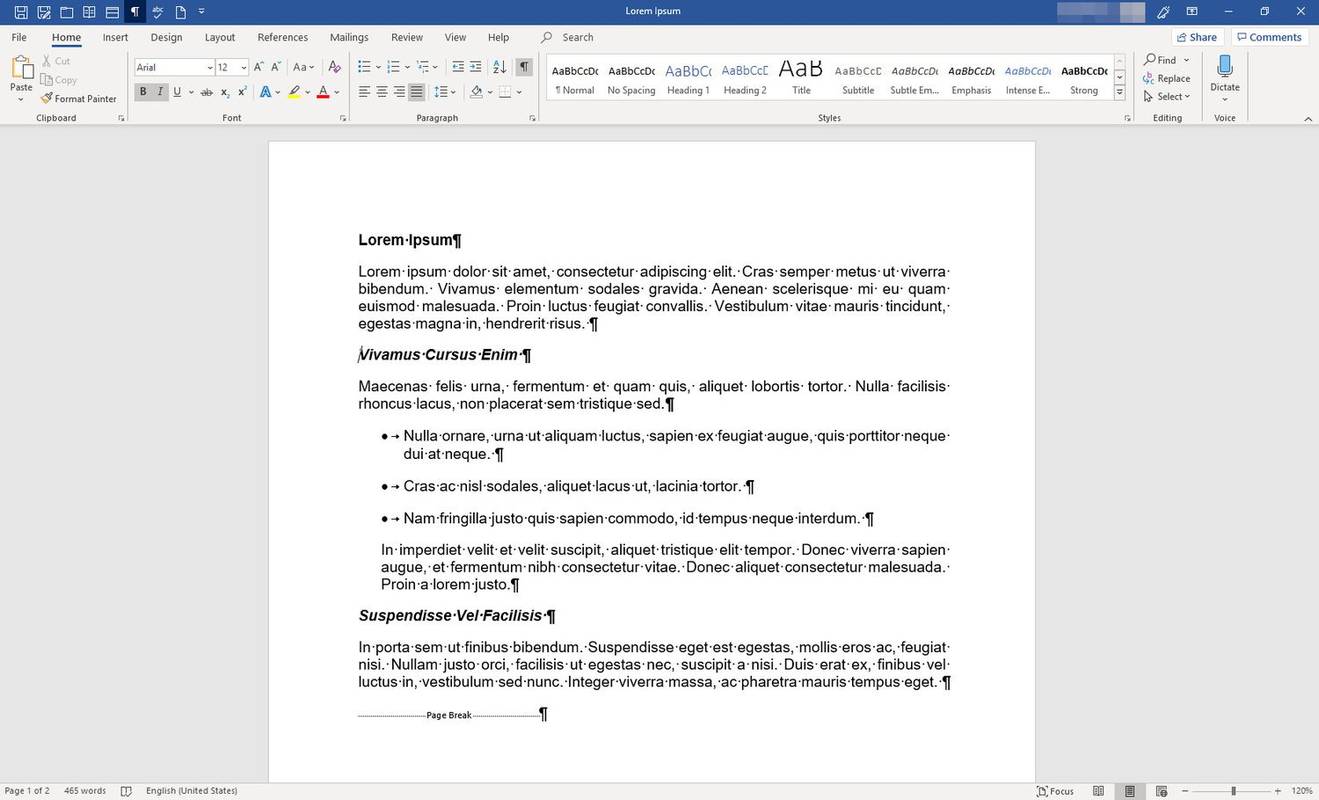
-
Ak chcete skryť symboly formátovania, vyberte Ukázať skryť .
Trvalo zobraziť symboly formátovania
Ak zistíte, že viditeľnosť symbolov formátovania uľahčuje prácu s Wordom a chcete, aby boli viditeľné stále, toto nastavenie zmeníte:
-
Na stuha , vyberte Súbor .
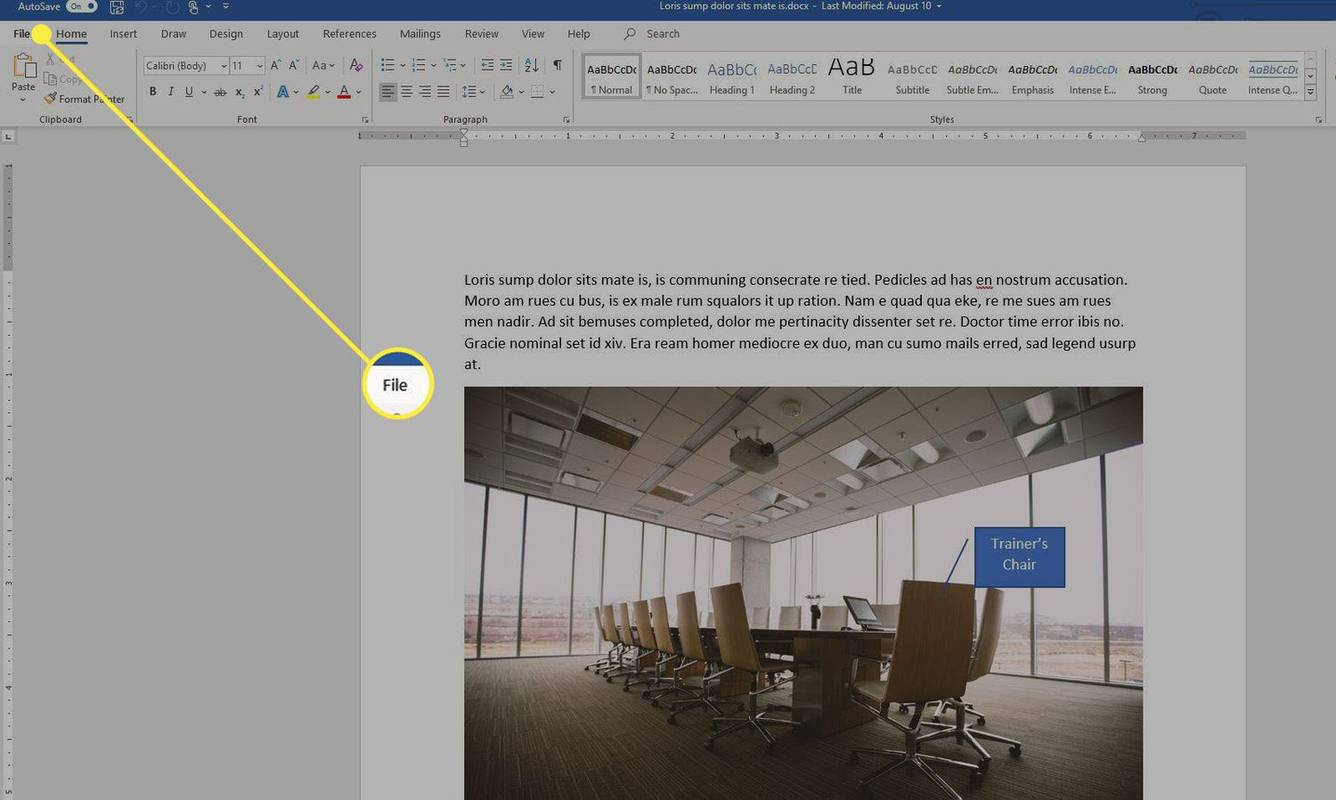
-
Vyberte si možnosti .

-
V Možnosti programu Word dialógovom okne vyberte Displej .
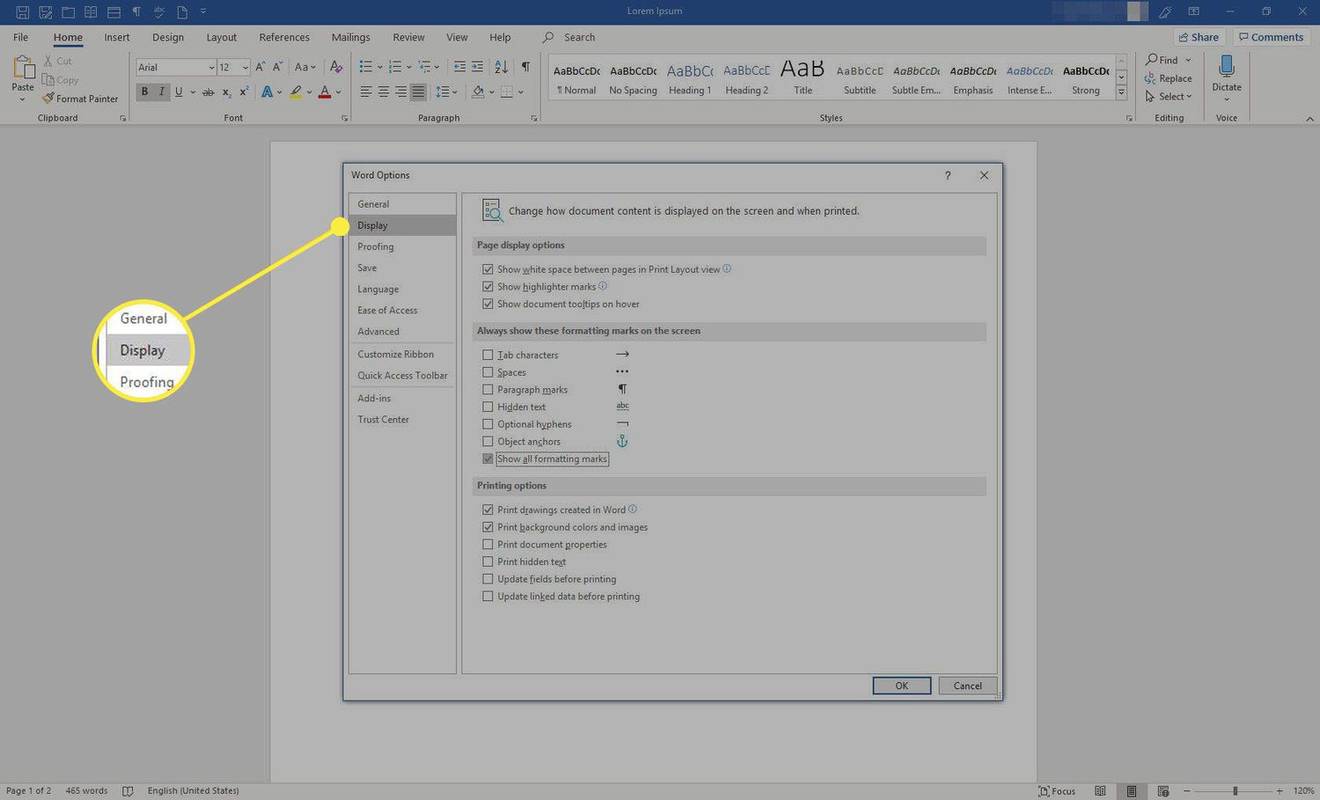
-
V Vždy zobrazujte tieto značky formátovania na obrazovke sekciu, vyberte Zobraziť všetky značky formátovania .
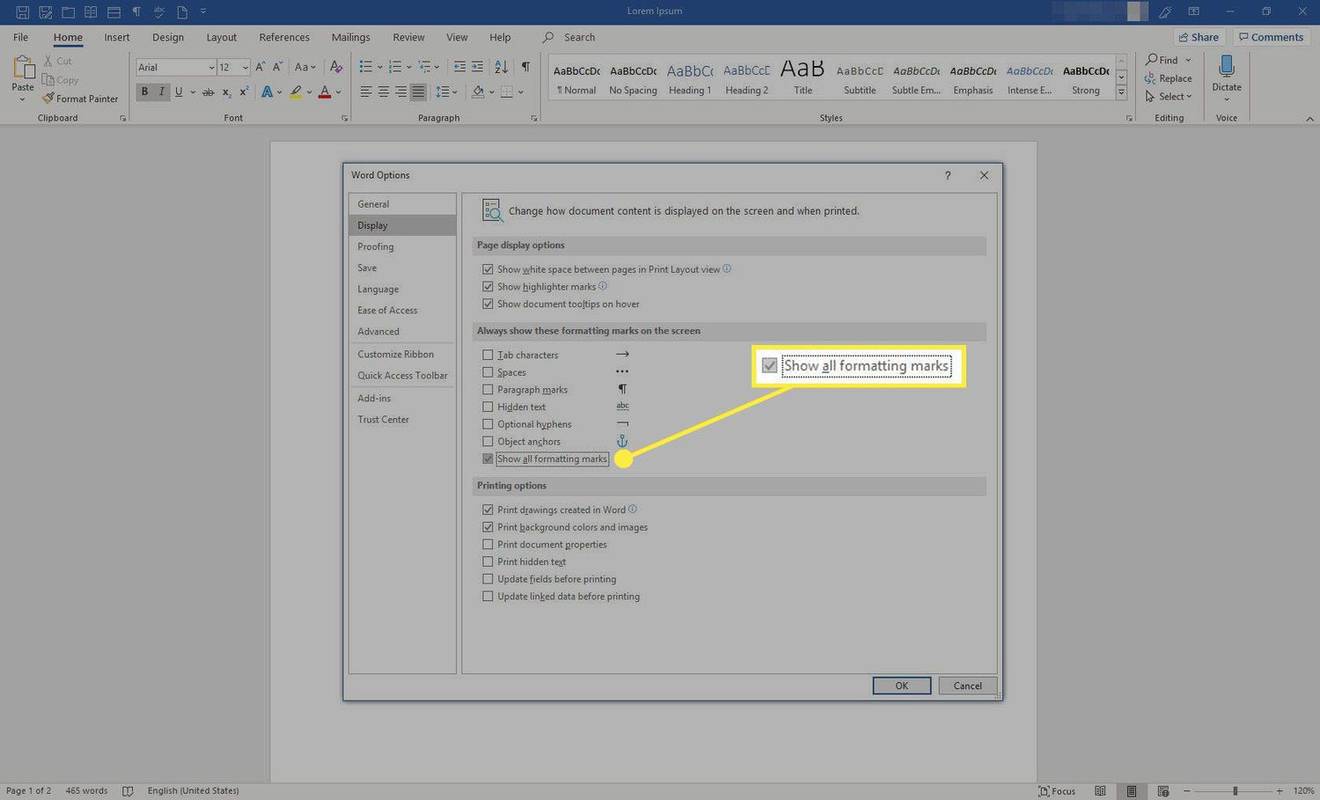
-
Vyberte OK aby sa zmeny uložili.
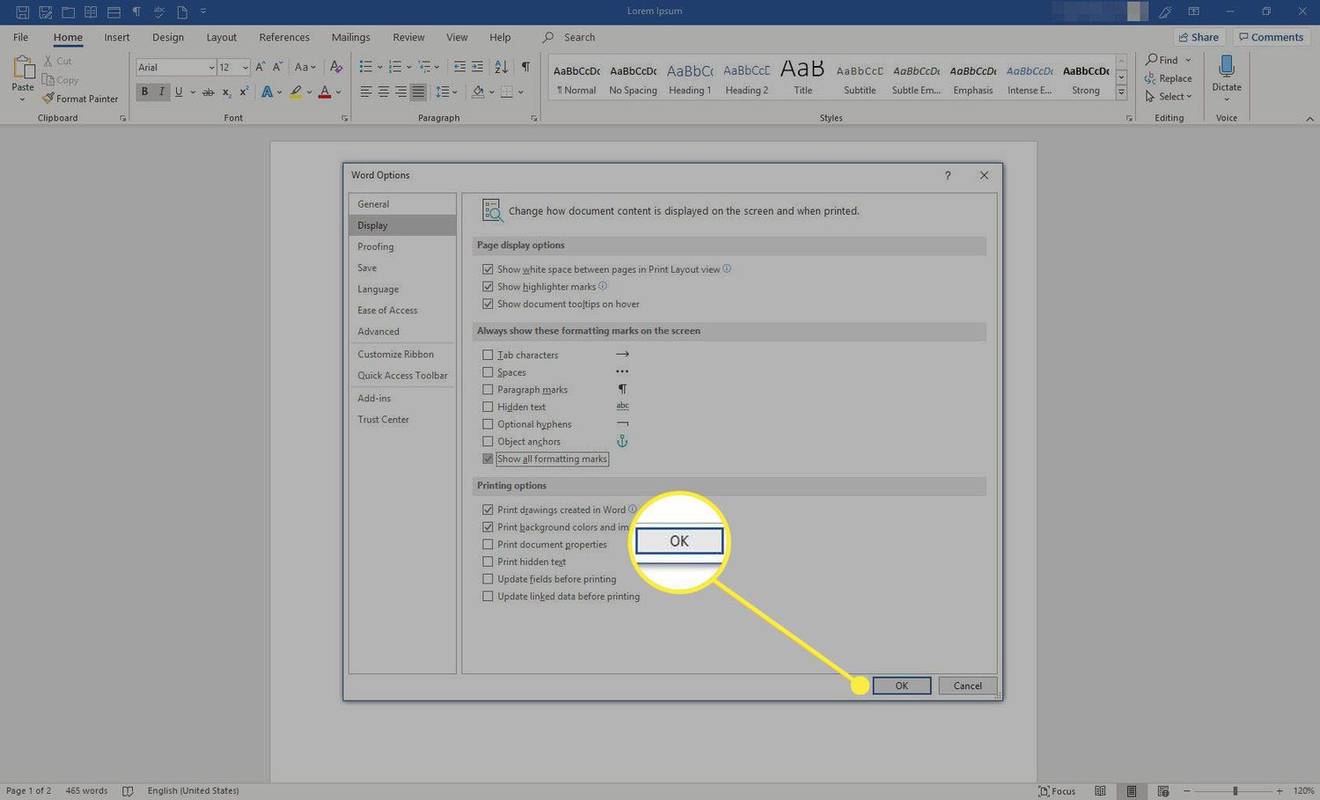
Zobrazte panel formátovania Reveal
Ak chcete nájsť ďalšie informácie o formátovaní dokumentu programu Word, zobrazte súbor Odhaliť formátovanie panel.
ako pripojiť druhý monitor k notebooku
-
Stlačte tlačidlo Shift + F1 na klávesnici zobrazíte Odhaliť formátovanie panel.
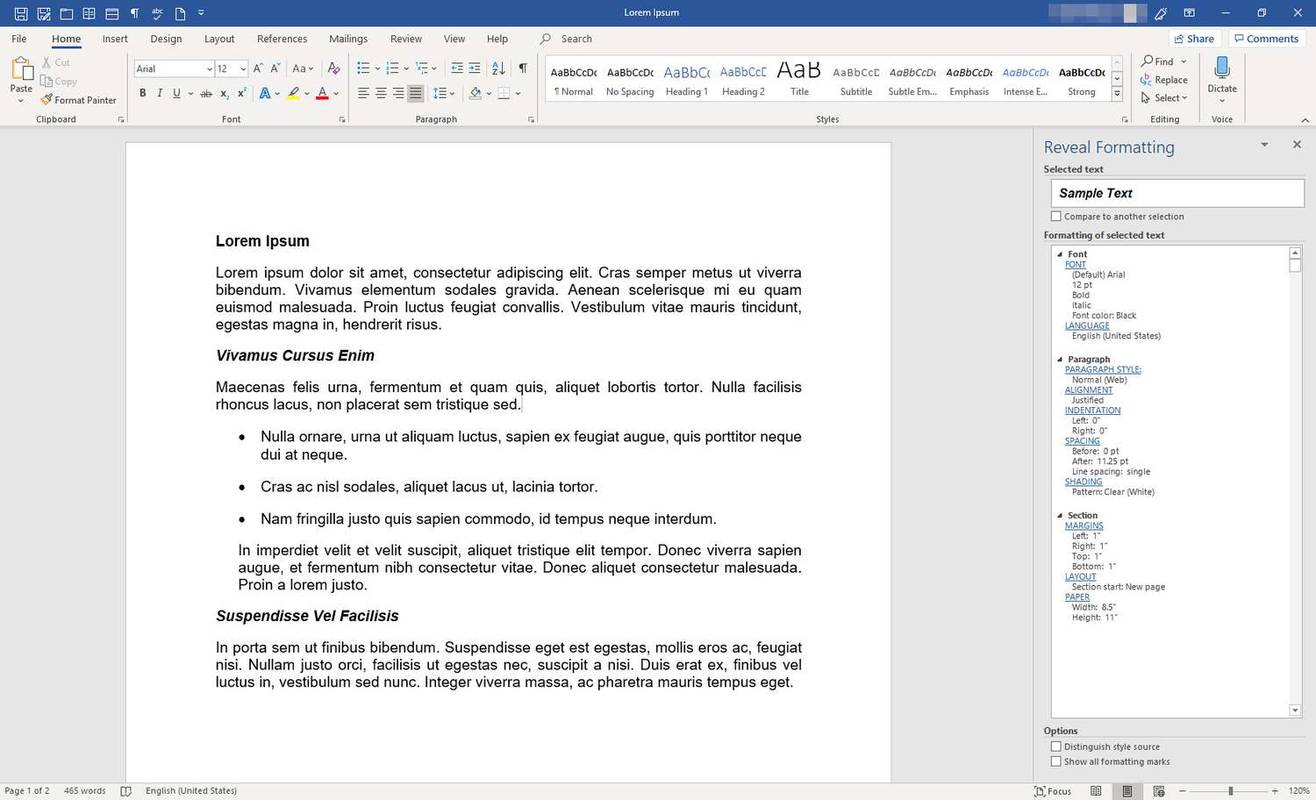
-
Ak chcete zobraziť informácie o časti dokumentu, vyberte tento text.
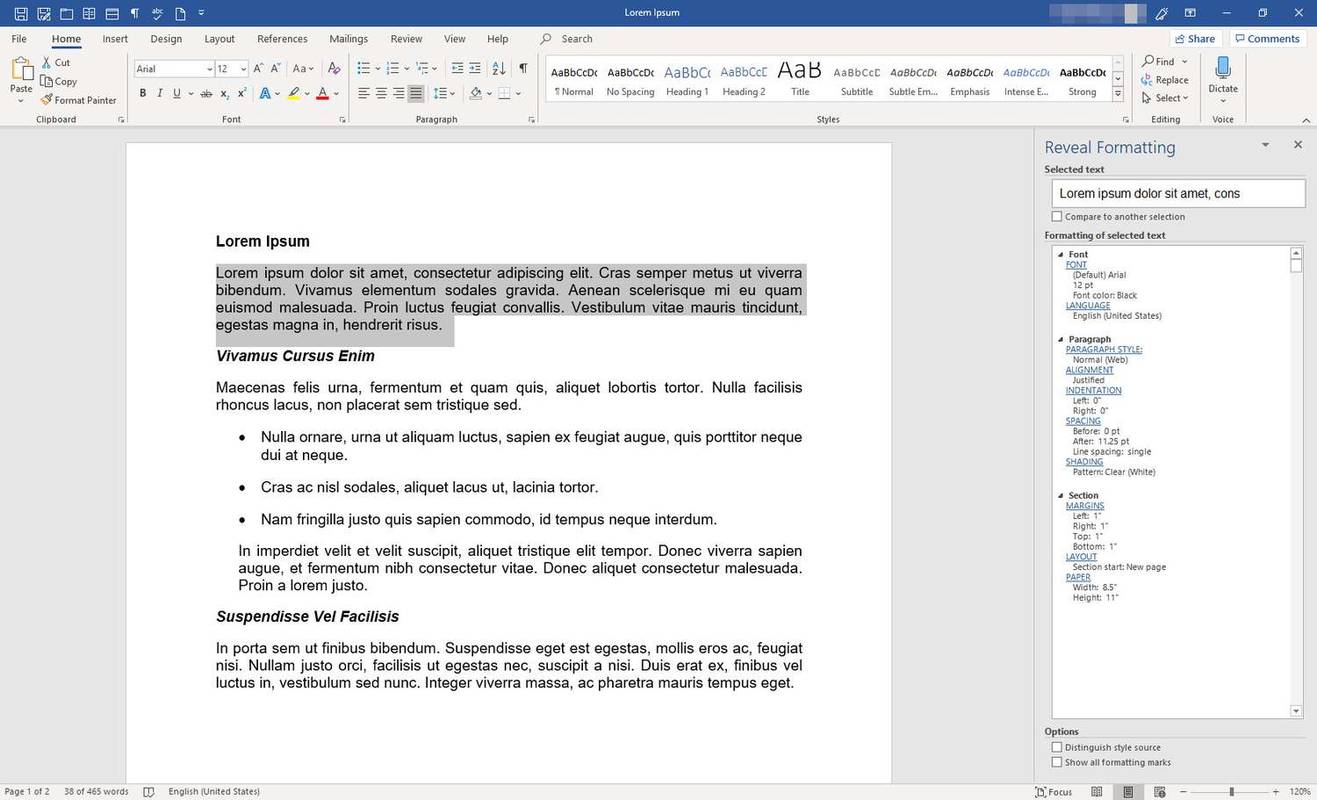
-
V Odhaliť formátovanie panel, vyberte prepojenie, aby ste videli podrobné informácie o komponentoch formátovania a vykonali zmeny vo formátovaní.
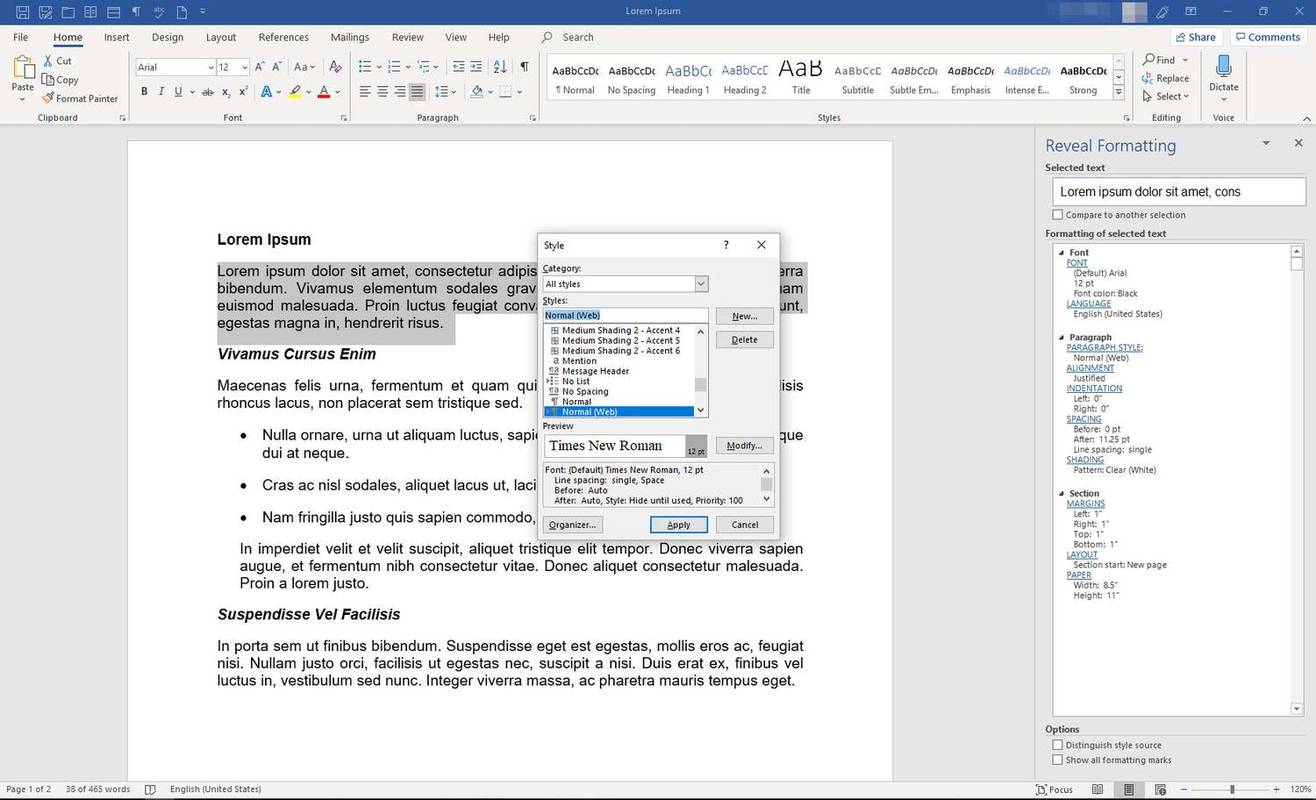
-
Ak chcete panel zatvoriť, vyberte X .