Umiestnenie Rýchly prístup je nový priečinok v Prieskumníkovi súborov systému Windows 10. To je miesto, kde Explorer sa predvolene otvára namiesto tohto PC. Rýchly prístup zobrazuje posledné súbory a časté priečinky v jednom zobrazení. Môžete tiež pripnúť rôzne miesta v rámci Rýchleho prístupu. To, čo nemôžete urobiť, je zmeniť ikonu pripnutého priečinka. Windows 10 vám neumožňuje prispôsobiť ho pomocou grafického používateľského rozhrania, môžete však urobiť jednoduchý trik, ako toto obmedzenie obísť.
Windows 10 používa predvolenú žltú ikonu priečinka pre priečinky pripnuté k rýchlemu prístupu . Vyzerá to nasledovne:
![]()
Ak nie ste spokojní s predvolenou ikonou použitou pre tento priečinok, existuje spôsob, ako ju zmeniť na ľubovoľnú ikonu, ktorú chcete. Tu je postup.
ako vedieť, aký máš barana
Zmeňte ikonu pripnutého priečinka v zozname Rýchly prístup v systéme Windows 10
chrómová hardvérová akcelerácia zapnutá alebo vypnutá
Ikonu pre svoje pripnuté priečinky nemôžete zmeniť priamo. Môžete však uvoľniť priečinok, zmeniť jeho ikonu v časti Vlastnosti a pripnúť ho späť na Rýchly prístup. Potom sa použije vlastná ikona. Tu je postup.
- Ak je priečinok už pripnutý v Rýchlom prístupe, uvoľnite ho.
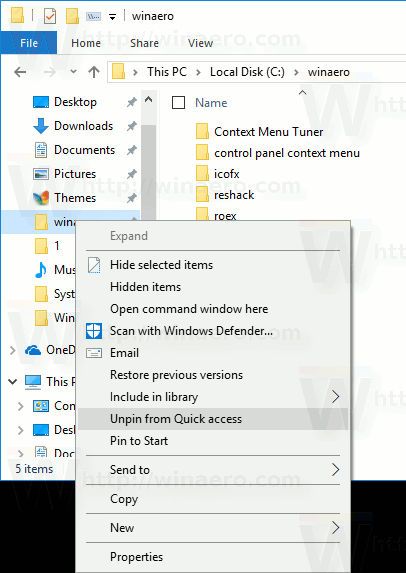
- V Prieskumníkovi súborov kliknite pravým tlačidlom myši na priečinok a v kontextovej ponuke vyberte príkaz Vlastnosti.
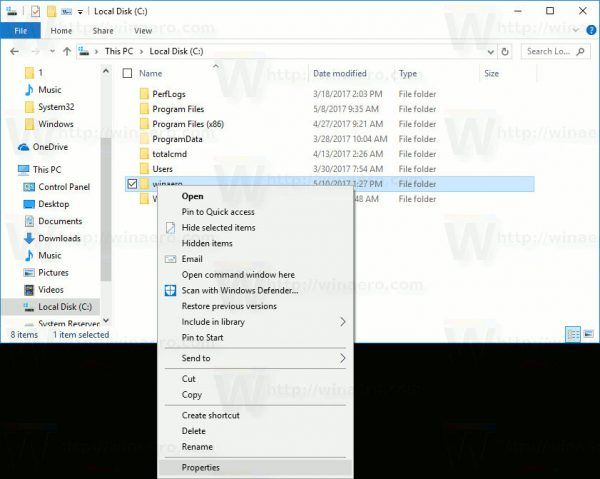
- Na obrazovke sa zobrazí okno Vlastnosti.
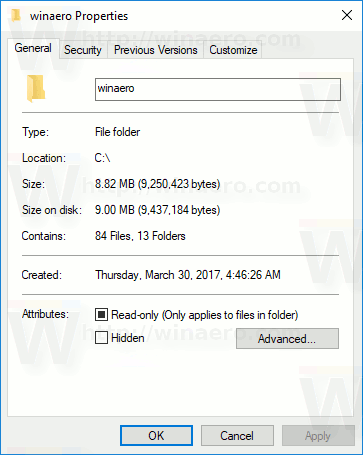 Tam prejdite na kartu Prispôsobiť.
Tam prejdite na kartu Prispôsobiť.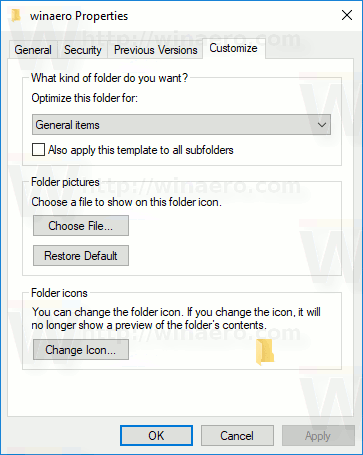
- Kliknite na tlačidlo „Zmeniť ikonu ...“ a vyberte novú ikonu pre váš priečinok.
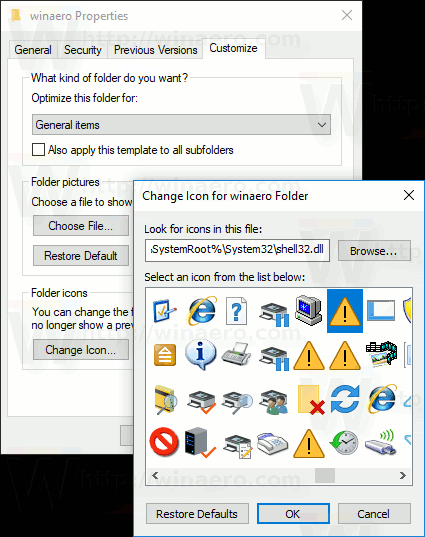
- Teraz pripnite priečinok k rýchlemu prístupu.
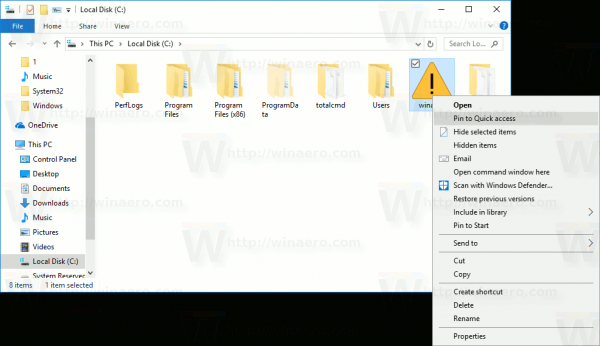
Voila, aplikácia Prieskumník súborov použije namiesto predvolenej ikony vašu vlastnú ikonu.
Pred:![]() Po:
Po:
![]()
To je všetko.
Teraz si prečítajte nasledujúce články:
ako prenášať súbory medzi účtami diskov google
- Premenujte priečinok Rýchly prístup v systéme Windows 10
- Zmeňte ikonu Rýchly prístup v Prieskumníkovi súborov vo Windows 10








