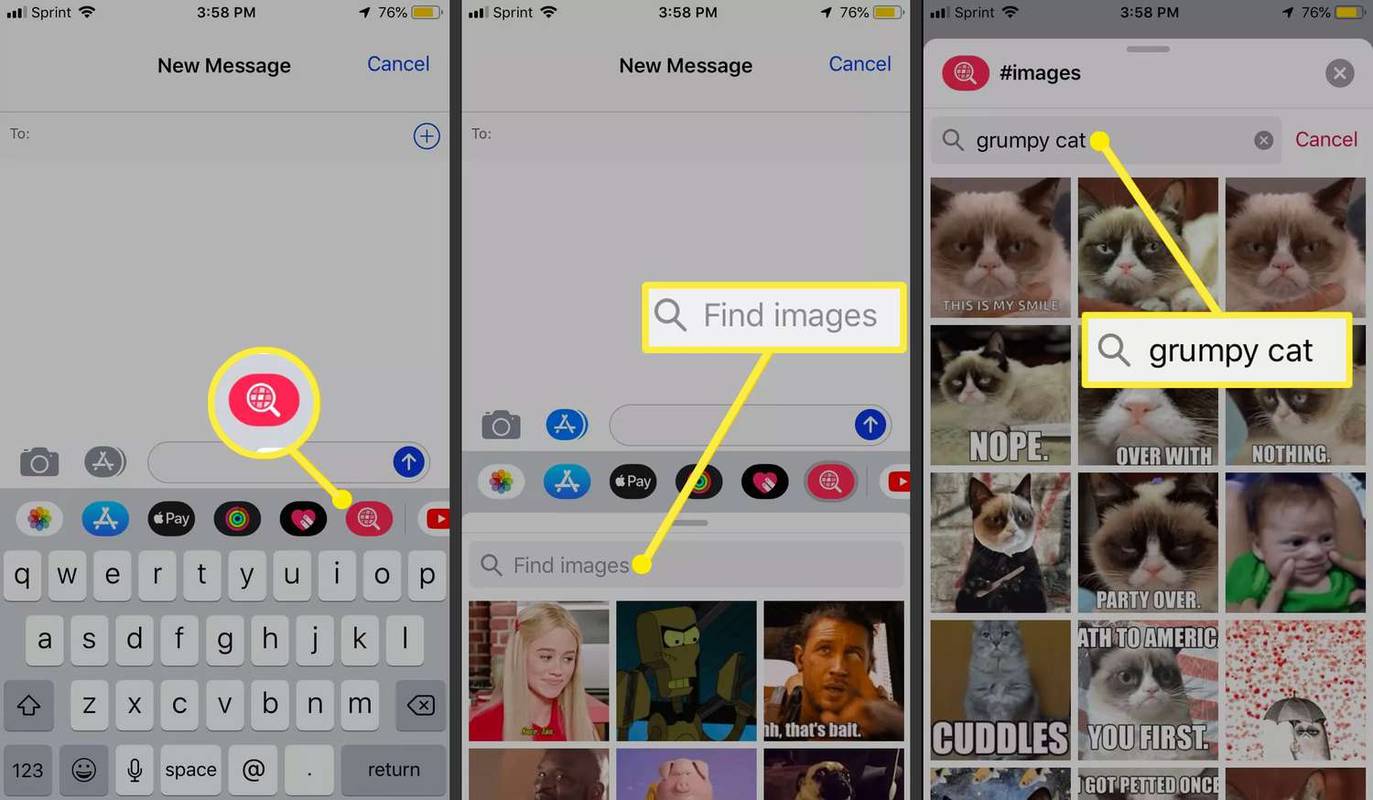Používanie rôznych metód na preinštalovanie vášho obľúbeného operačného systému
Windows 10, najnovší operačný systém spoločnosti Microsoft, sa môže pochváliť mnohými vylepšeniami a funkciami pre používateľov. S dôrazom na pripojenie, aplikácie a synchronizáciu dát sa stane užitočným nielen pre bežných technologických ľudí, ale aj pre podnikateľov.

Ale ani taký zjednodušený operačný systém nie je odolný voči chybám, zlyhaniam softvéru alebo malvéru. Ak toto čítate, došlo z akýchkoľvek dôvodov k nežiaducim okolnostiam. Windows 10 je v stave, ktorý považujete za nepoužiteľný, musíte ho znova nainštalovať. To, alebo ste vymenili nejaký hardvér alebo prenášate úložisko do nového systému.
Je to tiež vynikajúci spôsob odstránenia bloatware z vášho systému. Windows 10 sa zvyčajne dodáva s notebookmi alebo kompatibilnými zariadeniami, ktoré obsahujú veľa softvéru, ktorý ste nenainštalovali. Spravidla nie sú potrebné, neopodstatnené a robia málo okrem toho, že zaberajú miesto na HDD a výpočtový výkon.
Bez ohľadu na dôvody je potrebné preinštalovať operačný systém.
Čo potrebuješ
Aby ste sa ubezpečili, že preinštalovanie prebehne čo najplynulejšie, je dôležité mať pripravené nasledujúce veci:
- OS Windows 10 na USB / disku
- Externý HDD (voliteľný, ale užitočný)
- Systém pre preinštalovanie OS
- Akékoľvek softvérové disky (napr. Softvér pre jednotky GPU)
- Zálohy súborov
- Pripojenie k internetu (odporúča sa širokopásmové pripojenie alebo bezdrôtové pripojenie 3 Mb / s)
Rovnako ako pri inštalácii softvéru na úplne nový systém, preinštalovanie sa až tak nelíši. Dostaňte veci uvedené vyššie do usporiadanej oblasti, aby ste sa pri začatí procesu preinštalovania nemuseli prehrabávať.
Požiadavky na Windows 10
Aj keď predpokladáme, že vaša reinštalácia je na prenosnom počítači alebo počítači bez operačného systému, niektorí sa môžu rozhodnúť inovovať zo systému Windows 7 / 8.1. Alebo ste v určitom okamihu zaznamenali zmenu hardvéru. Z akéhokoľvek dôvodu sú to požiadavky na Windows 10. Uistite sa, že systém spĺňa minimálne štandardy. V opačnom prípade nemusí váš systém fungovať vôbec.
- 0 GHz CPU (procesor) alebo rýchlejší
- 1 GB RAM pre 32-bitové systémy, 2 GB RAM pre 64-bitové systémy
- Minimálne 16 GB voľného miesta na pevnom disku
- Širokopásmový alebo bezdrôtový internet (odporúčané 3 Mb / s)
- Grafická karta GPU, ktorá podporuje DirectX 9 alebo novší
- Konto Microsoft
Otázky k preinštalovaniu
K procesu predinštalácie môžete mať niekoľko otázok. Môže to byť dobré vedieť, aby ste si zachránili čas.
- Urobil som bezplatnú aktualizáciu zo systému Windows 7/8, môžem ju znova nainštalovať?
- Potrebujem stále svoj produktový kľúč?
- Môžem stále reagovať na svoj OS?
Ak ste si náhodou inovovali inštaláciu systému Windows 7 alebo 8 zadarmo, potom áno, stále môžete preinštalovať systém Windows 10. Spoločnosť Microsoft bude pri registrácii stále rozpoznaná ako upgradovaná.
Keď už hovoríme o registrácii, budete potrebovať svoj produktový kľúč, iba ak aktivujete Windows 10 v režime offline. Keď je online, Windows 10 sa automaticky zaregistruje na pozadí. Jediným dôvodom, prečo by to nefungovalo, je, ak kľúč alebo registrácia nie sú legitímne.
Ak chcete odpovedať na poslednú otázku, reaktivácia je tiež automatický proces. Ak ste však zmenili hardvér, napríklad zmenili základnú dosku, vaša verzia už nemusí byť platná. Našťastie to nie je bežný problém a pre naše účely sa nebudeme obávať.
Vďaka týmto rýchlym častým otázkam, ktoré už nebudú v ceste, je čas začať preinštalovať operačný systém. Predtým si urobte zálohu všetkých súborov a údajov (ak môžete).
Preinštalovanie systému Windows 10 pomocou aplikácie Flash Media
V minulosti sa inštalácia operačných systémov zvyčajne uskutočňovala pomocou disku. Aj keď je to stále možnosť, inou metódou, ktorú jednotlivci používajú, je inštalácia flash médií cez USB. Na tento účel budete potrebovať kompatibilný disk USB flash s optimalizovaným systémom Windows 10.
Je dôležité poznamenať, že iba inštalácia systému Windows 10 na USB nestačí. Pred skutočnou inštaláciou musia byť pripravené a rozpoznané bootovaním systému BIOS.
Inštalačné médium môžete vytvoriť aj na disku, zatiaľ sa však zameriame na jednotku USB. Na začiatok budete najskôr potrebovať ISO inštalácie od spoločnosti Microsoft. Tieto normy ISO možno nájsť na webových stránkach spoločnosti Microsoft.

Ale opäť, mať ISO nestačí. Musíte pripraviť ISO na USB, aby ju bolo možné načítať z bootovacieho počítača.
Urobiť tak:
- Stiahnite si súbor ISO Windows 10 z odkazu.
- Stiahnite si Windows 10 Media Creation Tool.
- Na dostupnom počítači pripojte jednotku USB, ktorú chcete použiť na opätovnú inštaláciu. Uistite sa, že je na USB disku dostatok miesta (odporúčajú sa asi 4 GB).
- Spustite nástroj Media Creation Media Tool.
- Zobrazí sa výzva s niekoľkými možnosťami, jednou pre upgrade a druhou pre prípravu USB. Vyberte možnosť Vytvoriť inštalačné médium pre iný počítač.
- Zobrazí sa výzva na výber verzie (64-bitovej alebo 32-bitovej) a jazyka. Podľa potreby vyberte tieto možnosti.
- Zobrazí sa výzva na výber média na prípravu. Vyberte jednotku USB, ktorú ste pripojili. POZNÁMKA: Všetky údaje na USB sa odstránia, takže je najlepšie použiť novú alebo prázdnu jednotku USB.
- Po dokončení by malo byť vaše inštalačné médium pripravené na použitie.

Toto je možnosť, ktorú vyberiete na vytvorenie inštalačného média.

Vaše možnosti by mali byť vybrané automaticky.

Tu vyberiete USB. Pri vytváraní diskového média vyberiete súbor ISO.
Je dôležité poznamenať, že možno budete musieť stiahnuť súbory na úplné zostavenie normy ISO. Čas sa bude líšiť v závislosti od rýchlosti vášho internetu.
Teraz je čas preinštalovať operačný systém pomocou USB.
Preinštalovanie vyžaduje zavedenie z média USB. Uistite sa, že je jednotka Flash pripojená. Po dokončení reštartujte (alebo zapnite) systém, na ktorý chcete operačný systém preinštalovať. Ak to chcete urobiť, musíte prejsť na obrazovku systému BIOS.
Aby ste sa dostali na obrazovku BIOS, zvyčajne pri bootovaní budete musieť rýchlo stlačiť F8 alebo jeden z odporúčaných klávesov, ktoré sa objavia pri bootovaní. Spravidla ich nájdete pohľadom do rohov obrazovky. Bude sa líšiť v závislosti od značky základnej dosky.
Po dokončení sa dostanete na obrazovku systému BIOS. Opäť sa bude mierne líšiť v závislosti od špecifikácií základnej dosky a hardvéru. Všetky systémy BIOS však zdieľajú rovnaké základné možnosti. Vyhľadajte časť s podrobnosťami o bootovaní, ktorá by vám mala dať možnosť bootovať zo zariadenia. Tu vyberiete a nabootujete z jednotky flash.
Ak však preinštalujete na novší operačný systém, ako je Windows 8.1, budete mať k dispozícii súbor možností UEFI.
K UEFI sa môžete dostať jednoduchou metódou. Podržaním posunu pri reštartovaní počítača sa pri štarte dostanete do ponuky nastavení bootovania. Pravdepodobne budete musieť nájsť nastavenia firmvéru, ktoré sa majú zaviesť z vášho USB.
Na dostupnej modrej obrazovke kliknite na políčko Riešenie problémov a potom na položku Rozšírené možnosti. Vyhľadajte nastavenia firmvéru UEFI. Na výber by mala byť k dispozícii možnosť reštartu. Výberom reštartu sa dostanete do samostatnej bootovacej ponuky.
Rovnako ako systém BIOS však bude hardvér a značka vášho počítača určovať, kde sa nachádzajú niektoré nastavenia. Možnosť Boot from device by ste mali nájsť niekde v oblasti nastavení bootovania, ale to, kde presne je, nie je vždy rovnaké.
Spustenie z UEFI / BIOS:
- Vyhľadajte a vyberte položku Boot Device.
- Posuňte sa a vyhľadajte pripojený disk Flash.
- Stlačte kláves Enter alebo Select a váš počítač by sa mal potom zaviesť z USB.
- Mal by sa začať proces reinštalácie.
Odtiaľ uvidíte sériu možností v závislosti od nastavenia. Napríklad ak inštalujete Windows 10 na úplne nový hardvér, budete požiadaní o zadanie registračného čísla. Pretože preinštalovávame, jednoducho vyberiete Nemám číslo produktu. K aktivácii dôjde po nainštalovaní operačného systému.
Nasledujúci proces bude trvať určitý typ v závislosti od niekoľkých faktorov. Počas celej inštalácie sa však objaví niekoľko obrazoviek, na ktorých musíte zvoliť správne možnosti.
Kedy požadujete aký typ inštalácie? Zobrazí sa okno, vyberte možnosť Vlastné. Je to preto, že neinovujete. Vykonávate úplnú preinštalovanie.
K dispozícii bude tiež možnosť pre priestorový oddiel. Predpokladáme, že pri opätovnej inštalácii na rovnakom systéme chcete prepísať a vymazať všetky predchádzajúce údaje. Preto vyberte možnosť prepísať aktuálny oddiel. Inak sa môžete rozhodnúť rozdeliť preinštalovanie na zostávajúci priestor na pevnom disku.
Ak preinštalujete nový systém, OS sa nainštaluje na dostupné miesto na pevnom disku. Od tejto chvíle by sa mal inštalačný proces dokončiť, kým sa nedostanete na prihlasovaciu obrazovku. Ak ste si vytvorili heslo, zadajte ho teraz. Ak nie, dostanete sa na hlavnú plochu.
Ak ste v tomto okamihu pripojení k internetu, operačný systém Windows 10 by sa mal automaticky zaregistrovať. Ak nie, po výzve budete musieť zadať svoj produktový kľúč. Ak ste to už urobili alebo ste sa predtým zaregistrovali, ale nemôžete to overiť, je možné, že ste nainštalovali nesprávne nastavenia alebo zmenili určený hardvér, napríklad základnú dosku.
Ak je verzia systému Windows správna (Pro alebo Home) a myslíte si, že nedochádza k žiadnym problémom, ale stále neboli aktivované, je možné, že servery Microsoft sú zaneprázdnené. Môžete tiež reštartovať systém a pokúsiť sa problém vyriešiť (je to tiež dobré, ak chcete skontrolovať, či nedošlo k zaveseniu).
odstrániť ochranu proti zápisu z USB flash disku
Ak stále nemôžete aktivovať kópiu systému Windows 10 kvôli chybe alebo rozdielnemu hardvéru, pravdepodobne budete musieť kontaktovať podporu spoločnosti Microsoft. Môžete sa tiež pokúsiť vynútiť aktiváciu pomocou nasledujúceho príkazu v príkazovom riadku (vynechajte citácie):
slmgr.vbs / ato
Týmto sa reštartuje výzva na aktiváciu so žiadosťou o aktivačné kľúče alebo čokoľvek iné, čo je potrebné.
Po aktivácii systému Windows 10 ste úspešne preinštalovali operačný systém pomocou flash disku ako bootovacieho média.
Preinštalovanie systému Windows 10 pomocou programu Disc Media
Aj keď pre niektoré flash disky fungujú, iné ich nemusia mať k dispozícii. Alebo radšej použite tradičné diskové médiá. To môže byť užitočné aj na ukladanie fyzických kópií preinštalačného média pre Windows 10. Bez ohľadu na účel, v tejto časti sa dozvieme, ako preinštalovať operačný systém pomocou disku DVD. Vykonáva podobné kroky ako preinštalovanie pomocou USB, aj keď namiesto toho má disk.
Rovnako ako jednotka flash, musíte aj tak vytvoriť bootovateľné ISO, ktoré systém rozpozná pri nastavení systému BIOS. Toto médium - disk - bude obsahovať ISO systému Windows 10 a súbory na inštaláciu. Najprv však musíte pripraviť disk na proces inštalácie.
Najskôr si stiahnite Windows Media Creation Tool z webovej stránky spoločnosti Microsoft. Podľa vašich špecifikácií sa tak vytvorí ISO potrebné na napálenie na disk.
Kliknite na odkaz a stiahnite si príslušnú verziu: https://www.microsoft.com/en-us/software-download/windows10ISO
Uistite sa, že sťahujete správnu verziu, ktorá zodpovedá vašim hardvérovým špecifikáciám. Home a Pro budú mať 32-bitovú a 64-bitovú verziu. Ak stiahnete a preinštalujete nesprávnu verziu, aktivácia nebude fungovať a narazíte na hardvérové nekompatibility.
Nástroj stiahne a zhromaždí váš súbor. To bude chvíľu trvať, v závislosti od vášho internetového pripojenia. Po dokončení vám dá možnosť napáliť ISO na disk.
Pred pokračovaním budete potrebovať:
- Počítač so zapisovacou a vypaľovacou jednotkou DVD
- DVD disk s dostatkom miesta (minimálne 4 GB)
- Program, ktorý vypáli obraz na disk ako bootovacie médium
Upozorňujeme, že zápis súborov bude trvať dlhšie ako pri použití USB, takže počas procesu buďte trpezliví.
Keď máte uvedené položky pripravené, môžete sa posunúť vpred. Prvým krokom je skontrolovať, či je disk pripravený pracovať ako bootovacie médium.
Vložte prázdny disk do jednotky DVD.
Ak máte Windows 10, je tu zabudovaný program na napaľovanie médií na DVD. Táto možnosť je k dispozícii aj pre Windows 7 / 8.1. Ak ho chcete použiť, vyhľadajte umiestnenie súboru, kde bol uložený súbor ISO.
Po nájdení kliknite pravým tlačidlom myši na ISO a malo by sa zobraziť dialógové okno. V tomto poli by sa mala zobraziť možnosť pre napaľovanie obrazu disku.
Kliknutím na túto možnosť sa zobrazia ďalšie dialógové okná. Budete musieť zvoliť cestu k súboru pre napaľovačku (mala by sa vyplniť automaticky, ale ak nie, je to vaša jednotka DVD / Burn). Po výbere kliknite na Napáliť.
Po výbere tejto možnosti začne váš systém vypaľovať súbor ISO na vložený disk. Tento proces môže chvíľu trvať a bude sa líšiť v závislosti na hardvérových špecifikáciách jednotlivých používateľov.
Ak nemáte možnosti na napaľovanie disku, budete si musieť stiahnuť bezplatný program na napaľovanie disku. Najčastejšie odporúčame program ImgBurn, ktorý je zadarmo a je dostatočne základný na pokrytie našich potrieb.
Postup vytvorenia zavádzacieho média pomocou programu ImgBurn:
- Stiahnite si program z tejto stránky: http://www.imgburn.com/index.php?act=download
- Po stiahnutí vyhľadajte a spustite program na inštaláciu ImgBurn. Pri inštalácii vyberte možnosť Vlastná inštalácia. Ak použijete expresnú inštaláciu, ImgBurn sa pokúsi nainštalovať webový doplnok.
- Keď je vybratá vlastná inštalácia, nechajte začiarknuté políčko a potom kliknite na tlačidlo Ďalej.
- Po úplnej inštalácii spustite program.
- Po otvorení programu uvidíte rôzne možnosti. Vyberte možnosť vľavo hore Pripojiť obrazový súbor k disku.
- Zobrazí sa vám nová obrazovka, pod ktorou je napísané Zdroj. Pod položkou Zdroj je malý obrázok súboru. Kliknite na toto hľadanie vášho systému Windows 10 ISO.
- Prejdite do priečinka, v ktorom sa nachádza váš Windows 10 ISO. Vyberte ju.
- Po výbere budete môcť zapísať súbor na disk. Začnite kliknutím na ikonu úplne dole.

Stiahnutie z jedného zo zrkadiel.
Tento proces bude nejaký čas trvať. Po dokončení by však vaše diskové médium malo byť pripravené na zavedenie.
zavolajte priamo do hlasovej schránky
Teraz, keď ste vytvorili bootovacie médium, budete musieť preinštalovať Windows 10 z disku. To si vyžaduje prístup k systému BIOS alebo UEFI (ak je k dispozícii). Rovnako ako pokyny na zavedenie z flash média, aj tu pôjdete podobnou cestou.
Najprv budete musieť vstúpiť na obrazovku BIOS, za predpokladu, že UEFI nie je možné. Pri spustení počítača budete musieť rýchlo stlačiť jedno z klávesov F. Toto je zvyčajne F8 alebo F12, aj keď všetky základné dosky majú svoje nastavenia.
Po správnom zadaní sa dostanete na obrazovku systému BIOS. Odtiaľ budete musieť hľadať možnosť zavedenia systému. Všetky základné dosky majú opäť mierne odlišné rozhrania, takže ich nájdenie môže vyžadovať určité hľadanie.
Ak sa nachádza, mala by sa zobraziť možnosť pre Boot zo zariadenia alebo Boot z média. Budete chcieť vybrať jednotku s diskovým médiom. To by malo byť v jednotke ako D alebo E.
Po výbere tejto možnosti sa systém zavedie z disku. Ak je disk správne vypálený, začne proces preinštalovania. Budete pravdepodobne chcieť správne postupovať podľa pokynov na obrazovke. Vyberte správne nastavenie jazyka a času alebo akékoľvek ďalšie požadované nastavenie.
Počas tohto procesu, ak je pripojený k internetu, by mala byť aktivácia vášho OS automatická. Alebo sa zobrazí výzva na zadanie registračného kľúča. Ak to nie je možné, alebo ho nemáte, môžete toto nastavenie preskočiť a po dokončení preinštalovania aktivovať operačný systém.
Za predpokladu, že ste postupovali správne a nastavenia sú správne, mali by ste Windows 10 úspešne preinštalovať.
Táto metóda trvá dlhšie a je o niečo komplikovanejšia ako vytváranie bootovacej jednotky flash. Ak však nemáte po ruke flash disk alebo si chcete jednoducho vytvoriť fyzickú zálohu OS.
Resetovanie systému Windows 10
Ďalšou pohodlnou možnosťou na vykonanie novej preinštalovania systému Windows 10 je reštartovanie operačného systému. Je to užitočné, ak ste inovovali zo systému Windows 7 / 8.1 a chcete čistú inštaláciu. Alebo ak chcete len obísť niektoré z dlhších procesov pre rýchlejší prístup.
Je dôležité poznamenať, že obnovenie nie vždy prinesie ideálne výsledky. Obnovením operačného systému sa obnovia určité predvolené hodnoty. V niektorých prípadoch to znamená, že bude obsahovať nainštalované programy, ako napríklad bloatware. Nemôže tiež vyriešiť problémy, ako je poškodenie údajov, pretože namiesto úplného odstránenia dát vraciate systém do stavu.
Rovnako ako predtým si nezabudnite zálohovať všetky dáta, súbory a programy, ktoré si po resetovaní chcete ponechať. Stratíte všetko, čo nebolo súčasťou pôvodného stavu inštalácie. Ak ste spokojní, postupujte takto:
- Kliknite na ikonu Windows v ľavej dolnej časti obrazovky.
- Nájdite a vyberte Nastavenia. Ak nemôžete nájsť nastavenia, môžete zadať nastavenia do vyhľadávacej funkcie.
- Vyhľadajte a vyberte položku Aktualizácia a zabezpečenie. Mala by existovať možnosť obnovenia.
- Kliknite na Obnovenie a vyberte Obnoviť tento počítač.
- Pod možnosťou Obnoviť by sa mala zobraziť položka Začíname a ďalšia možnosť Odstrániť všetko.
- Vyberte druhú možnosť. Po dokončení sa váš systém začne sám utierať. Ešte raz sa uistite, že máte všetko, čo chcete zálohovať.
Resetovanie systému Windows 10 pre zakúpené zariadenia
Pred chvíľou sme sa zmienili; Windows 10 sa niekedy dodáva s bloatwarom. Tieto nežiaduce programy sú zvyčajne súčasťou predaja zakúpeného systému. Prejdete do obchodu, kúpite si laptop, naštartujete nový systém a zistíte, že obsahuje tucet programov, ktoré nechcete. Na vašu frustráciu zistíte, že všetky nemôžete obvyklým spôsobom ani odinštalovať.
Tu sa pre zakúpené zariadenia hodí možnosť resetovania. Dúfajme, že by to malo vrátiť systém do základného stavu. Upozorňujeme však, že stratíte všetky ostatné dôležité programy a budete si ich musieť znova stiahnuť. Tiež si budete musieť stiahnuť ovládače a aktualizácie softvéru pre všetok nainštalovaný hardvér. Ak ste v poriadku a trávite pri tom trochu času navyše, mal by tento krok fungovať za vás.
Skôr ako začnete robiť čokoľvek, zálohujte všetky súbory (ak existujú) na externé disky. Ak ich máte, vezmite si a zaznamenajte si produktové kľúče, pretože v závislosti od dodávaného hardvéru bude pravdepodobne potrebné znova aktivovať softvér. Dôsledne skontrolujte, či nie je potrebné neautorizovať softvér, aby ste sa nedostali do budúcich problémov.

Odtiaľto si teraz môžete zvoliť obnovenie systému Windows 10. Môžete postupovať podľa pokynov uvedených vyššie. Ak však nenájdete možnosť resetovania systému Windows 10, je potrebné stiahnuť si nástroj na obnovenie.
Ak chcete použiť nástroj na obnovenie:
- Stiahnite si nástroj čistej inštalácie od spoločnosti Microsoft tu https://www.microsoft.com/en-us/software-download/windows10startfresh
- Po stiahnutí programu by ste mali byť schopní spustiť ho. Zobrazí sa výzva na prijatie licenčnej zmluvy.
- Odtiaľ nástroj stiahne všetky potrebné súbory až do 3 GB. Tento proces môže chvíľu trvať v závislosti od rýchlosti internetu.
- Môžete sa rozhodnúť uchovať Nič alebo Osobné súbory. Prvý odstráni všetky súčasné údaje a druhý zachová to, čo si vyberiete.
- Po dokončení nastavení a sťahovania sa systém Windows 10 obnoví na predvolené hodnoty od výrobcu. Týmto by ste mali odstrániť všetky nechcené súbory, programy a nastavenia.
Toto je dobrá metóda na vytváranie nových inštalácií na zakúpených notebookoch alebo iných zariadeniach, ktoré obsahujú nežiaduci hardvér.
Zálohovanie súborov systému Windows 10
Každá významná preinštalovanie spôsobí návrat všetkých nastavení na predvolené hodnoty. Je to užitočné, keď chcete odstrániť nechcené programy, opraviť poškodené dáta, zachrániť systém napadnutý malvérom alebo jednoducho začať od nuly. Počas procesu sa však zvyčajne stratia všetky dôležité súbory, programy a dáta.
Pred použitím krokov na opätovnú inštaláciu je teda rovnako dôležité vedieť, ako správne zálohovať svoje informácie. Vyžaduje to externé médium a prípadne použitie niektorých nástrojov systému Windows 10.
Skôr ako tak urobíte, zhromaždite externé mediálne zariadenia na ukladanie. Môže to zahŕňať čokoľvek ako:
- USB flash disky
- DVD disky na napaľovanie obrázkov
- Externé pevné disky
- Externé zariadenia, ako sú notebooky alebo tablety
Je tiež dobré mať k dispozícii pripojenie na internet. V niektorých prípadoch môžete zálohovať a ukladať informácie prostredníctvom online úložiska.
Keď zhromaždíte všetky vhodné zariadenia, začnite vypisovať súbory a programy, z ktorých chcete vytvoriť kópie. Súbory sú jednoduchšie, napríklad videá, hudba, textové dokumenty a obrázky, pretože ide o jednotlivé typy médií. Programy však nemožno jednoducho kopírovať alebo prenášať, pretože ich súbory sú v nainštalovanom formáte. Ak chcete zálohovať programy, možno budete môcť skopírovať iba jeho inštalačný súbor.
Na zálohovanie súborov vyberte všetky príslušné oblasti, ktoré chcete skopírovať na externú jednotku. Aby sme vám uľahčili prácu, odporúčame súbory ukladať do jednej zložky pre každú kategóriu. Dokumenty pre súbory Word, obrázky pre obrázky atď.
Toto médium môžete zálohovať buď jeho prenosom, alebo iba skopírovaním. Prenos súborov znamená, že vybrané dáta presúvate na iné príslušné zariadenie alebo na iné miesto. Jeho kopírovanie znamená, že replikujete údaje. Buď bude pracovať pre vašu situáciu.
Prenos údajov:
- Vyberte všetky súbory a priečinky, ktoré chcete preniesť.
- Po zvýraznení kliknite pravým tlačidlom myši. Keď sa zobrazí dialógové okno, vyhľadajte možnosť s názvom Odoslať kam.
- Zvýraznite Send To a uvidíte ďalšiu sériu možností. Ak ste pripojili externé médiá, napríklad externý pevný disk alebo USB flash disk, malo by sa to zobraziť ako jedna z možností.
- Vyberte externé médium a všetky zvýraznené súbory sa začnú prenášať. Bude to trvať rôzne dlho v závislosti od veľkosti súboru a rýchlosti zápisu na pevný disk a externé zariadenie.

Po kliknutí pravým tlačidlom myši sa vám zobrazia možnosti odosielania súborov alebo vytvárania kópií.
Môžete tiež jednoducho skopírovať / vložiť všetky vybrané súbory na externé médium. Pri výbere súborov kliknite pravým tlačidlom myši a vyberte príkaz Kopírovať. Potom na požadovanej externej jednotke kliknite znova pravým tlačidlom myši a vyberte príkaz Prilepiť. Takto sa vytvoria kópie všetkých súborov, ale rovnako sa ponechajú pôvodné súbory.
Riešenie problémov
Počas preinštalovania sa vyskytne niekoľko bežných chýb. Niektoré sú zložitejšie ako iné, ale ak máte problémy, tu je niekoľko možných problémov a tipy na ich vyriešenie.
- Preinštalovanie sa neustále reštartuje alebo zostáva rovnaké niekoľko hodín
Uistite sa, že ste odpojili všetky externé médiá a zariadenia, ktoré sa na proces reinštalácie nevzťahujú. Skontrolujte tiež, či preinštalujete správnu verziu a architektúru (Pro alebo Home, 32-bitová alebo 64-bitová). To sa zvyčajne stáva, keď osoba inovuje svoj starší OS na 10 nesprávne. Keď znova skontrolujete, či je všetko v poriadku, skúste znova nainštalovať proces.
- Nemôžem vstúpiť do ponuky Štart!
Častým javom, ktorý trápi mnoho ľudí, je ich neschopnosť dokonca kliknúť na tlačidlo Štart. Alebo pre 10 ikona Windows v dolnej časti. Microsoft, bohužiaľ, oficiálne nenašiel opravu. Aktuálnym riešením však je podržať kláves Shift a reštartovať systém, ktorý ho zavedie do bezpečného režimu. Zdá sa, že problém dočasne vyrieši zavedenie do bezpečného režimu so sieťou a následné reštartovanie po zavedení systému v bezpečnom režime.
- Windows 10 nie je zaregistrovaný ALEBO nemám môj produktový kľúč!
Ak ste sa už predtým zaregistrovali v rovnakom systéme, v ktorom preinštalujete systém Windows 10, nechajte tento proces nejaký čas. Spravidla je to automatické. V takom prípade nebudete potrebovať svoj produktový kľúč. Niektorí ľudia hlásia, že musia systém reštartovať niekoľkokrát, kým sa nerozpozná ich OS. Ak problémy pretrvávajú (a nejde o iný počítač), bude pravdepodobne potrebné kontaktovať podporu spoločnosti Microsoft, aby ste sa uistili, že nejde o chybu na ich konci.
S preinštalovaním systému Windows 10 stále existuje veľa ďalších problémov, ktoré by si zaslúžili vlastný článok. Tieto problémy však patria k najbežnejším.
Záver
Porozumenie spôsobu preinštalovania operačného systému, najmä Windows 10, je dôležité, keď sú problémy s poškodením údajov a škodlivým softvérom bežné. Rovnako tak niekedy obnovenie operačného systému späť do pôvodného stavu dáva používateľom čistý základ pre prácu, najmä ak sú zakúpené zariadenia načítané bloatwarom alebo nežiaducimi programami.
Po prečítaní tejto príručky by ste teraz mali mať všeobecnú predstavu o tom, ako preinštalovať systém Windows 10 na ľubovoľnom kompatibilnom počítači pomocou bootovacieho média alebo obnovenia systému Windows 10. Ak budete pozorne postupovať podľa pokynov, nemali by ste mať žiadne problémy.
Pamätajte, že treba pamätať na toto:
- Majte pripojenie na internet
- Majte na zálohovanie a vytváranie médií externé médiá, ako sú DVD, externé pevné disky a flash disky
- Pri opätovnej inštalácii vyberte správnu architektúru (32-bitová alebo 64-bitová) a správnu verziu (Home alebo Pro).
- Pri opätovnej inštalácii na nový hardvér skontrolujte, či spĺňa minimálne požiadavky pre Windows 10
- Zálohujte všetky príslušné súbory a uvedomte si, že pri začiatku programu stratíte nainštalovaný program
Ak máte akékoľvek otázky alebo problémy, dajte nám vedieť v komentároch!