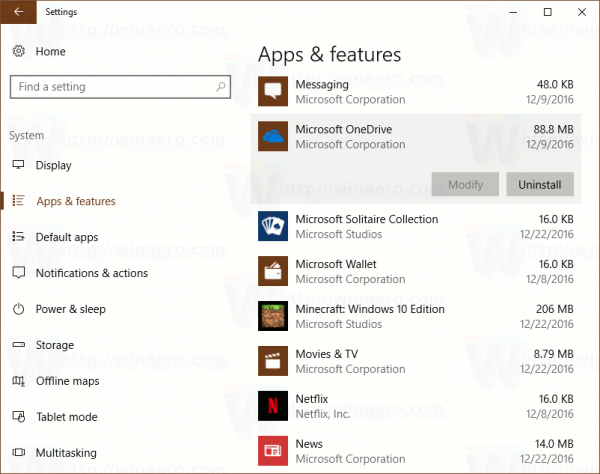Najpohodlnejším spôsobom, ako si niečo zapamätať alebo uložiť informácie, je často snímanie obrazovky. Namiesto toho, aby ste nasnímali niekoľko snímok obrazovky naraz, je oveľa jednoduchšie vytvoriť posúvaciu snímku obrazovky.
Niektoré zariadenia majú túto funkciu zabudovanú, iné nie. To však neznamená, že na vytvorenie rolovacej snímky obrazovky nemôžete použiť riešenia s obídením bez ohľadu na to, aké zariadenie používate.
V tomto článku sa pozrieme na všetky podrobnosti týkajúce sa snímania rolovaním a odpovieme na najbežnejšie otázky týkajúce sa predmetu.
Ako urobiť rolovaciu snímku obrazovky
Keď máte v rukách nový telefón alebo tablet, môže byť vymýšľanie spôsobu snímania obrazovky trochu mätúce. Výrobcovia nepoužívajú na snímky obrazovky univerzálne príkazy.
Počítače majú funkciu Prt Sc (tlačová obrazovka), ale to nepokrýva možnosť posúvania snímania. Tu sú riešenia vytvárania rolovacích snímok obrazovky v závislosti od použitého zariadenia alebo softvéru.
Ako urobiť rolovaciu snímku obrazovky v systéme Mac
Používatelia počítačov Mac môžu vytvoriť snímku obrazovky stlačením klávesov Shift + Command + 5 na klávesnici. Z rozbaľovacieho panela môžu vybrať časť obrazovky, ktorú chcete zachytiť.
Túto možnosť však nemôžete použiť pri rolovacej snímke obrazovky. Budete potrebovať aplikáciu tretej strany uchmatnúť , ktorý je obrazovkovým rekordérom a editorom pre Mac. Ďalej postupujete takto:
- Otvorte web, ktorý chcete prichytiť, a potom spustite Capto.

- Na paneli Capto vyberte ikonu Capto na paneli s ponukami v počítači Mac.

- Kliknite na Snap active URL prehliadača.

Výsledkom tejto akcie bude celostránkový screenshot. Obrázok sa automaticky uloží do knižnice vášho počítača Mac.
Ako urobiť rolovaciu snímku obrazovky na iPhone
Ak ste používateľom iPhone, posúvanie snímok obrazovky nie je súčasťou vášho zariadenia. Jednou z možností, ktorú máte, je nahrávanie obrazovky pri rolovaní. Výsledkom však bude súbor videa, nie obrázok, a to nemusí byť to, čo hľadáte.
windows 10 klasický hlavný panel
Stále môžete vytvárať snímky obrazovky s dlhými stránkami, ale iba ak na svojom iPhone používate prehliadač Safari a používate iOS 13. Ak si chcete na svojom iPhone vytvoriť snímku obrazovky celostránkovej webovej stránky, postupujte takto: musíte urobiť:
stará kalkulačka pre Windows 10
- Spustite Safari a otvorte webovú stránku, ktorú chcete vytvoriť.

- Vytvorte snímku obrazovky (Zvýšiť hlasitosť + bočné tlačidlo pre telefóny iPhone s Face ID a tlačidlo Domovská stránka + tlačidlo napájania pre telefóny Touch ID.)

- Potom na niekoľko sekúnd klepnite na ukážku, ktorá sa zobrazí.
Teraz klepnite na kartu Celá stránka v hornej časti obrazovky.
- Ďalej klepnite na Hotovo a uložte ich do zariadenia.

Ako urobiť rolovaciu snímku obrazovky v systéme Windows
Funkcia Print Screen je pre používateľov Windows neuveriteľne užitočná. Kým nebudete musieť posúvať a prichytávať webovú stránku. Jediným riešením, ktoré je možné obísť, je použitie aplikácie typu ShareX . Toto je nástroj na bezplatné zdieľanie súborov, snímanie obrazovky a celkovú produktivitu. Tu je spôsob, ako ho použijete na posúvanie snímok obrazovky:
- Stiahnite a spustite súbor ShareX exe.

- Postupujte podľa pokynov na obrazovke k sprievodcovi nastavením a po dokončení kliknite na tlačidlo Dokončiť.

- Otvorte požadovanú webovú stránku na pozadí.

- Spustite ShareX a na ľavej bočnej table vyberte možnosť Zachytiť.

- Otvorí sa ďalšie menu. Odtiaľ vyberte možnosť Posúvanie snímania ...

- Potom kliknite na oblasť Zachytiť a potom na položku Vybrať okno alebo ovládací prvok na rolovanie.

- Kliknite na Začať rolovaním snímania a posuňte sa na koniec webovej stránky. Potom sa zobrazí výstupné okno a vy si môžete zvoliť, či chcete nahrať alebo uložiť záznam.

Na serveri ShareX uvidíte cestu, kde bola uložená snímka obrazovky s posúvaním.
Ako urobiť rolovaciu snímku obrazovky v systéme Android
Zariadenia s Androidom sú jedny z mála, ktoré majú zabudovanú funkciu posúvania obrazovky. Aspoň väčšina z nich to robí.
Spoločnosti Samsung, Huawei, LG, Motorola a ďalšie umožňujú svojim používateľom veľmi efektívne snímať snímky z dlhých rozhovorov, príspevky na sociálnych sieťach a webové stránky. Ako príklad si ukážeme, ako tento proces vyzerá na telefónoch Samsung a Huawei.
Samsung
- Otvorte webovú stránku, aplikáciu alebo textovú správu, ktorú chcete vytvoriť.
- Súčasne stlačte tlačidlá zníženia hlasitosti a napájania.
- V dolnej časti obrazovky sa zobrazí vyskakovací panel.
- Klepnite na možnosť Scroll Capture.
- Pokračujte v klepaní, kým nezachytíte celý obsah.

Zariadenia Samsung automaticky pridajú túto dlhú snímku obrazovky do priečinka Screenshoty.
Huawei
- Nájdite obrazovku, ktorú chcete zachytiť.
- Súčasne stlačte tlačidlo napájania a znížte hlasitosť.
- O chvíľu sa zobrazí animácia, ktorá vás informuje, že ste obrázok úspešne chytili. Uvidíte tiež funkciu Scrollshot.
- Klepnite na Scrollshot a váš telefón začne automaticky rolovať nadol. Ak chcete, aby sa to skončilo, klepnite kdekoľvek na obrazovke.
Po dokončení spoločnosť Huawei zobrazí snímku obrazovky a môžete sa rozhodnúť ju okamžite upraviť alebo nechať tak, ako je.
Ako vytvoriť rolovaciu snímku obrazovky v Chromebooku
Chromebook používa Chrome OS, ktorý nemá vstavanú funkciu rolovania obrazovky. Ďalšia najlepšia vec však je skrytá v Nástrojoch pre vývojárov. Súbor PNG s úplnou snímkou obrazovky webovej stránky môžete vytvoriť vykonaním týchto krokov:
- Otvorte webovú stránku, ktorú chcete vytvoriť, a stlačte klávesovú skratku CNTL + Shift + I, ktorá otvorí Nástroje pre vývojárov.

- Teraz zadajte skratku CTRL + Shift + P, čím sa otvorí ponuka vyhľadávania. Vstúpte na obrazovku.

- Kliknutím na túto možnosť zobrazíte obrázok obrazovky v plnej veľkosti.

- Po niekoľkých sekundách sa obrázok PNG uloží do priečinka Stiahnuté súbory.

Problém je v tom, že obrázky PNG nie je možné v systéme Chromebook OS priblížiť a je ťažké niečo prečítať. Môžete ho však preniesť na Disk Google, kde budete môcť zväčšovať a posúvať.
Ako vytvoriť rolovaciu snímku obrazovky v prehliadači Chrome
Ak je vaším prehliadačom prehliadač Chrome, posúvajúca sa snímka obrazovky nemusí byť taká jednoduchá. Najjednoduchším spôsobom, ako to vyriešiť, je použitie rozšírenia ako napr GoFullPage . Je to úplne zadarmo a navyše bez reklám a dokonca obsahuje skratky, ktoré môžete použiť.
Ďalšou možnosťou je vyhľadať funkciu Nástroje pre vývojárov a úplne sa vyhnúť rozšíreniam. Funguje to takto:
- Otvorte webovú stránku, ktorú chcete zachytiť, a kliknite na tri zvislé bodky v pravom hornom rohu prehliadača.

- Potom postupujte podľa tejto cesty, Ďalšie nástroje> Nástroje pre vývojárov.

- Opäť kliknite na tri bodky a potom vyberte príkaz Spustiť.

- Na príkazovom riadku zadajte Screenshot a potom Capture full-size screenshot.

- Obrázok PNG sa zvyčajne ukladá automaticky. Ak to tak nie je, zobrazí sa výzva na pomenovanie súboru a jeho manuálne uloženie.

Ako urobiť rolovaciu snímku obrazovky pomocou programu Snagit
Ak ste rozhodnutí použiť plnohodnotný program snímok obrazovky, Snagit je jeden z najlepších. Ako to však funguje pri posúvaní snímok obrazovky? Ak už máte Snagit v počítači nainštalovaný, postupujte takto:
- Nastavte prehliadač na stránku, ktorú chcete snímať, a spustite Snagit.

- V ponuke Snagit vyberte možnosť All-in-One a kliknite na tlačidlo Capture.

- Začnite posúvať nitkový kríž po obrazovke.

- V rohoch si všimnete žlté šípky. Označujú, že program Snagit dokáže zachytiť oblasť v týchto smeroch. Smer určíte kliknutím na šípku podľa vášho výberu.

- Snagit všetko zachytí a automaticky uloží obrázok.

Ďalšie časté otázky
Ak máte ďalšie otázky týkajúce sa vytvorenia rolovacej snímky obrazovky, možno vám vysvetlenie poskytnú nižšie uvedené odpovede.
Ako urobím snímku obrazovky dlhej stránky?
Odpoveď závisí od toho, aké zariadenie používate. Používatelia systému Android majú najviac možností, pretože môžu v prehliadačoch a aplikáciách zaznamenávať dlhé stránky.
Používatelia zariadení iPhone majú túto možnosť iba v prípade, že používajú Safari. Používatelia systémov Windows, Mac a Chromebook budú na vytvorenie snímky dlhej stránky potrebovať aplikáciu tretej strany.
Podporuje iOS rolovanie snímky obrazovky bez aplikácie?
Jediná zabudovaná funkcia je k dispozícii v prehliadači Safari. Ďalšou možnosťou je zaznamenať obrazovku, ktorá však negeneruje obrazový súbor.
kedy bude google earth aktualizovať moju oblasť
Podporuje Android posúvanie snímok obrazovky bez aplikácie?
Áno. Prinajmenšom väčšina novších telefónov s Androidom, ako sú Samsung, LG, Huawei a ďalšie, má zabudovanú funkciu rolovania obrazovky. Môžete však použiť aj aplikácie tretích strán.
Zachytenie každého rolovacieho detailu
Screenshoty sú súčasťou nášho každodenného života v mnohých ohľadoch. Ako často vidíte niekoho, ako namiesto odkazu zverejňuje snímku obrazovky s vtipným tweetom? Takto je to často oveľa jednoduchšie.
Posúvanie snímok obrazovky je však dôležité, ak nechcete minúť jediný detail príspevku alebo základné informácie. Dajú vám možnosť vytvoriť jeden súbor namiesto niekoľkých. Dúfajme, že sme poskytli riešenia na posúvanie snímok obrazovky bez ohľadu na to, aké zariadenie používate.
Ako často musíte robiť rolovacie snímky obrazovky? Dajte nám vedieť v sekcii komentárov nižšie.