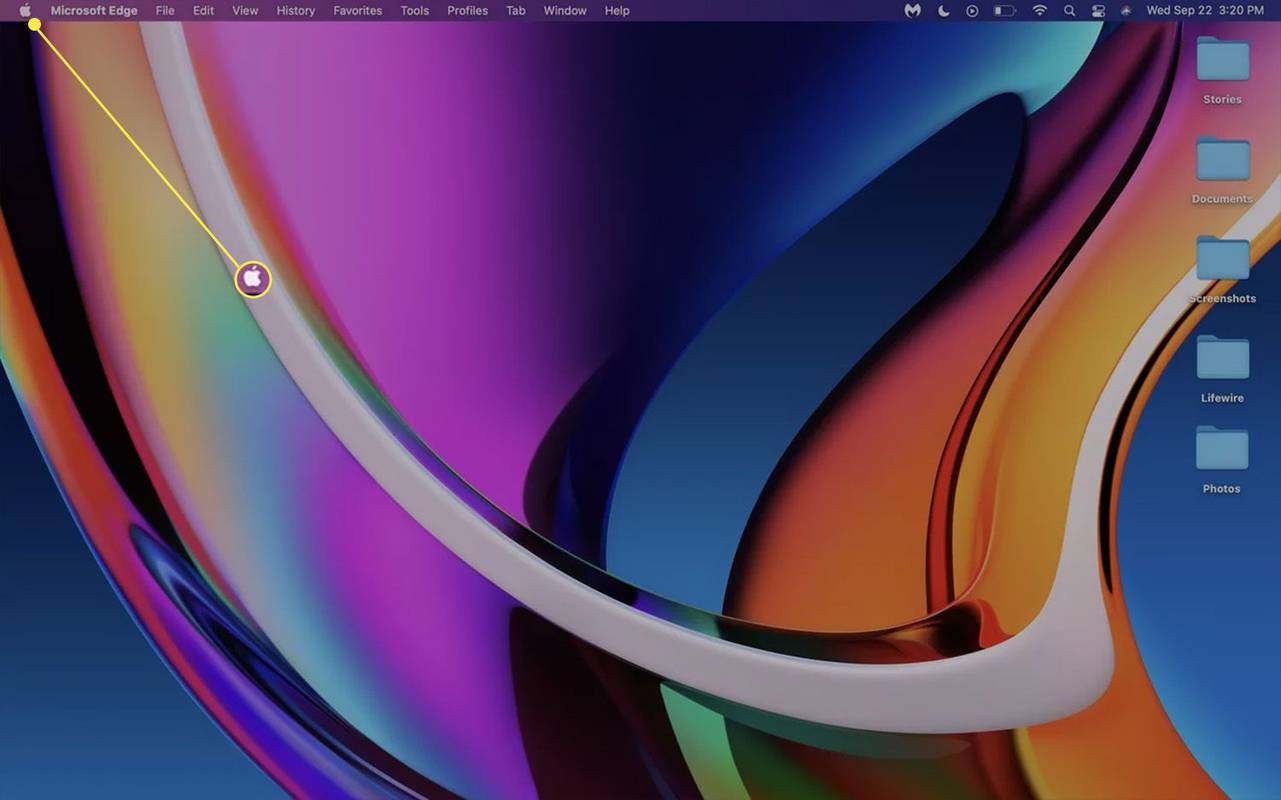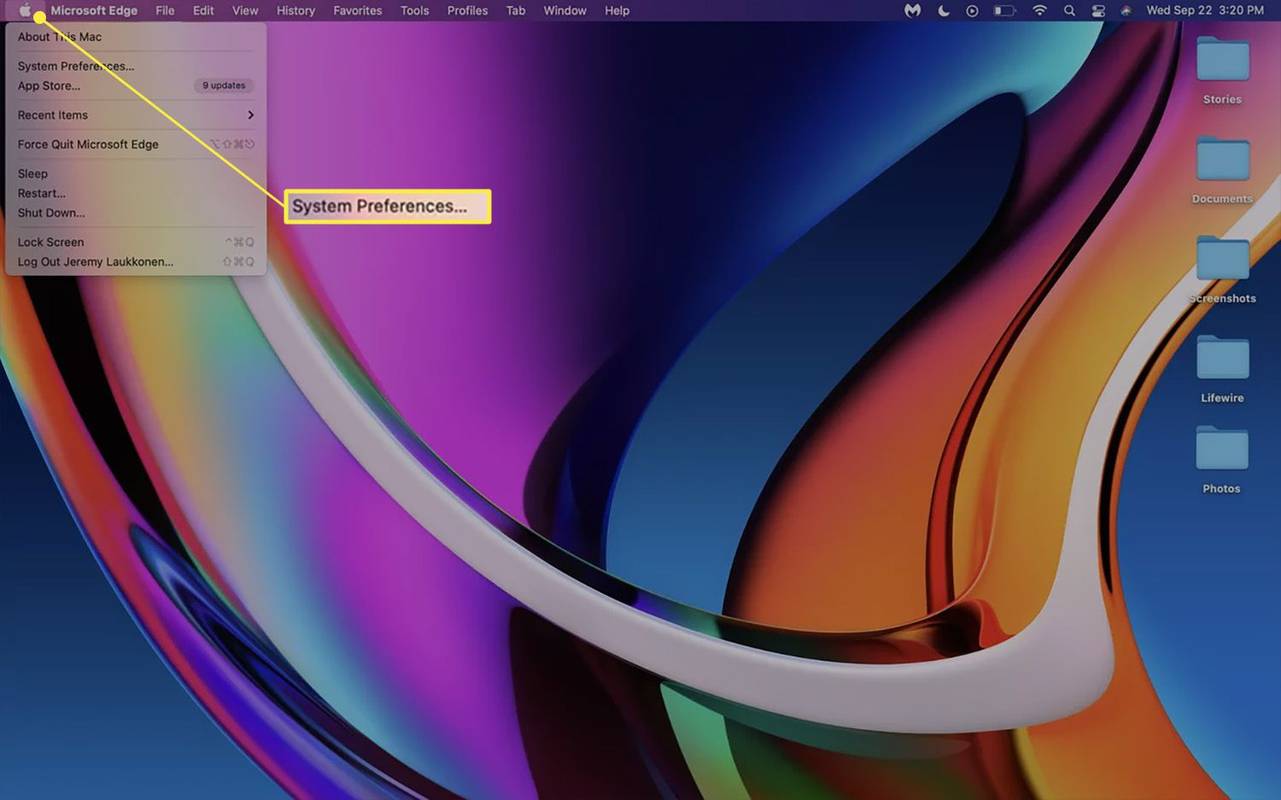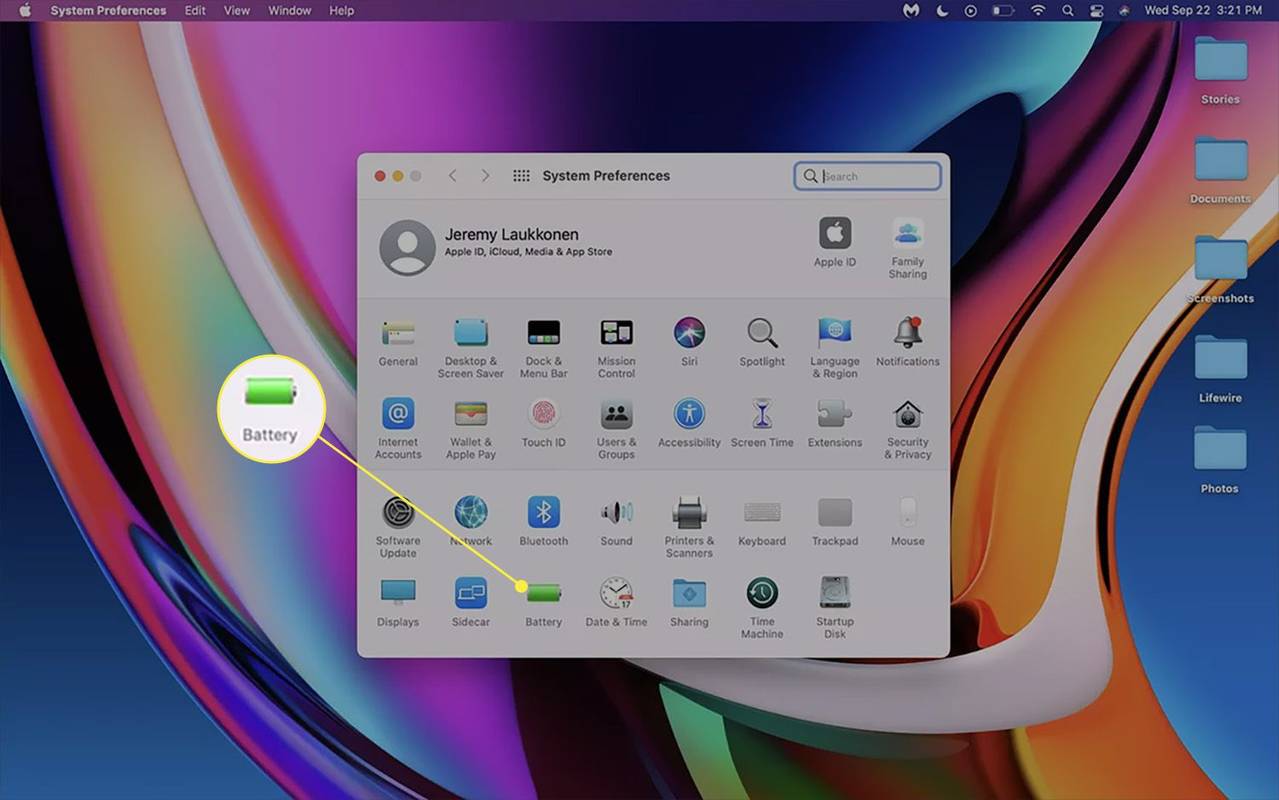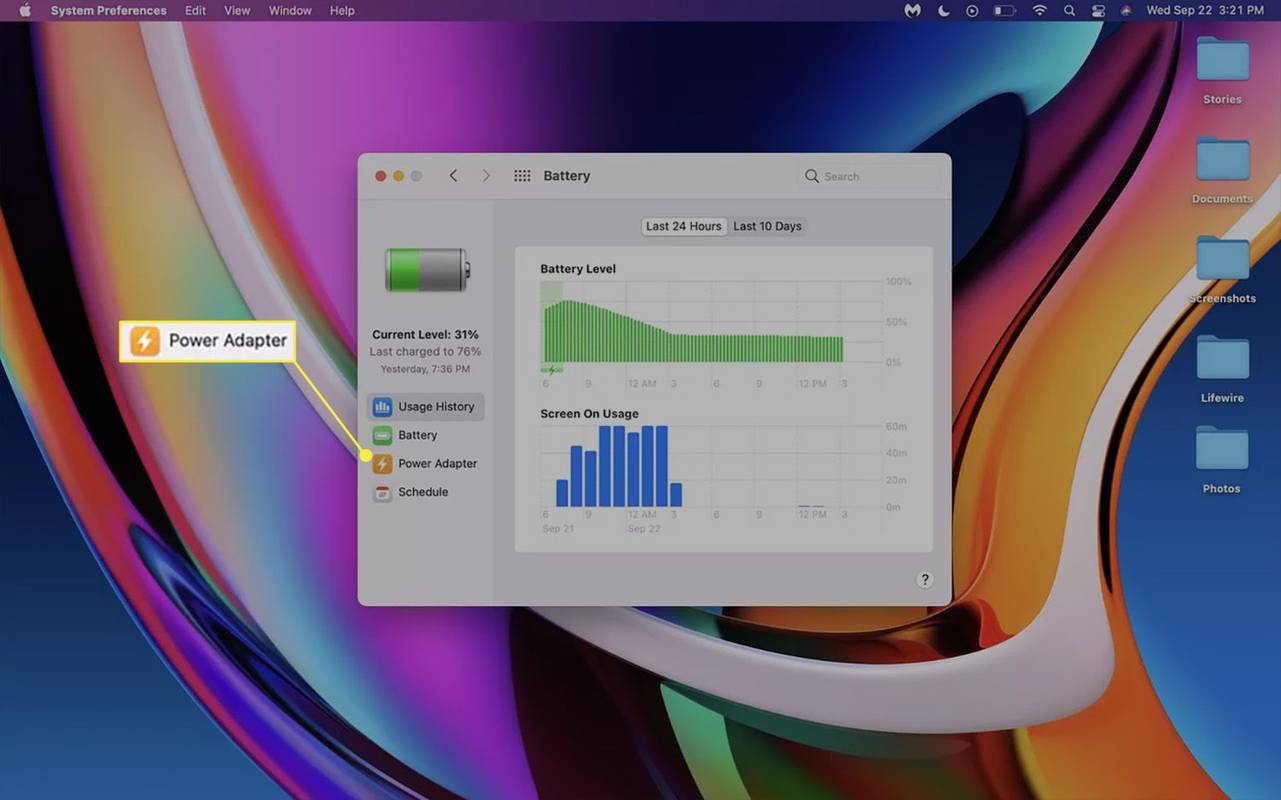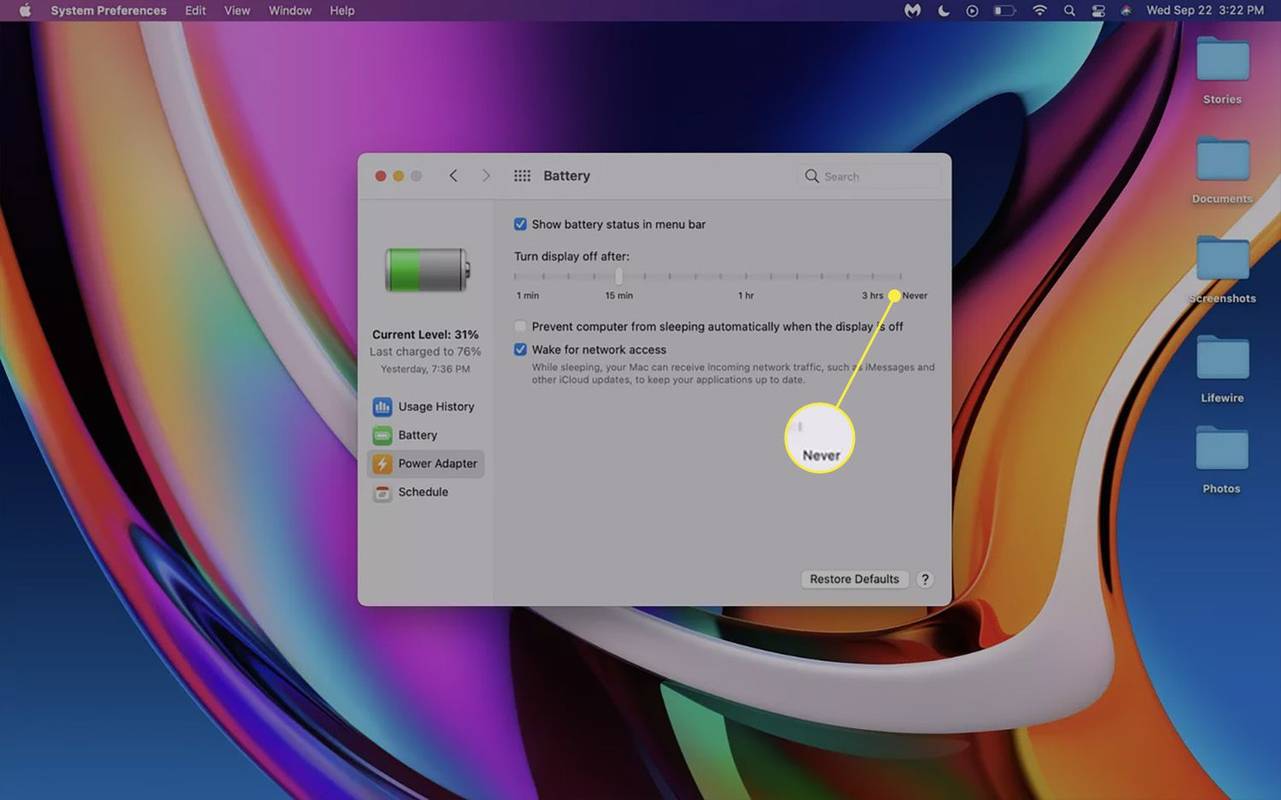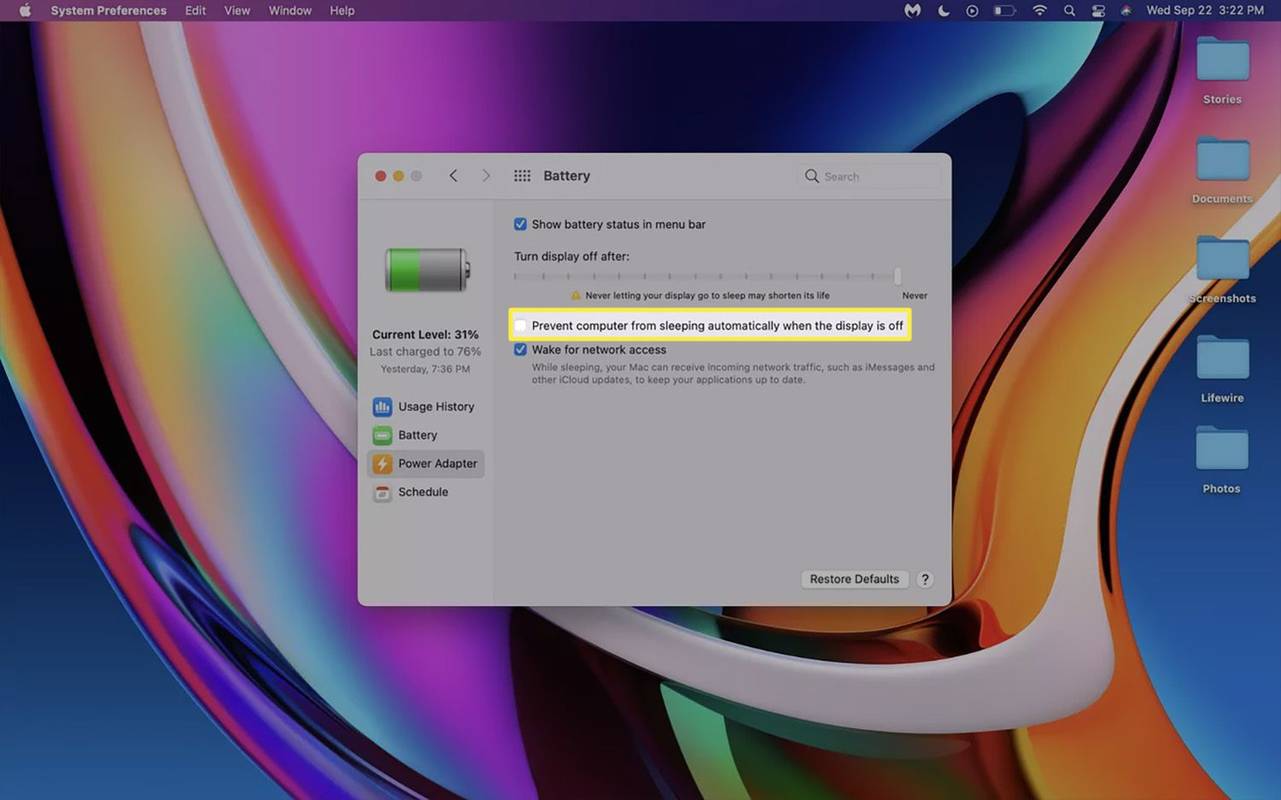Čo vedieť
- Po úprave nastavení Energy Saver pripojte MacBook k nabíjačke a externému monitoru.
- Na udržanie MacBooku v bdelom stave so zatvoreným vekom bez pripojenia monitora budete musieť použiť aplikáciu tretej strany.
-
Kliknite na Ikona jablka v ľavom hornom rohu.
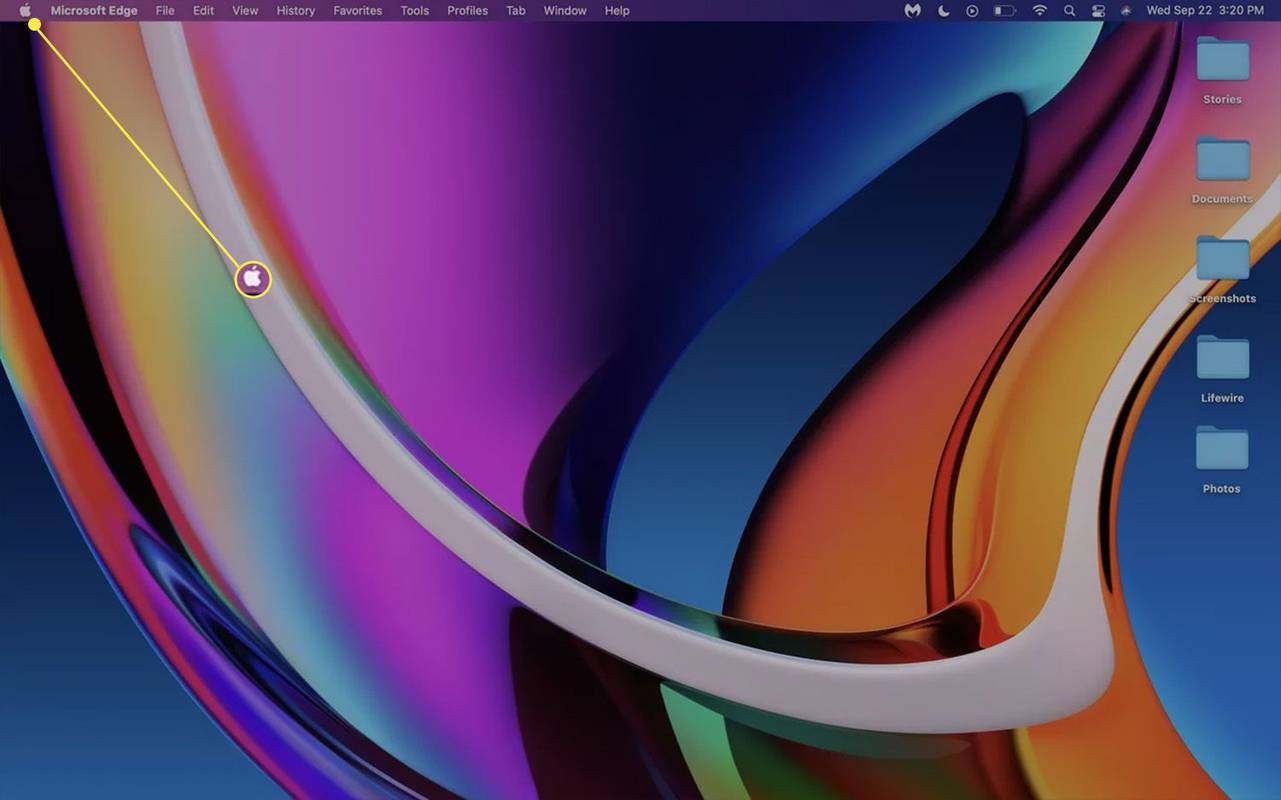
-
Kliknite Systémové preferencie .
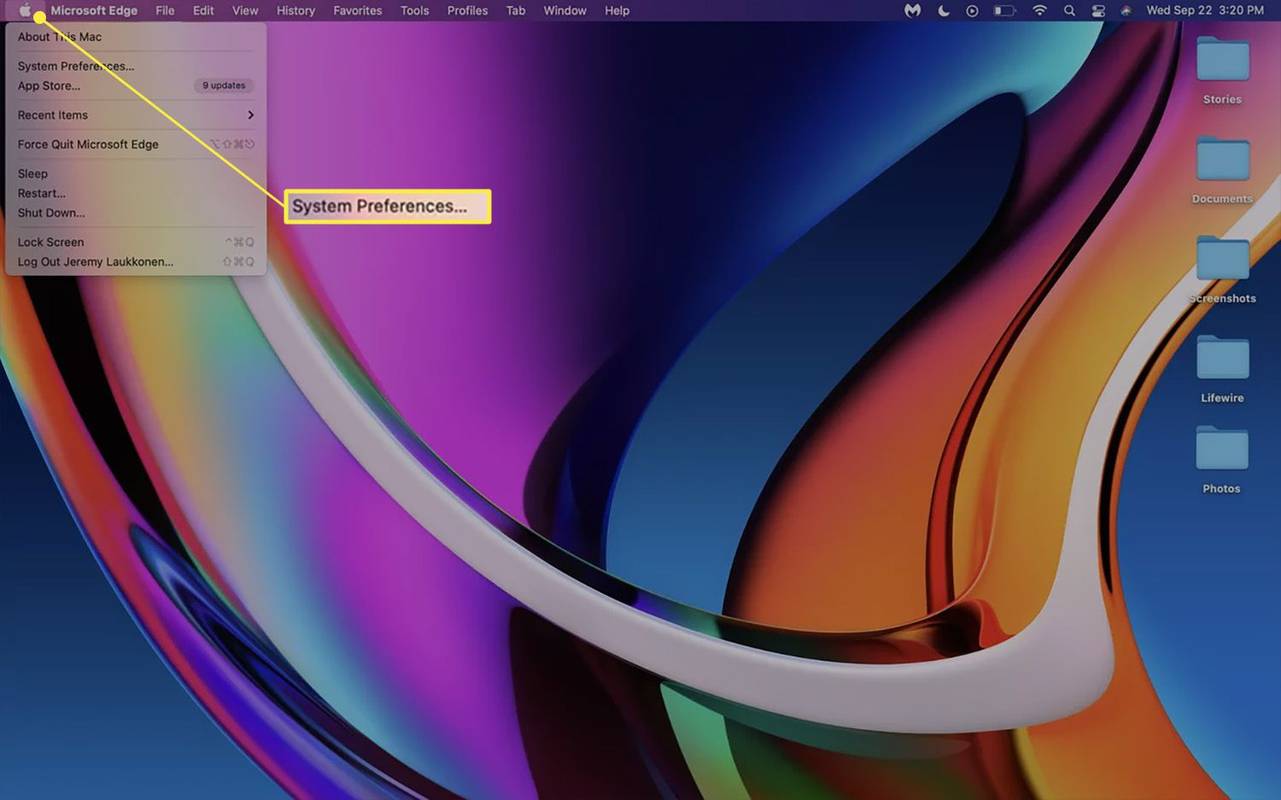
-
Kliknite Batéria .
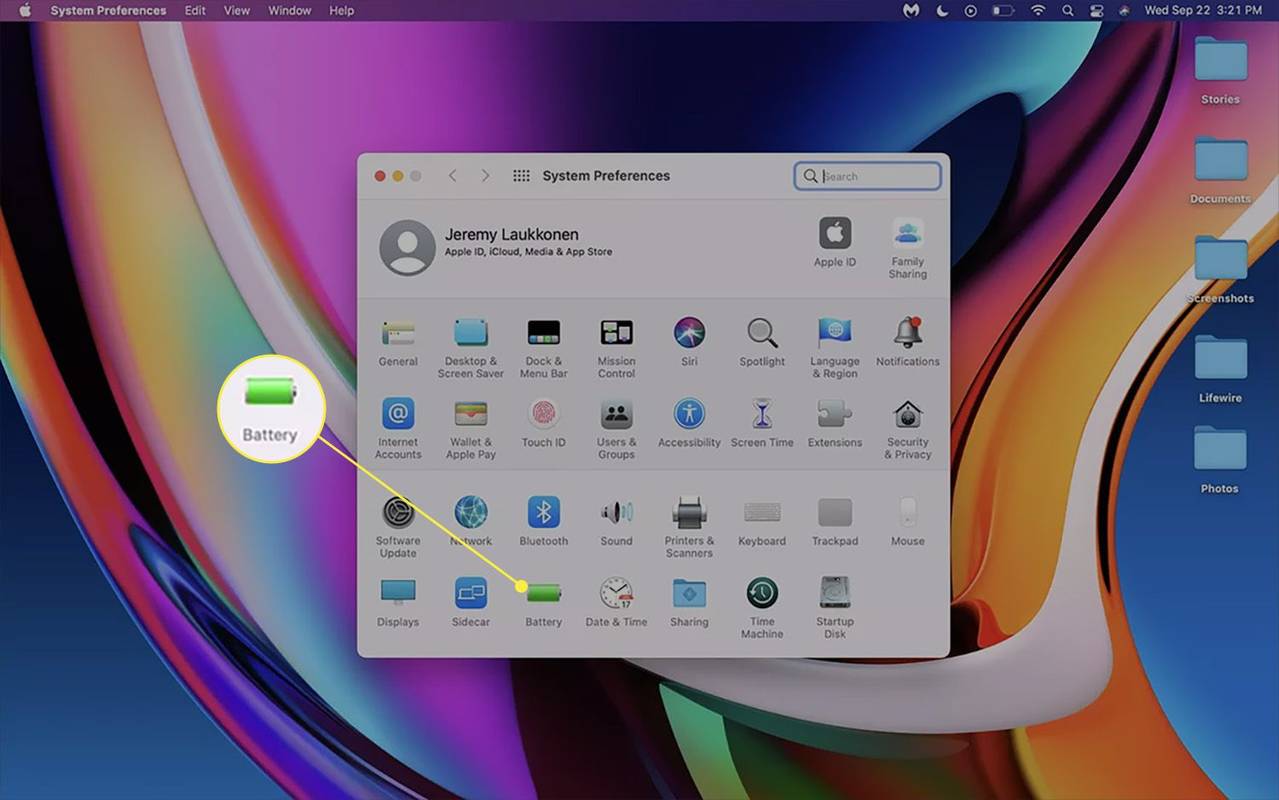
-
Kliknite Nabíjačka .
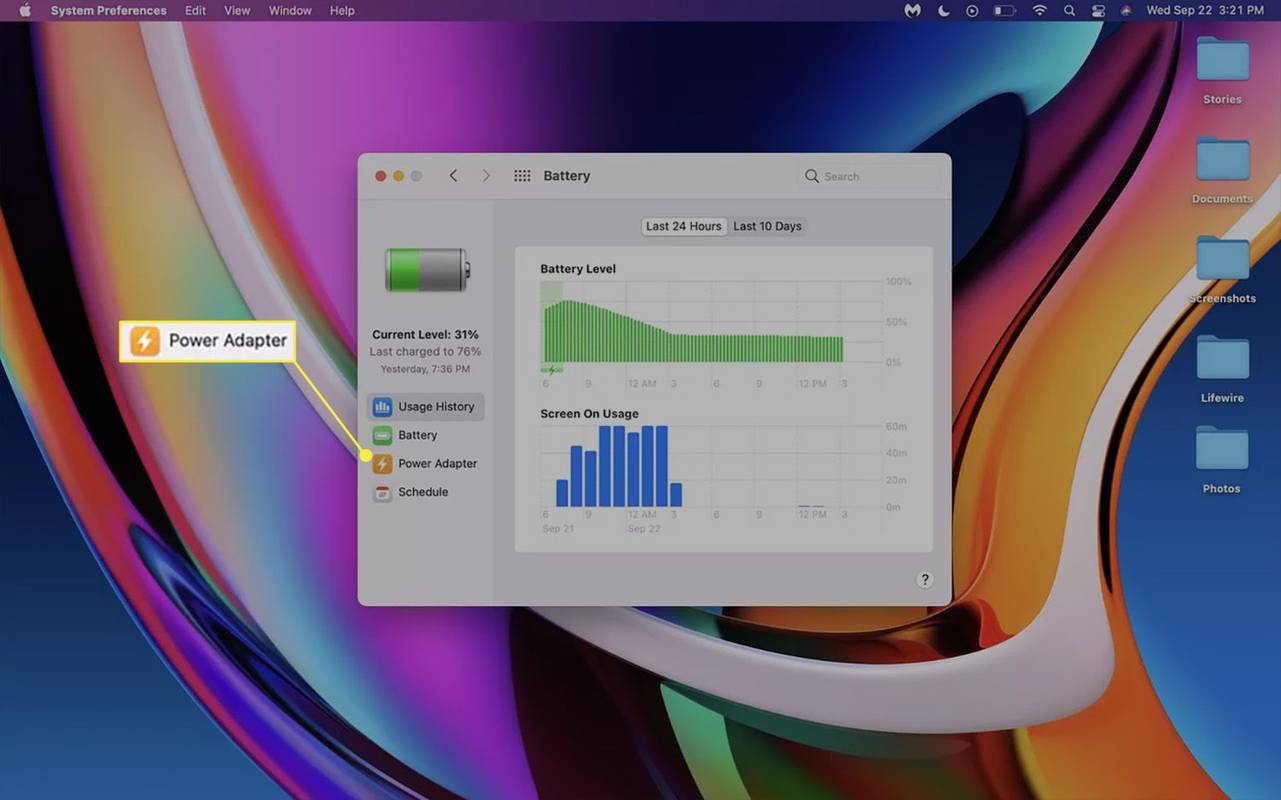
-
Kliknite na posúvač a presuňte ho do Nikdy .
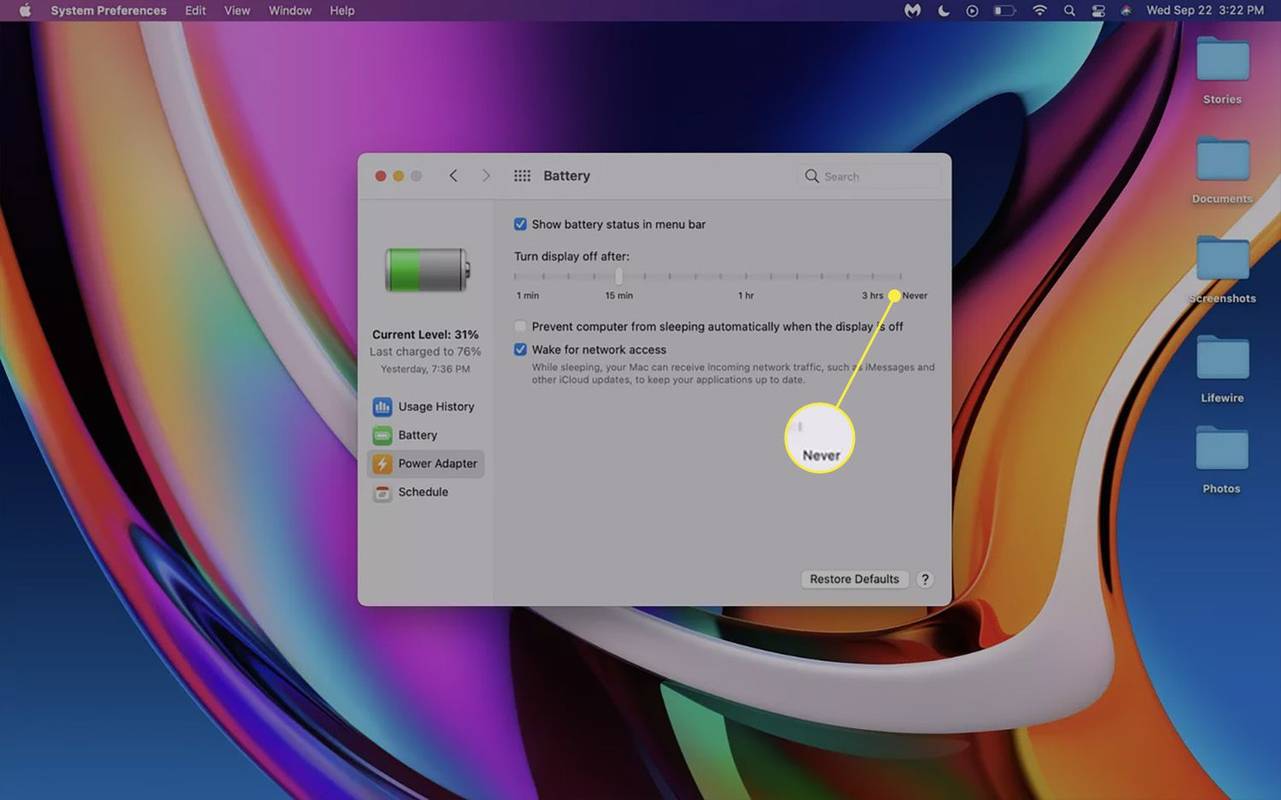
-
Kliknite na Zabráňte automatickému spánku počítača, keď je displej vypnutý zaškrtávacie políčko.
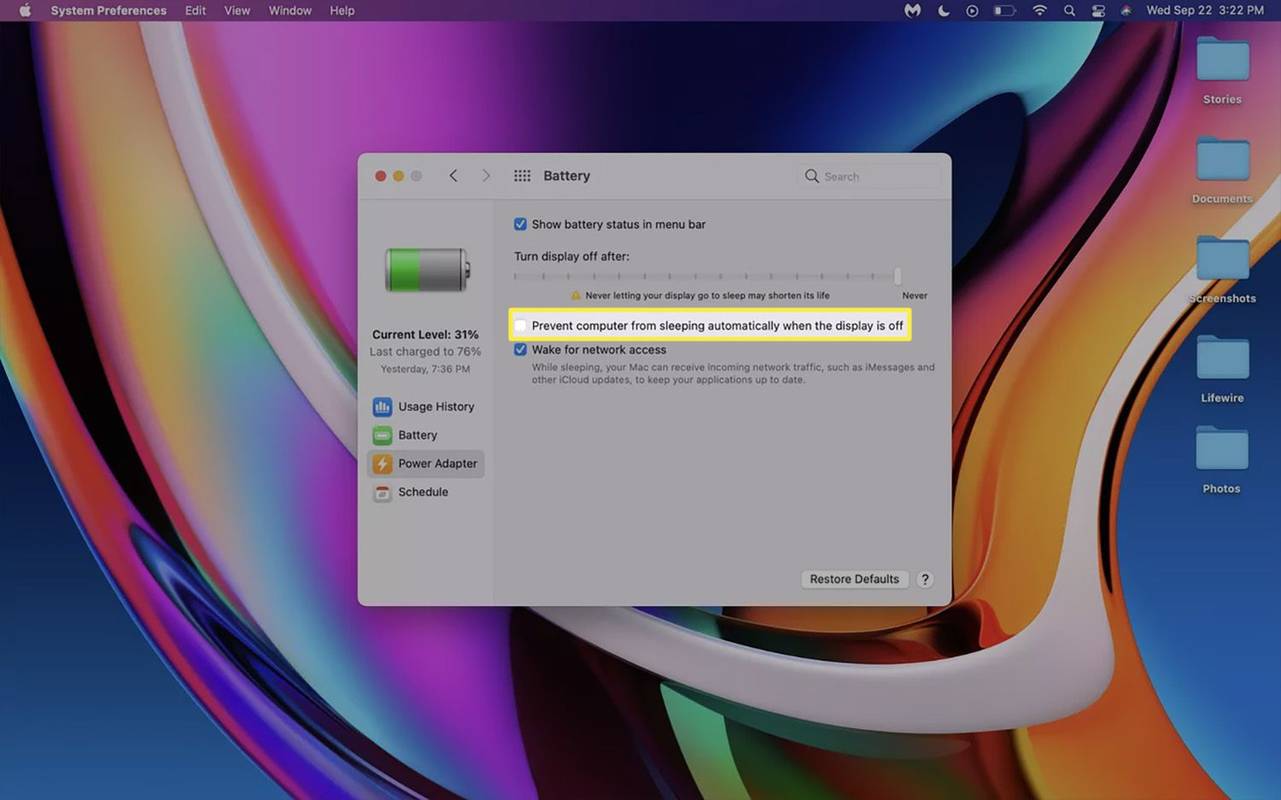
-
Zapojte MacBook do napájania.
-
V prípade potreby pripojte svoj MacBook k externému monitoru pomocou adaptéra.
vaše hlavné členstvo bude čoskoro aktívne.
-
Teraz môžete svoj MacBook zavrieť bez vypnutia externého displeja.
Displej na samotnom MacBooku sa vypne, len nie na externom monitore.
- Ako zabránim spánku MacBooku, keď je zapojený?
Vyberte Systémové preferencie > Batéria alebo Šetrič energie > Nabíjačka > Potom vypnite displej . Posuňte posúvač na Nikdy a vyberte Zabráňte automatickému spánku počítača, keď je displej vypnutý zabráňte spánku vášho Macu.
- Ako zabránim tomu, aby môj MacBook spal pri napájaní z batérie?
Ak nechcete, aby váš MacBook prešiel do režimu spánku po určitom čase napájania z batérie, vypnite toto nastavenie. Ísť do Systémové preferencie > Batéria alebo Šetrič energie > Batéria > Potom vypnite displej > a posuňte prepínač doprava na Nikdy .
- Prečo môj MacBook nespí, keď je kryt zatvorený?
Uistite sa, že nastavenie vypnutia displeja je aktívne. Ísť do Systémové preferencie > Batéria alebo Šetrič energie > Potom vypnite displej . V napájacom adaptéri zakážte Prebudenie pre prístup k sieti ak je toto nastavenie zapnuté. Skontrolujte tiež nastavenia prebudenia Bluetooth; ísť do Systémové preferencie > Bluetooth > Pokročilé > a zrušte začiarknutie Povoľte zariadeniam Bluetooth prebudiť tento počítač .
Tento článok vysvetľuje, ako zabrániť spánku MacBooku, keď je kryt zatvorený.
Môžete zastaviť spánok MacBooku, keď zatvoríte veko?
Áno, aj keď ak k MacBooku nepripájate monitor, budete potrebovať aplikáciu tretej strany. Teraz, ak k MacBooku pripojíte monitor, klávesnicu a myš, môže fungovať ako stolný Mac. Keď skončíte s prácou, môžete všetko odpojiť a Mac sa vráti do režimu spánku (takto nezostane zapnutý, keď ho hodíte do batohu atď.).
Ako nechať MacBook zapnutý, keď je zatvorený
Predvolené nastavenie MacBooku je prejsť do režimu spánku, keď je kryt zatvorený. Táto funkcia šetrí energiu, keď je MacBook pripojený, a šetrí výdrž batérie, keď nie je pripojený. Ak chcete MacBook zavrieť a používať ho bez externého monitora, dostanete sa do situácie, kedy sa namiesto toho uspí. Budeme sa zaoberať v časti nižšie.
Budete musieť zmeniť niekoľko nastavení, aby ste zabránili prechodu MacBooku do režimu spánku so zatvoreným krytom.
K MacBooku budete musieť pripojiť aj klávesnicu a myšalebotrackpad, ak ho chcete naďalej používať, keď je zatvorený.
ako vidieť, kto ťa sleduje na twitchi
Ak chcete MacBook používať v tejto konfigurácii natrvalo, môžete použiť plánovač spánku pre Mac, aby ste ho nechali spať a nocovať a ráno sa automaticky prebúdzať.
Prečo môj MacBook spí, keď zatvorím veko?
Váš MacBook sa po zatvorení veka uspí z niekoľkých dôvodov, v závislosti od toho, či je zapojený. Keď je zapojený, uspí sa, aby pomohol šetriť energiu a umožnil rýchlejšie nabíjanie, pretože v spánku spotrebuje oveľa menej energie. Pri napájaní z batérie sa po zatvorení krytu uspí, aby sa šetrila energia batérie. Keďže MacBook zvyčajne nemusíte používať, keď je veko zatvorené, predvolené nastavenie je, že sa displej vypne a MacBook sa uspí vždy, keď je veko zatvorené.
Najčastejším dôvodom, prečo chcete, aby MacBook nespal, keď je kryt zatvorený, je, ak ho chcete používať s externým monitorom a klávesnicou. Apple to pomerne zjednoduší, ak budete postupovať podľa pokynov uvedených v predchádzajúcej časti.
Môžete zabrániť spánku MacBooku so zatvoreným vekom bez monitora?
Apple vám poskytuje iba jeden spôsob, ako zabrániť spánku MacBooku so zatvoreným vekom: upravte nastavenia šetriča energie, pripojte nabíjačku batérie a pripojte externý monitor.
Žiadna možnosť v nastaveniach batérie alebo úspory energie neumožňuje MacBooku zostať v bdelom stave so zatvoreným krytom, ak nie je pripojený externý monitor. To znamená, že budete musieť nainštalovať aplikáciu tretej strany, aby váš MacBook nespal bez zapojenia. v externom monitore.
Zaujímavé Články
Redakcia Choice
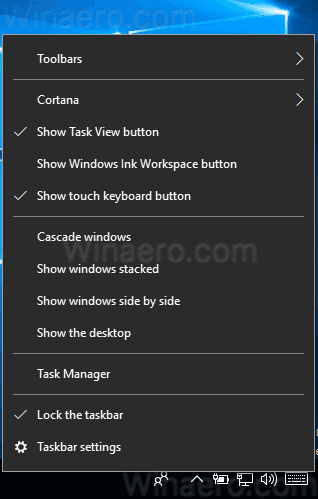
Ako zobraziť Windows Side by Side v systéme Windows 10
Týmto spôsobom je možné zobraziť všetky okná vedľa seba v systéme Windows 10. Môžete ich usporiadať pomocou špeciálneho príkazu v kontextovej ponuke na paneli úloh.
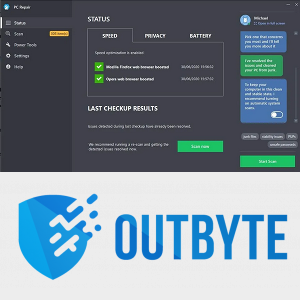
Stiahnite si Download beats od dr. dre AIO v1.1 Skin pre AIMP3
Stiahnite si beaty od dr. dre AIO v1.1 Skin pre AIMP3. Tu si môžete stiahnuť rytmy od dr. Vzhľad dre AIO v1.1 pre hráča AIMP3. Všetky kredity patria pôvodnému autorovi tohto vzhľadu (informácie o vzore nájdete v predvoľbách AIMP3). Autor:. Stiahnutie 'Stiahnutie beatov od dr. dre AIO v1.1 Skin pre AIMP3 '

Ako zmeniť názov kanála YouTube
Má váš kanál YouTube rovnaký názov, aký mal roky, a zdá sa, že ste si nikdy nenašli čas na jeho zmenu? Ak je to váš prípad, pokračujte v čítaní, aby ste zistili, aké ľahké je zmeniť váš

Ako opraviť port PS5 HDMI
Máte problémy s pripojením PS5 k televízoru? Pri oprave portu HDMI konzoly PS5 postupujte podľa týchto odborných pokynov.

Bez internetu? Žiadny problém – Sprievodca riešením problémov s internetom
Automatické reklamy nie je možné na stránke programovo zakázať, takže sme tu!

Ako zastaviť otváranie aplikácií pri štarte na počítači Mac
Kamarát nedávno kúpil počítač Mac, ktorý sa dá používať spolu s jeho pracovnou plochou Windows, a potom, čo s ním strávil niekoľko hodín demonštráciou niektorých kľúčových rozdielov medzi Windows a Mac OS, ma napadlo, že iné počítače Mac