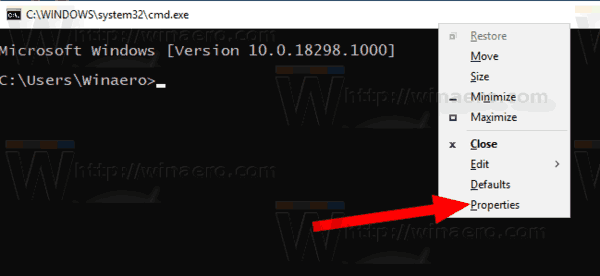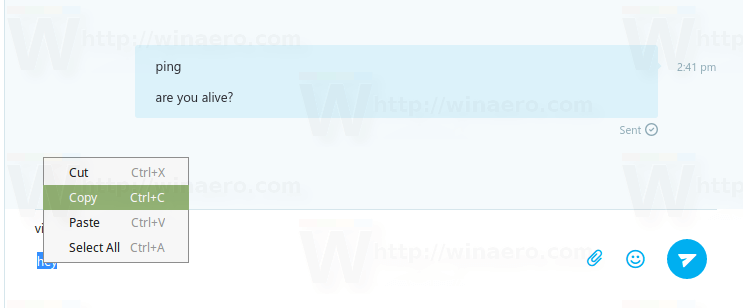Ak chcete, aby váš počítač bežal hladko, CPU by nemal prekročiť 70 stupňov.
ako získať netflix v televízii
Ako ovládať rýchlosť ventilátora pomocou Speedfan
Ďalším užitočným spôsobom, ako upraviť rýchlosť ventilátora, je použitie Speedfan. Aplikácia umožňuje používateľom mať ešte väčšiu kontrolu nad nastaveniami CPU. Ak chcete použiť nástroj:
- Stiahnite si a nainštalujte Speedfan .

- Budete mať dve možnosti:
- Ak chcete, aby Speedfan ovládal vaše nastavenia, vyberte „Automatická rýchlosť ventilátora“.

- Ak chcete vykonať zmeny manuálne, použite Konfigurovať . Potom klepnite na Pokročilé .

- Prejdite rozbaľovaciu ponuku, kým nenájdete typ procesora.

- Vyberte si typ ventilátora na základe jeho konektora (DC alebo PMW).

- Vyberte Manuálny .

- Kliknite OK a vráťte sa na domovskú stránku Speedfan.

Teraz by ste mali byť schopní ovládať rýchlosť ventilátora stlačením ikon šípok na domovskej stránke aplikácie. Ako pomôcku pri úprave rýchlosti uvidíte aj sledovač otáčok, ktorý ukazuje, kedy ventilátor pracuje pomalšie alebo rýchlejšie. Ak nevydáva toľko hluku a nefunguje správne, našli ste optimálnu rýchlosť ventilátora.
Ako ovládať rýchlosť ventilátora na počítači so systémom Windows 11
Používanie novej verzie operačného systému môže byť strmou krivkou učenia. Nemusí to však byť vždy zložité. Ak máte vo svojom počítači nainštalovaný systém Windows 11, ventilátor môžete ovládať tromi spôsobmi. Môžete použiť softvér výrobcu počítača, systém BIOS alebo aplikácie tretích strán.
Ako ovládať rýchlosť ventilátora na počítači pomocou softvéru výrobcu počítača
Výrobca vášho počítača vytvára softvér, ktorý je úplne kompatibilný s vaším zariadením. Navigácia je jednoduchá a funguje rýchlo. Ak chcete zistiť, ktorý softvér je pre váš počítač najvhodnejší, postupujte takto:
- Identifikujte model počítača a jeho výrobcu. Ak máte vlastný počítač, pozrite sa na model a výrobcu základnej dosky. Na zadnej strane počítača je zvyčajne štítok s týmito informáciami.

- Prejdite na stránku zákazníckej podpory výrobcu a vyberte svoj model.

- Zadajte K stiahnutiu a potom otvorte Systémová pomôcka tab.

- Stiahnite si obslužný balík.

- Nainštalujte a spustite balík.

- Vyberte nastavenia rýchlosti ventilátora.

Nastavenia ventilátora často používajú percentuálny systém, pričom 100 je maximum a 0 je minimum. Čím vyššia je nastavená hodnota, tým bude váš počítač chladnejší. Nižšie nastavené hodnoty spúšťajú ventilátor, aby zastavil chladenie a vytváral menej hluku.
Ako ovládať rýchlosť ventilátora na počítači pomocou systému BIOS
Vstúpiť do systému BIOS v systéme Windows 11 a upraviť ovládacie prvky ventilátora je pomerne jednoduché.
- Vypnite počítač.

- Znova zapnite počítač a rýchlo stlačte klávesovú skratku systému BIOS. V závislosti od vášho počítača to môže byť kláves F1, F12 alebo „Delete“.

- V rozbaľovacej ponuke nájdite sekciu nastavení ventilátora. Zvyčajne je pod Zdravie PC , Pokročilé , alebo Pretaktovanie .

Systém BIOS tiež používa percentuálny systém na nastavenie rýchlosti ventilátora. Opäť platí, že 100 je najvyššia nastavená hodnota, zatiaľ čo 0 je najnižšia. Po vykonaní zmien kliknite Uložiť . Potom stlačte VÝCHOD opustiť BIOS.
Ako ovládať rýchlosť ventilátora na počítači pomocou aplikácií tretích strán
Mnoho rôznych aplikácií tretích strán vám pomôže ovládať váš ventilátor. SpeedFan a Monitor Argus patria medzi tie najobľúbenejšie. Všetky fungujú na rovnakom princípe, takže bez ohľadu na výber aplikácie budete musieť postupovať podľa rovnakých pokynov.
Tu je návod, ako používať Argus Monitor:
ako otvoriť.apk súbory na mac
- Stiahnite si a nainštalujte Monitor Argus .

- Spustite Argus Monitor.

- Vyberte Ovládanie ventilátora v hornej časti programu.

Systém Argus Monitor označí maximálnu rýchlosť ventilátora ako 100 a najnižšiu ako 0. Upravte nastavenia podľa potreby a potom uložte zmeny.
Je dôležité si uvedomiť, že vaša nastavená hodnota rýchlosti by nikdy nemala byť nastavená na 0, pretože väčšina chladičov nie je navrhnutá na trvalé vypnutie. Nastavenie ventilátorov na nulu môže spôsobiť ich prehriatie.
Prevezmite kontrolu nad svojim ventilátorom
Je nevyhnutné vedieť, ako nastaviť rýchlosť ventilátora. Umožňuje vám nájsť najlepší teplotný rozsah pre váš počítač a zabezpečiť jeho odolnosť. Tiež vám pomôže vytvoriť menej hlučné prostredie, takže zlepšíte svoju koncentráciu a stanete sa produktívnejšími.
ako dosiahnuť spustenie VirtualBoxu 64 bit
Bez ohľadu na to, či na svojom počítači používate Windows 10 alebo Windows 11, tento článok vám snáď ukázal, ako prevziať kontrolu nad nastaveniami ventilátora. Jediné, čo musíte urobiť, je nastaviť správnu rýchlosť pre vás a váš počítač.
Narúša hlučnosť vášho fanúšika váš pracovný tok? Aké sú vaše preferované nastavenia teploty? Dajte nám vedieť v sekcii komentárov.