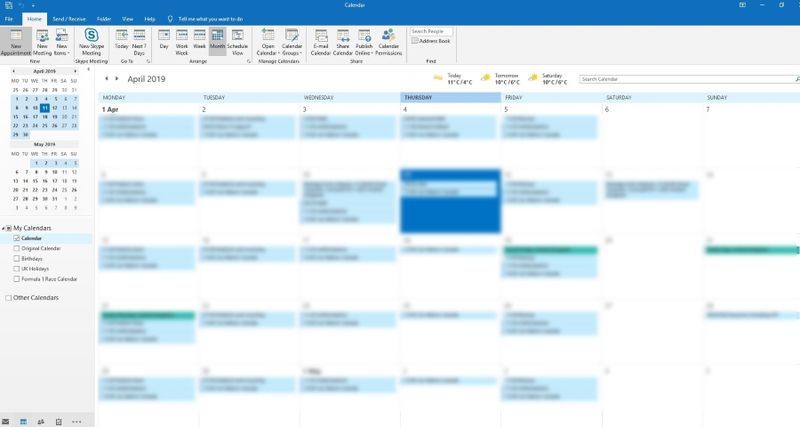Google Chrome je neuveriteľne pohotový prehliadač. Vďaka novému základnému algoritmu a ďalším optimalizáciám dokáže zobraziť výsledky vyhľadávania v priebehu niekoľkých sekúnd. To isté sa však nedá povedať o rýchlosti sťahovania.

Rozdiel v rýchlosti pripojenia uplink a downlink môže byť niekedy celkom zjavný a frustrujúci. Postupujte podľa tohto článku, aby ste zabránili nízkej rýchlosti sťahovania v prehliadači Chrome.
Aktualizujte prehliadač Google Chrome na najnovšiu verziu
Môže sa to zdať zrejmé, ale spustenie zastaranej verzie prehliadača Chrome môže viesť k oneskoreniu. Google zvyčajne automaticky aktualizuje prehliadač na pozadí, t. j. keď ho zatvoríte a znova otvoríte. Ak ste to už nejaký čas neurobili, je pravdepodobné, že ste nezískali najnovší firmvér. Môžete to skontrolovať takto:
- Otvorte Chrome.

- Kliknite na tri zvislé bodky v pravom hornom rohu obrazovky.

- Ak má ikona zelenú, oranžovú alebo červenú farbu, Google pred niekoľkými dňami vydal aktualizáciu.

Keď zistíte, že máte vykonať inováciu, postupujte takto:
ako preniesť rozdrvené cukríky na nový iphone
- Spustite Chrome na počítači PC alebo Mac.

- Potom kliknite na tri zvislé bodky v pravom hornom rohu.

- Z rozbaľovacieho panela vyberte, Aktualizujte Google Chrome .
- Nakoniec stlačte Reštart .

Môžete tiež aktualizovať mobilnú verziu aplikácie prehliadača. Tu je postup, ako to urobiť so zariadením Android:
- Spustite aplikáciu Obchod Google Play.

- V pravom hornom rohu displeja klepnite na svoj profilový obrázok.

- Vyberte Spravujte aplikácie a zariadenie z okna možností.

- Nájdite Chrome v Dostupné aktualizácie a aktualizujte aplikáciu.

A tu je návod, ako to urobiť so zariadením iOS:
- Otvor Obchod s aplikaciami a klepnite na ikonu svojho profilu.

- Na vyskakovacom paneli nájdite Dostupné aktualizácie a nájdite aplikáciu Chrome.
- Klepnite na ikonu Aktualizovať tlačidlo vedľa aplikácie, aby ste získali najnovšiu verziu.

- Ak sa zobrazí výzva, zadajte svoje Apple ID.
Vymazať údaje prehliadania
Niekedy môže nahromadenie údajov o prehliadaní brániť procesu sťahovania. Je známe, že ukladanie príliš veľkého množstva súborov cookie spôsobuje chyby, takže môže byť dobrý nápad vykonať dôkladné čistenie. Tu je postup, ako to urobiť s počítačom:
- Spustite prehliadač Chrome a kliknite na trojbodkovú ponuku v pravom hornom rohu okna.

- Z rozbaľovacieho zoznamu vyberte Ďalšie nástroje > Vymazať údaje prehliadania .

- Otvorí sa nové okno. Nastavte časový rozsah odstránenia. Môžete si napríklad vybrať vymazanie údajov nahromadených za poslednú hodinu alebo vymazanie všetkého.
- Potom začiarknite políčka vedľa typu údajov, ktoré chcete odstrániť.

- Nakoniec kliknite Zmazať dáta .

Ak vymažete uložené heslá, informácie sa odstránia zo všetkých synchronizovaných zariadení.
Môžete tiež vymazať údaje prehliadania vo svojej mobilnej aplikácii, aby ste optimalizovali výkon. Postupujte podľa týchto krokov:
- Spustite mobilnú aplikáciu Chrome.

- V pravom hornom rohu klepnite na tri zvislé bodky. V prípade zariadení so systémom iOS sú to tri vodorovné bodky.

- Ísť do nastavenie ak máte zariadenie so systémom Android a História ak ste používateľom iPhone.

- Zo zoznamu možností vyberte Ochrana osobných údajov a bezpečnosť a potom kliknite Vymazať údaje prehliadania .

- Vyberte a Časový rozsah a typ údajov, ktoré chcete vymazať.

- Po dokončení klepnite na jasný alebo hotový , v závislosti od zariadenia.

Odstráňte nepoužívané rozšírenia prehliadača Chrome
Aj keď sú rozšírenia prehliadača Chrome neuveriteľne užitočné, existuje taká vec, že ich je príliš veľa. Ak existuje nejaký doplnok, ktorý ste nejaký čas nepoužívali, môže byť dobré ho odstrániť. Tu je postup:
- Spustite Chrome na počítači PC alebo Mac.

- Ďalej kliknite na Viac menu v pravom hornom rohu.

- Z rozbaľovacieho zoznamu vyberte Ďalšie nástroje , potom prejdite na Rozšírenia .

- Prechádzajte zoznamom rozšírení a kliknite na Odstrániť vedľa tých, ktoré chcete odstrániť.

- Po dokončení kliknite Odstrániť znova na potvrdenie.

Samozrejme, nemusíte sa svojich rozšírení natrvalo zbaviť. Namiesto toho ich môžete dočasne zakázať počas sťahovania súborov, aby ste zvýšili rýchlosť. Tu je postup:
- Spustite Chrome a otvorte Viac Ponuka.

- Ísť do Ďalšie nástroje , potom Rozšírenia .

- Zrušte začiarknutie políčka vedľa doplnku, ktorý chcete zakázať.
Zatvorte nepoužívané karty
Opäť sa to môže zdať príliš jednoduché, ale zatvorenie nepoužívaných kariet môže niekedy zvýšiť rýchlosť sťahovania. Týmto spôsobom Chrome zameria celú šírku pásma na proces sťahovania namiesto distribúcie do zdrojov na pozadí. Ak potrebujete nejaké dôležité stránky na budúce použitie, môžete si ich uložiť do záložiek alebo ich nájsť medzi údajmi o prehliadaní.
Počas sťahovania súborov sa tiež neodporúča používať prehliadač. Môžete voľne vykonávať merania, ktoré pomôžu prehliadaču Chrome fungovať lepšie alebo dokonca pracovať offline. len sa uistite, že nezaťažujete šírku pásma internetu.
Uistite sa, že je funkcia Predbežné načítanie stránky zapnutá
Chrome má funkciu, ktorá mu umožňuje ukladať do vyrovnávacej pamäte stránky prepojené s tou, ktorú práve používate na sťahovanie súborov. Ak chcete veci trochu urýchliť, pred spustením procesu sa uistite, že je funkcia zapnutá. Postup:
- Prejdite do prehliadača Chrome a kliknite na tri zvislé bodky v pravom hornom rohu.

- Ísť do nastavenie a potom prejdite nadol a vyberte Pokročilé zo zoznamu možností.
- Ďalej, pod Súkromie a bezpečnosť , posuňte Na rýchlejšie načítanie stránok použite službu predpovedí možnosť vľavo. To umožní predbežné vykreslenie.
Používatelia systému Windows 10 môžu povoliť predbežné prečítanie pomocou databázy Registry. Tu je postup:
- Podržte Kláves Windows + R klávesová skratka pre prístup k Bežať dialógové okno.
- Do poľa zadajte Regedit a kliknite Zadajte .

- Ďalej kliknite na |_+_| oddiele. Potom kliknite pravým tlačidlom myši na Chrome a vyberte si Nové > 32-bitová hodnota DWORD z rozbaľovacieho panela.

- Ak chcete, aby bolo predbežné načítanie vždy povolené, nastavte hodnotu na nulu.

- Ak chcete, aby funkcia fungovala iba v sieťach, ktoré nie sú mobilné, nastavte ju na jednu.

Nakoniec môžu používatelia počítačov Mac túto funkciu zapnúť pomocou príkazu Terminal:
- Otvorte Finder a kliknite Prejdite na položku > Nástroje .

- Spustite Terminál aplikácie.

- Zadajte nasledujúci príkaz: |_+_|

- Ak chcete povoliť predbežné vykresľovanie pre všetky siete, napíšte nulu namiesto n.

- Ak ho chcete povoliť iba pre necelulárne siete, zadajte jeden.
Povoliť paralelné sťahovanie v prehliadači Chrome
Ak chcete výrazne zvýšiť rýchlosť sťahovania, povoliť paralelné sťahovanie v prehliadači Chrome je mimoriadne efektívny spôsob, ako to urobiť. Aj keď sa stále považuje za experimentálnu funkciu, mnohí používatelia ju považujú za veľmi užitočnú. Tu je postup, ako aktivovať paralelné sťahovanie:
- Spustite prehliadač Chrome na počítači.

- Vložiť |_+_| do panela s adresou v hornej časti okna a stlačte Zadajte .

- Otvorí sa nové okno – do vstavaného vyhľadávacieho poľa zadajte paralelné sťahovanie.

- Ďalej rozbaľte rozbaľovaciu ponuku v Paralelné sťahovanie oddiele.

- Nakoniec si vyberte Povolené zo zoznamu nastavení.

Skenujte svoje zariadenie na prítomnosť malvéru a vírusov
Škodlivý softvér je jednou z najčastejších príčin akéhokoľvek druhu závady. Preto je vhodné pravidelne kontrolovať, či vaše zariadenie neobsahuje malvér. Zlepší to nielen rýchlosť sťahovania v prehliadači Chrome, ale potenciálne optimalizuje aj celkový výkon aplikácie. Postup:
- Spustite Chrome na počítači.

- Kliknutím na tri zvislé bodky získate prístup k Viac Ponuka.

- Ďalej otvorte Nastavenia > Obnoviť a vyčistiť a vyberte Vyčistite počítač .

- Potom vyberte Nájsť aby Chrome mohol použiť vaše zariadenie na odstránenie vírusov alebo iného škodlivého softvéru.

- Nakoniec kliknite Odstrániť .
Ďalšie často kladené otázky
Môžem pridať obmedzenie rýchlosti sťahovania prehliadača Google Chrome?
Samozrejme, že áno. Rovnako ako iné populárne prehliadače, aj Chrome má vstavanú funkciu, ktorá vám umožňuje ovládať rýchlosť sťahovania, aby ste sa vyhli problémom so šírkou internetového pásma. Postup:
1. Spustite prehliadač a kliknutím na tri zvislé bodky otvorte rozbaľovaciu ponuku.

2. Vyberte Viac nástrojov a potom z rozbaľovacieho panela vyberte Nástroje pre vývojárov. Rýchlejší spôsob, ako to urobiť, je použiť Ctrl + Shift + I klávesová skratka.

3. Objaví sa nový panel. Kliknite na tri zvislé bodky v pravom hornom rohu a vyberte si nastavenie z rozbaľovacieho zoznamu.

4. Ďalej kliknite na Škrtenie v novom nastavenie okno a potom Pridať vlastný profil .

5. Zadajte rýchlostný limit pre sťahovanie súborov na preferovanú hodnotu kb/s.

6. Nakoniec pridajte názov k novému profilu a kliknite Pridať dokončiť proces.

Stiahnite si súbory bez mihnutia oka
Google Chrome je celkovo fantastický prehliadač, ktorý môže niekedy zaznamenať oneskorenie pri sťahovaní súborov. Je to najčastejšie, keď sa pokúšate stiahnuť viacero súborov naraz. Našťastie existuje niekoľko spôsobov, ako urýchliť chod prehliadača.
Najprv začnite so základmi, ako je kontrola, či máte najnovšiu verziu aplikácie, a zatvorenie všetkých extra kariet. Potom môžete prejsť na niektoré pokročilejšie funkcie, ako je povolenie paralelného sťahovania a predbežného vykresľovania. A nakoniec, super užitočné rozšírenie pre Chrome vám umožní spravovať stiahnuté súbory rýchlejšie a efektívnejšie.
Je Chrome váš preferovaný webový prehliadač? Stretli ste sa niekedy s problémami pri sťahovaní? Dajte nám vedieť v sekcii komentárov nižšie.







































![Čo je skrytá vyrovnávacia pamäť systému Android [vysvetlené]](https://www.macspots.com/img/blogs/64/what-is-hidden-cache-android.jpg)