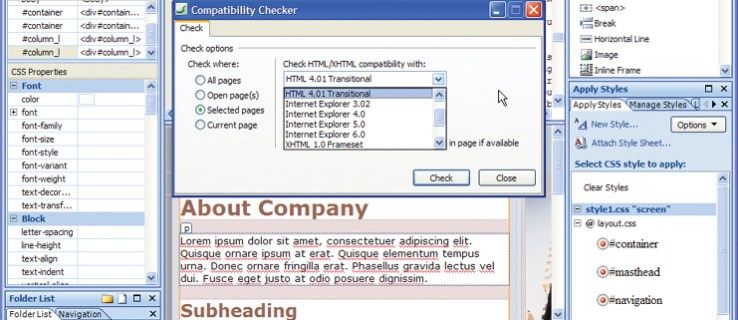Google poskytuje svojim používateľom online službu Dokumenty Google, ktorá im umožňuje vytvárať, zdieľať a ukladať rôzne dokumenty. Vďaka online dokumentom je spolupráca medzi viacerými účastníkmi o niečo plynulejšia a efektívnejšia. Každému používateľovi môžete poskytnúť prístup k konkrétnemu dokumentu prostredníctvom e-mailu, služby Gmail alebo iným spôsobom. Pozvaní môžu robiť niekoľko rôznych vecí v závislosti od udelených prístupových povolení.

Upraviť - Poskytnutie tohto povolenia dáva príjemcovi možnosť vykonávať v dokumente zmeny. Používatelia, ktorí môžu upravovať, môžu tiež dokument komentovať a prezerať.
Komentovať - Tí, ktorí majú toto povolenie, môžu k dokumentu pridávať komentáre, ale nemôžu upravovať samotný dokument.
vyhliadka - Používateľom, ktorí môžu zobraziť, je udelený prístup iba na pozorovacie účely. Nemôžu upravovať ani zanechávať komentáre.
Niekedy tí, ktorým ste udelili prístup k Upraviť povolenie, môže spôsobiť nepredvídané problémy v dokumente alebo sa rozhodnúť z akéhokoľvek dôvodu projekt opustiť. Keď sa niečo také vyskytne, je prirodzené chcieť odvolať povolenia dokumentu.
Ak chcete niekoho odstrániť z účasti na vašom zdieľanom dokumente, tento článok vás zahrnie. Prejdem si všetko, čo je potrebné na odobratie prístupu používateľa, odmietnem mu odkaz na projekt, odstránim projekt s pripojenými ďalšími používateľmi a tiež zabránim používateľom v sťahovaní, kopírovaní a zdieľaní dokumentu s ostatnými.
ako poslať obrázok za textom v dokumentoch google
Odstránenie používateľov zo zdieľaného dokumentu Google
Existujú dva spôsoby, ako zdieľať dokument Google s ostatnými online používateľmi; e-mailová pozvánka alebo priamy odkaz. Spôsob, akým bol niekto pozvaný, bude dôležitý pre spôsob, akým ho z neho zavádzate.
Zastaviť zdieľanie s pozvanými používateľmi:
- Otvorte tiež Google Dokumenty alebo disk Google vo svojom internetovom prehliadači. Prehliadač Google Chrome je preferovaný zo zrejmých dôvodov, ale mal by to urobiť ktorýkoľvek prehliadač.

- Vyberte a zvýraznite súbor alebo priečinok na Disku Google, ktorý zdieľate. V prípade Dokumentov Google budete musieť otvoriť zdieľaný súbor priamo.

- The zdieľam ikona sa bude líšiť v závislosti od toho, ako ste sa rozhodli vybrať súbor alebo priečinok.
- Na Disku Google sa zdieľam ikona vyzerá ako ľudská silueta so znamienkom + a je umiestnená úplne vpravo od rozbaľovacej ponuky Môj disk v hornej časti.

- Pri otvorenom dokumente Google nájdete modrú farbu zdieľam v pravom hornom rohu obrazovky.

- Na Disku Google sa zdieľam ikona vyzerá ako ľudská silueta so znamienkom + a je umiestnená úplne vpravo od rozbaľovacej ponuky Môj disk v hornej časti.
- V rozbaľovacom okne Zdieľať s ľuďmi a skupinami vyhľadajte používateľa, ktorému chcete odobrať oprávnenie na zdieľanie.

- Vedľa osoby, ktorú chcete z dokumentu vylúčiť, umiestnite kurzor myši na ikonu a kliknite na ňu Odstrániť .

- Dokončite proces kliknutím na Uložiť .

Zastaviť zdieľanie odkazu:
- Opäť otvorte a prihláste sa do disk Google alebo Google Dokumenty vo vašom webovom prehliadači podľa vášho výberu.
- Vyberte alebo otvorte zdieľaný súbor alebo priečinok.
- Otvorte okno Zdieľať s ľuďmi a skupinami kliknutím na jednu z nich zdieľam ikona alebo modré tlačidlo Zdieľať.
- Kliknite na položku Zmeniť v sekcii Získanie odkazu.

- Ak chcete odmietnuť prístup pomocou odkazu všetkým ostatným okrem tých, ktorých si konkrétne vyberiete, vyberte možnosť Obmedzené a potom kliknite na Hotovo.

- Ak ste odkaz nedávno zverejnili na webe na verejnú spotrebu, znamená to, že odkaz je možné nájsť pomocou vyhľadávania Google. V tomto okne ho môžete zmeniť tak, aby umožňoval prístup k dokumentu iba tým, ktorí majú odkaz, alebo tým, ktorí majú konkrétne povolenie byť jedinými používateľmi.
- Ak chcete obmedziť prístup na tých, ktorí majú odkaz, vyberte Ktokoľvek s odkazom. Potom môžete zmeniť prístupové oprávnenia na Prehliadač, Komentátor alebo Editor.

- Ak chcete obmedziť prístup iba na tých, ktorí boli pozvaní, vyberte možnosť Obmedzený.
- Kliknite hotový po dokončení.

Po obmedzení vášho odkazu bude tento dokument viditeľný iba pre vás a pre tých, s ktorých e-mailom ste zdieľali dokument Google.
Zabráňte zdieľaniu zdieľaného súboru s ostatnými
Ktokoľvek s Upraviť Prístup si môže zvoliť zdieľanie súboru s kýmkoľvek. Ak by ste boli radšej jediný, kto môže zdieľať súbor (ako vlastník):
ako nastaviť predvolený účet na google
- V okne Zdieľať s ľuďmi a skupinami kliknite na ikonu Ikona ozubeného kolieska v pravom hornom rohu.

- V sekcii nastavení Zdieľať s ľuďmi nájdete začiarkavacie políčko označené Redaktori môžu meniť povolenia a zdieľať.

- Zrušte začiarknutie políčka a stlačte šípku späť.
- Kliknite hotový .
Ak sa snažíte zabrániť tomu, aby sa to stalo pre priečinok, bude to platiť iba pre priečinok, a nie pre obsah v ňom. Túto zmenu budete musieť uplatniť na každý súbor, v ktorom chcete mať zavedené tieto nastavenia.
Zakázať sťahovanie a tlač zdieľaného súboru
Môžete to urobiť tak, aby nikto, okrem tých, ktorí majú Upraviť povolenie, môže stiahnuť alebo vytlačiť váš zdieľaný súbor. Google umožňuje používateľom, ktorí majú prístup k vášmu zdieľanému súboru, možnosť zdieľať ich s ostatnými, pridávať alebo odstraňovať ďalších používateľov a kopírovať, tlačiť alebo sťahovať súbor. Toto je predvolené nastavenie.
Aby ste tomu zabránili:
- V okne Zdieľať s ľuďmi a skupinami kliknite na ikonu Ikona ozubeného kolieska v pravom hornom rohu.
- V sekcii nastavení Zdieľať s ľuďmi nájdete začiarkavacie políčko označené Divákom a komentátorom sa zobrazuje možnosť sťahovania, tlače a kopírovania.

- Zrušte začiarknutie políčka a stlačte šípku späť.
- Kliknite hotový .

To nezabráni týmto komentátorom a divákom v použití programu snímania obrazovky na kopírovanie toho, čo je viditeľné v dokumente. Jediným spôsobom, ako to urobiť, je odstrániť dostupnosť dokumentu pre týchto používateľov.
Odstránenie zdieľaného súboru, keď ste vlastníkom (alebo nie)
Môže sa stať, že už nebudete chcieť mať na starosti dokument Google a budete si chcieť celú vec umyť rukami. Vedzte, že ak nie ste vlastníkom, budú mať všetci používatelia, ktorí majú v súčasnosti prístup k súboru, prístup aj po vašom odchode. Ak ste vlastníkom, všetci používatelia, ktorí majú v súčasnosti prístup k súboru, ho budú môcť otvoriť, pokiaľ nebude natrvalo odstránený.
Ako sa vykopnúť z dokumentu Google:
- Otvorte Dokumenty Google alebo Disk Google vo webovom prehliadači.
- Ak sa nachádzate na Disku Google, môžete priečinok alebo súbor odstrániť tak, že ho zvýrazníte a kliknete na ikonu Odpadkový kôš ikona v pravom hornom rohu obrazovky. Môžete tiež kliknúť pravým tlačidlom myši na súbor alebo priečinok a vybrať Odstrániť z ponuky.

- Ak sa nachádzate v Dokumentoch Google, kliknite ľavým tlačidlom myši na ikonu Viac ikona (trojité bodky) umiestnená na pravej strane dokumentu, ktorý chcete odstrániť. Z ponuky vyberte možnosť Odstrániť .

Týmto umiestnite súbor alebo priečinok do koša. Súbor alebo priečinok stále nie je natrvalo odstránený, váš odpadkový kôš bude automaticky vyčistený každých 30 dní. Aj keď je dokument natrvalo odstránený, v prípade potreby budete mať 25 dní na jeho vrátenie.
Ak plánujete natrvalo odstrániť dokument Google, bolo by najlepšie dať vlastníctvo inému zo spolupracovníkov. Teda pokiaľ nechcete, aby to nadobro zmizlo.