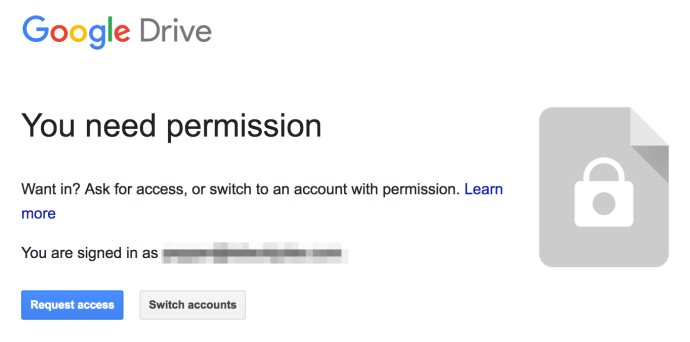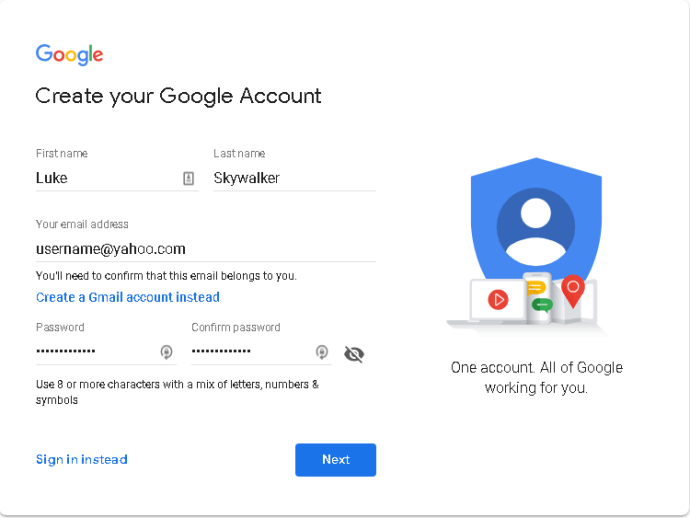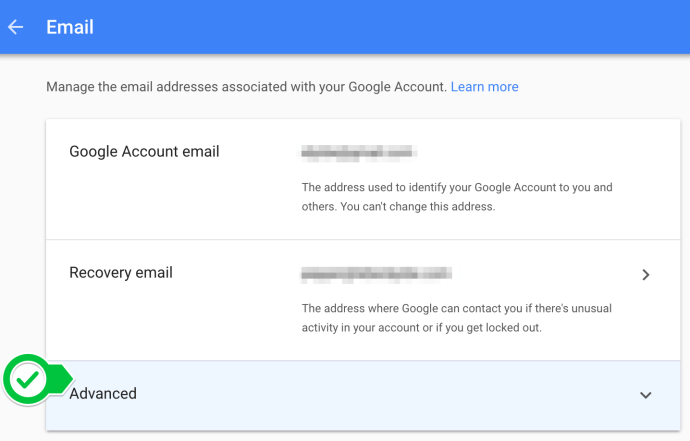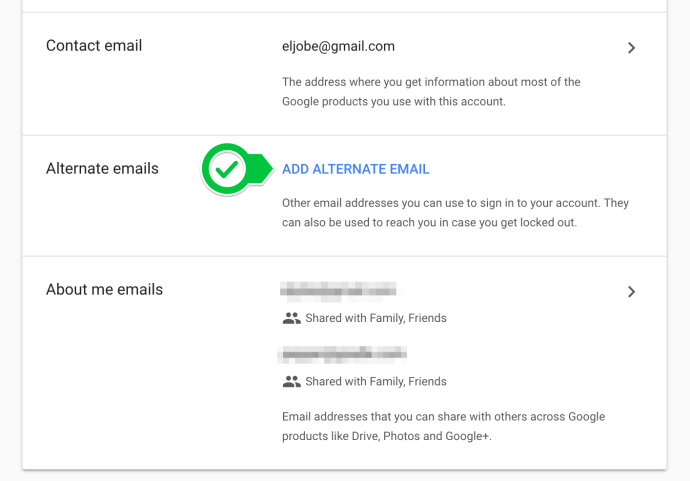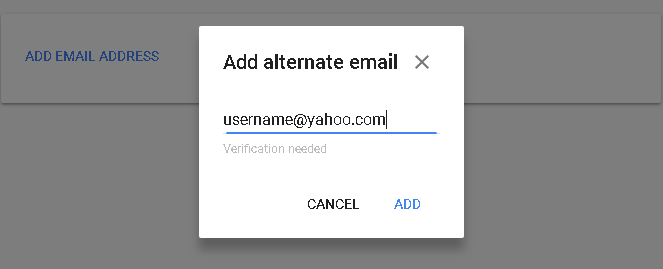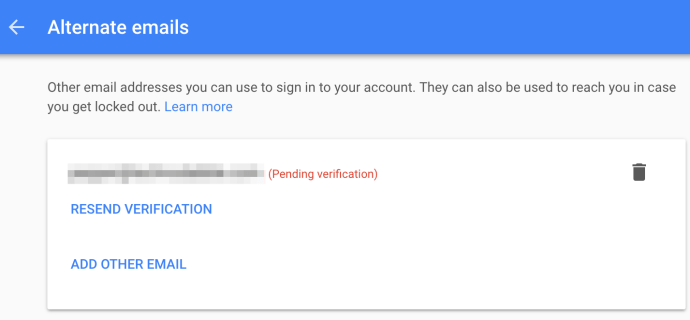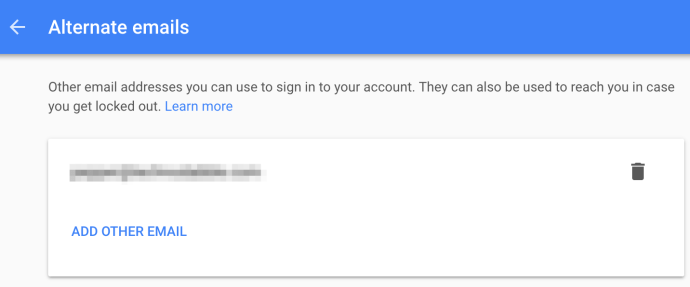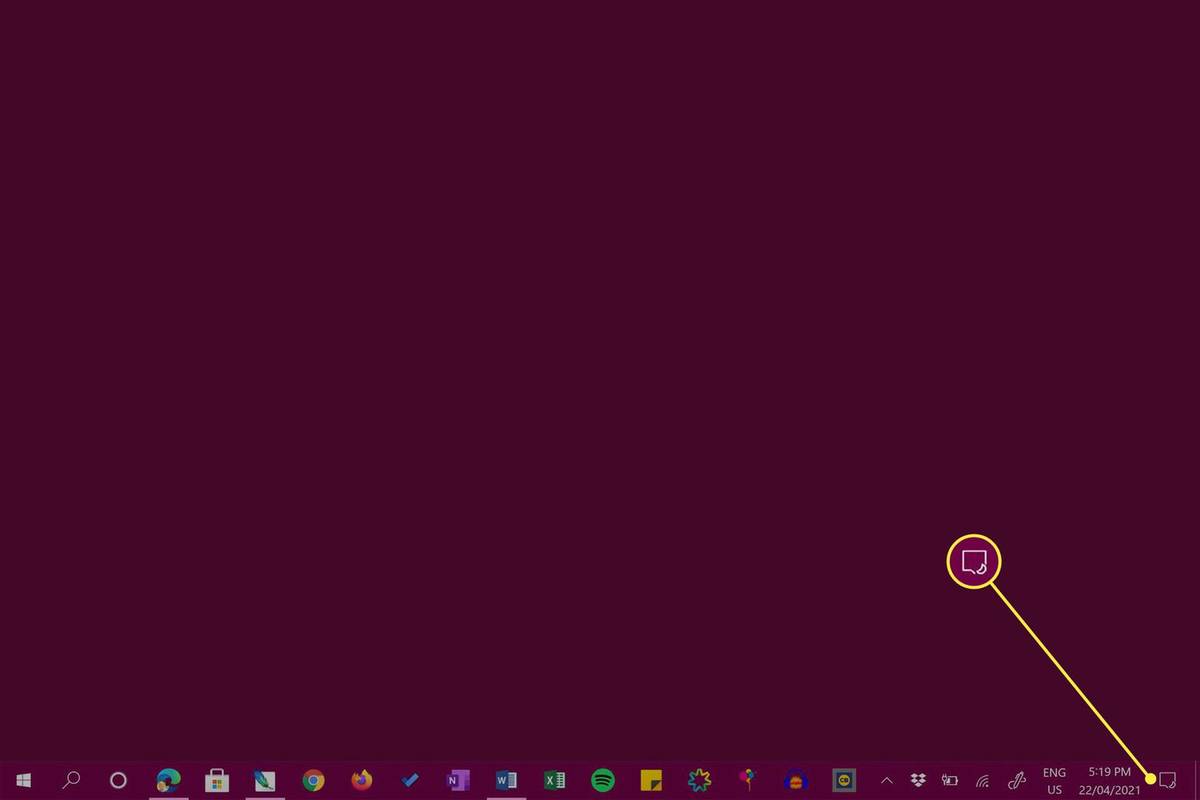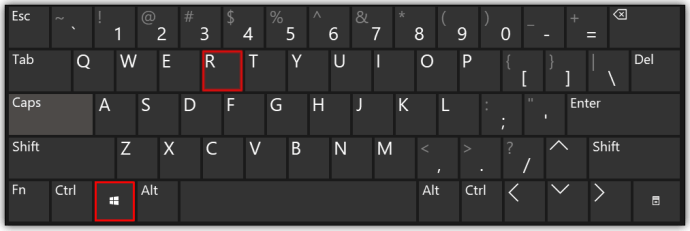Aj keď produkty Google majú tendenciu fungovať najlepšie, keď sa používajú spoločne, môžete tieto služby využívať aj naďalej, bez toho, aby ste sa zaviazali pripojiť sa k ekosystému.
Aj keď nemáte účet Gmail, stále môžete otvoriť Tabuľky Google alebo iné dokumenty Disku Google, ktoré sú s vami zdieľané. Aj keď nebudete potrebovať účet Gmail, budete potrebovať účet Google.
Dobré na tom je, že máte na výber, či si chcete vytvoriť samostatný účet Google alebo pridať alternatívnu e-mailovú adresu k existujúcemu.
ako vypnúť automatické prehrávanie v Chrome
Zdieľanie tabuliek Google je často potrebné na osobné aj obchodné použitie. Ak však príjemca nepoužíva účet Gmail, môže nastať niekoľko problémov:
- Príjemca klikne na odkaz vo svojom e-maile, nasleduje uvedený odkaz na Tabuľku Google a pokúsi sa prihlásiť pomocou osobného účtu Gmail. V tomto okamihu, ako to tak často býva, je príjemca týmto pozdravený -
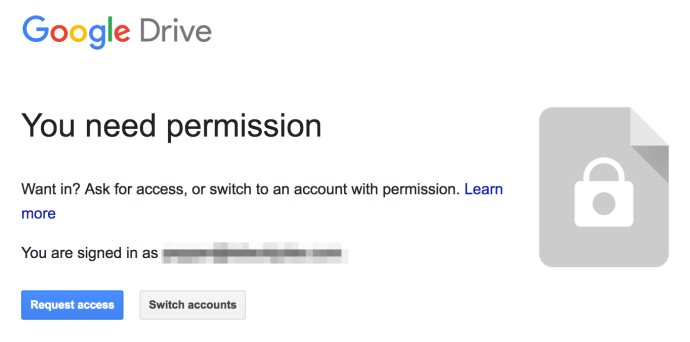
Po kliknutí na Vyžiadať prístup tlačidlo, odosielateľ potom dostane e-mail s jeho vlastným vyžiadaním prístupu k osobnému účtu Gmail príjemcu.
- Príjemca bohužiaľ nemá účet Gmail. To ich prinúti požiadať odosielateľa o exportovanie tabuľky Google do iného formátu, aby si ju mohol prečítať.
Oba sú neprijateľné výsledky, pretože prvý vyžaduje, aby odosielateľ vykonal pre každého príjemcu ďalší krok, a vyžaduje, aby príjemca zdieľal s odosielateľom osobnú adresu služby Gmail.
Našťastie mať adresu Gmail a účet Google nie je jeden a ten istý, čo uľahčuje oddelenie osobných a obchodných e-mailov.
Pozrime sa, ako môžete otvárať súbory Tabuliek Google bez Gmailu.
Ako používať tabuľky Google bez služby Gmail
Na vyriešenie tohto problému budete musieť použiť jedno z dvoch riešení: môžete si vytvoriť samostatný účet Google a pripojiť alternatívnu e-mailovú adresu alebo vytvoriť úplne nový účet Google.
ako posielate anonymny text
Nižšie si prejdeme obe riešenia.
Vytvorenie nového účtu Google
Založenie účtu Google pomocou adresy, ktorá nepochádza z Gmailu, je dosť jednoduchý proces. Ďalej budeme používať adresu [chránenú e-mailom] ako vašu adresu mimo Gmailu.
Ak chcete vytvoriť nový účet Google, postupujte takto:
- Prejdite na nasledujúcu adresu URL: https://accounts.google.com/SignUpWithoutGmail
- Vyplňte formulár pomocou svojej preferovanej e-mailovej adresy ([chránený e-mailom]) a kliknite na tlačidlo Ďalšie .
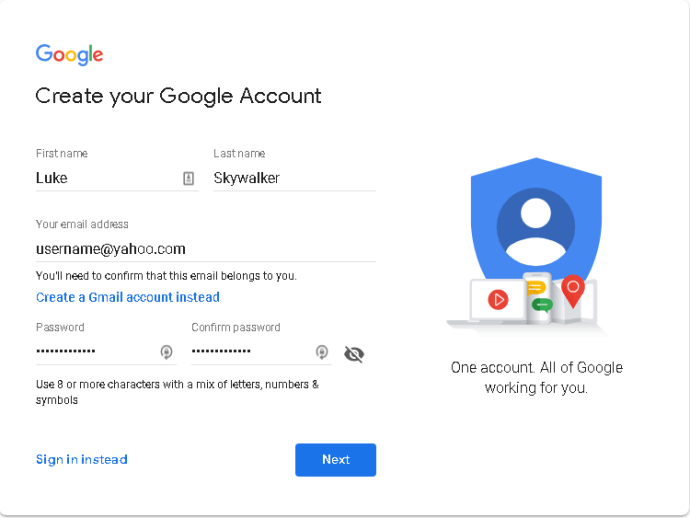
- Prihláste sa do e-mailu, ktorý ste poskytli, a kliknite na verifikačný odkaz, ktorý vám poslal Google.
Je to také jednoduché. Teraz máte účet Google vytvorený bez potreby adresy Gmail. Takže kedykoľvek dostanete na tejto adrese žiadosť o spoluprácu v Tabuľke Google, môžete si ju zobraziť z daného účtu.
Pridanie alternatívnej e-mailovej adresy
Ak si nechcete vytvoriť úplne nový účet Google iba na jeden účel, môžete k svojmu existujúcemu účtu Google pridať alternatívnu e-mailovú adresu.
Postupujte podľa týchto pokynov:
- Prihláste sa do svojho existujúceho účtu Google na adrese https://accounts.google.com
- Prejdite do nastavení e-mailu na adrese https://myaccount.google.com/email
- Kliknite na ikonu Pokročilé kartu, ako je to znázornené na obrázku.
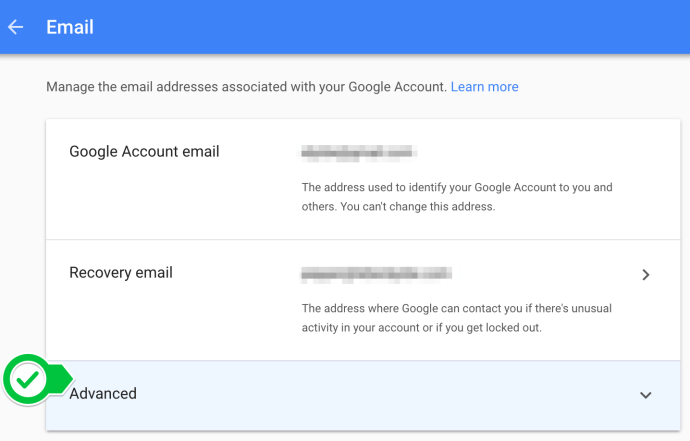
- Kliknite PRIDAŤ ALTERNATÍVNY E-mail .
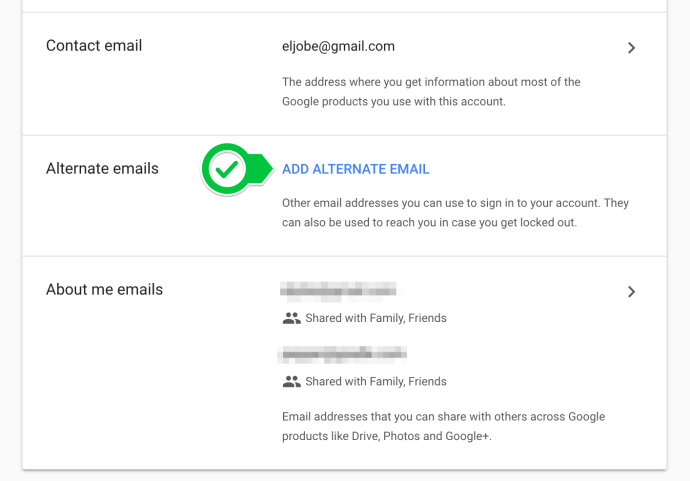
- Ak sa zobrazí výzva, prihláste sa znova pomocou rovnakých prihlasovacích údajov účtu.
- Potom môžete do poskytnutého poľa zadať svoju adresu, ktorá nie je službou Gmail. Po dokončení kliknite na ikonu PRIDAŤ.
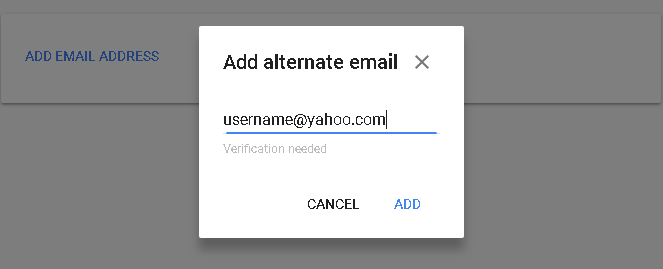
- Potom by sa mala zobraziť nespracovaná stránka na overenie, ako je tá, ktorá je uvedená nižšie:
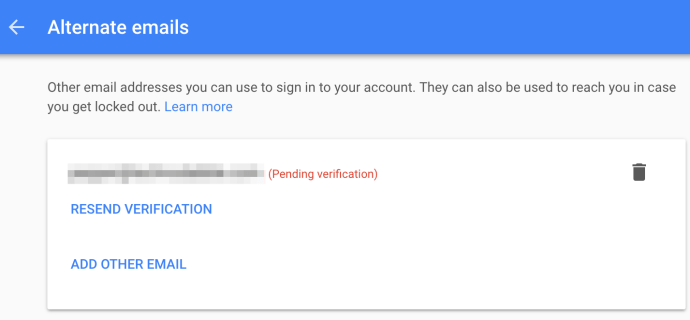
- Prihláste sa na e-mailovú adresu, ktorú ste zadali, a kliknite na verifikačný odkaz, ktorý vám poslal Google.
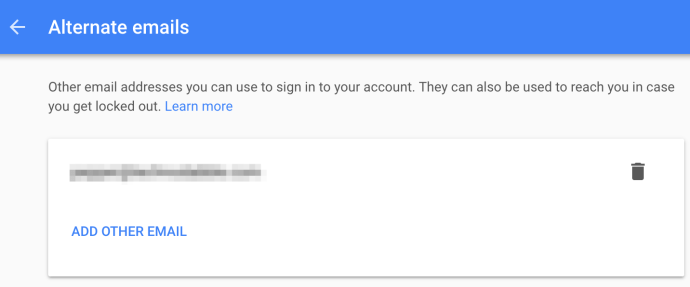
Teraz, keď je vaša e-mailová adresa overená, ste pripravení ju začať používať spolu s existujúcim účtom Google.
Záverečné myšlienky
Teraz máte možnosť na prihlásenie do svojho účtu Google použiť svoju adresu Gmail alebo inú adresu. Toto vám umožní otvoriť Tabuľky Google, ktoré sa odosielajú na ktorúkoľvek e-mailovú adresu v rámci toho istého účtu.
súbor itunes library itl sa nedá prečítať
Ďalšie užitočné tipy a triky týkajúce sa tabuliek Google nájdete v niektorých ďalších článkoch, ako sú napríklad Ako vytvoriť rozbaľovací zoznam v Tabuľkách Google .