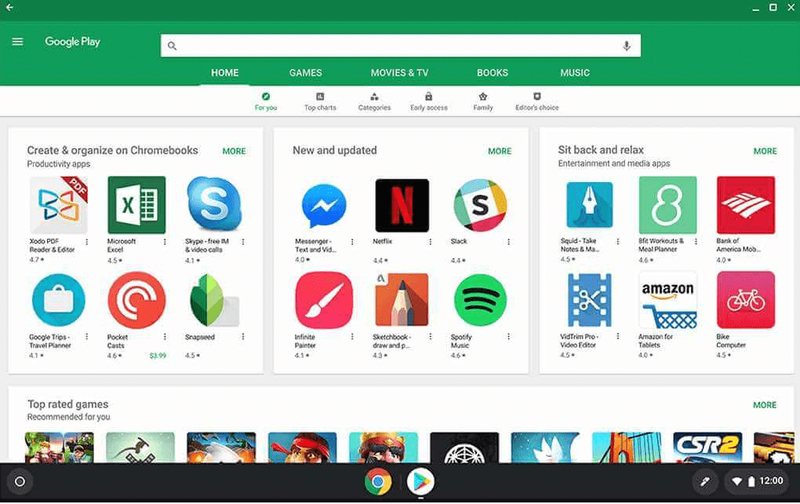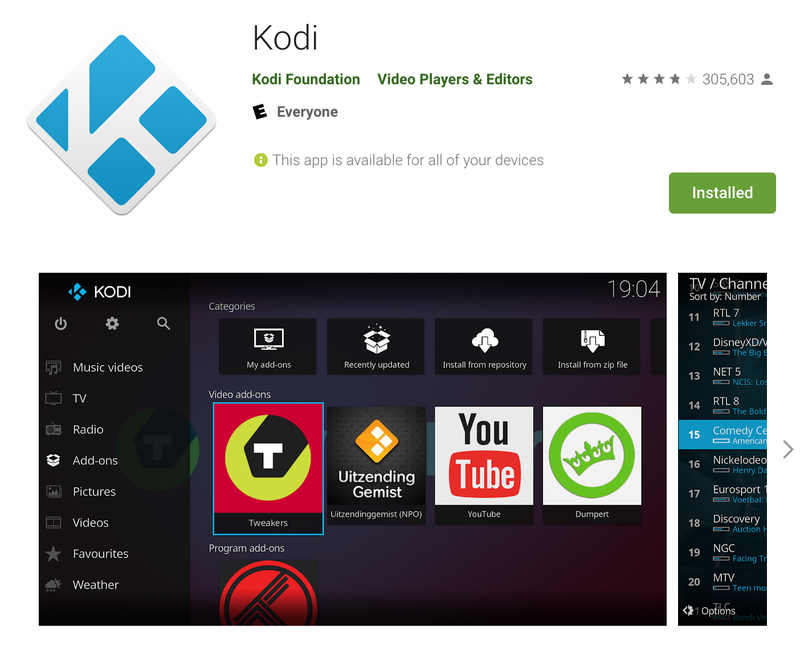Mať prístup k neustálemu prúdu filmov a televíznych relácií je teraz pre väčšinu ľudí normou. Ako sa Chromebooky stávajú čoraz obľúbenejšími, možno vás zaujíma, či je zariadenie so systémom ChromeOS schopné podporovať Kodi.

Kodi, formálne známy ako XBMC (nie tak chytľavý ako novší názov), je úplne bezplatný a open-source prehrávač médií s fantastickým rozhraním, skvelým nástrojom na vytváranie tém s množstvom možností a preferencií a možnosťou pridávať aplikácie. z viacerých zdrojov pomocou softvérových úložísk.
V tomto článku vám ukážeme, ako nainštalovať Kodi do Chromebooku.
Používanie Obchodu Google Play v systéme Chrome OS
V súčasnosti má väčšina Chromebookov Obchod Google Play ako natívnu aplikáciu. Ak áno, je veľmi jednoduché získať Kodi do svojho zariadenia.
Proces inštalácie Kodi na vašom zariadení je prekvapivo jednoduchý, pretože sa nebudete musieť zaoberať žiadnymi zložitými metódami inštalácie alebo chybnými procesmi, aby ste aplikáciu spustili a spustili na vašom zariadení. Namiesto toho si pomocou Obchodu Google Play môžete rýchlo nainštalovať oficiálnu verziu od Google a Kodi rovnakým spôsobom, ako by ste si nainštalovali aplikáciu na Android.

Ak si nie ste istý, či váš Chromebook podporuje Kodi, celý zoznam si môžete pozrieť tu .
Tu je postup, ako nainštalovať Kodi:
čo je pamäť v mojom počítači
- Spustite na svojom Chromebooku Obchod Google Play.

- Pomocou vyhľadávacieho panela v hornej časti zadajte „Kodi“.
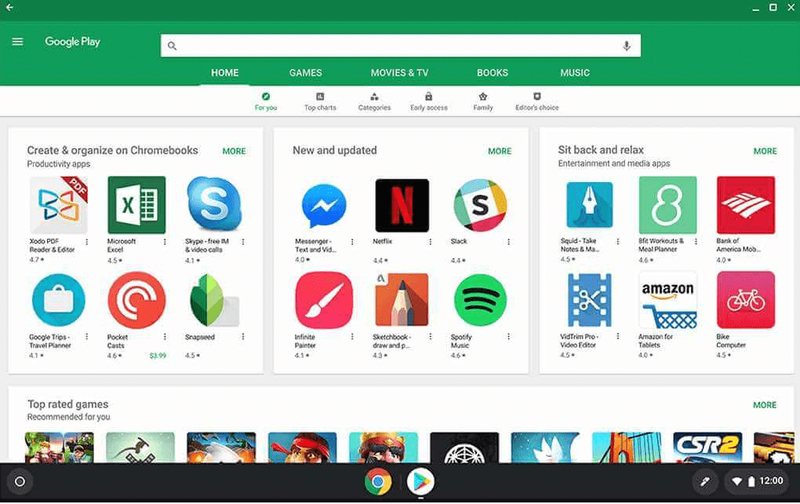
- Keď sa zobrazí aplikácia Kodi, kliknite na „Inštalovať“.
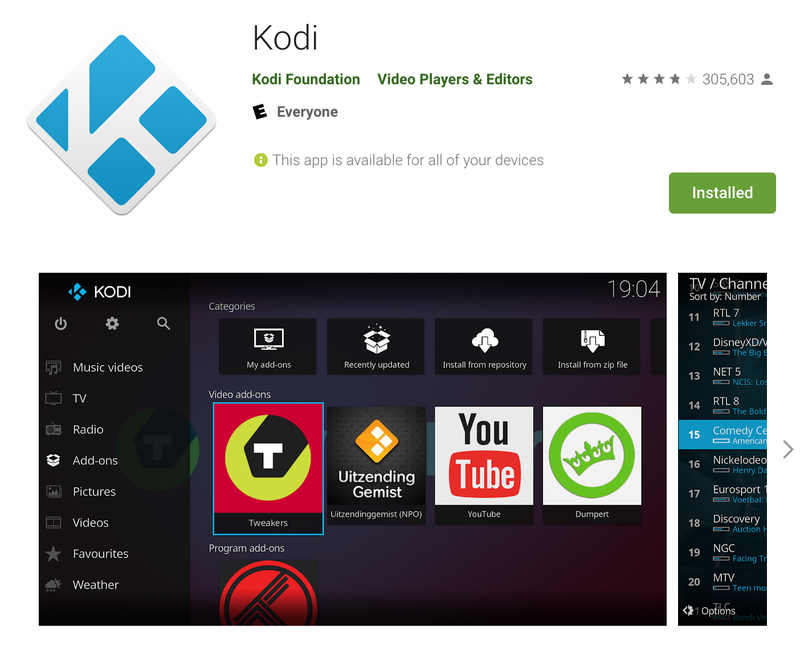
Po nainštalovaní aplikácie spustite program a budete aktívne používať Kodi! Potom môžete Kodi používať presne ako na stolnom počítači alebo zariadení so systémom Android. Môžete pridať svoje štandardné úložiská, vyladiť vzhľad aplikácie, ako chcete, a urobiť čokoľvek iné, aby ste zmenili fungovanie aplikácie na vašom konci!
Inštalácia Kodi bez obchodu Play
Samozrejme, ak ste tu, pravdepodobne nemáte Chromebook, ktorý podporuje Obchod Play na stabilnom kanáli zariadenia (a nechcete na svojom Chromebooku prepínať na nestabilné kanály beta alebo vývojárov; je to pochopiteľné obavy väčšiny používateľov), máte možnosť použiť niektoré z týchto nástrojov skôr na uvedenie zariadenia do prevádzky na zariadení so systémom Chrome OS.
Toto nie je najjednoduchšie riešenie – a ako sme už spomenuli, príležitostne môže spôsobiť chyby a iné chyby a dokonca zlyhať počas prehrávania médií. Pri používaní tejto metódy sme tiež počuli správy o niektorých problémoch so sieťou. Vzhľadom na to, že ani jedna metóda nie je ideálna, či sa chcete spoľahnúť na túto metódu alebo beta kanál, je do značnej miery na vašom osobnom výbere.
Napriek tomu je to jediný spôsob, ako spustiť Kodi v systéme Chrome OS bez spoliehania sa na Obchod Play, takže so všetkým, čo bolo povedané, tu je návod, ako nainštalovať Kodi na váš Chromebook!
Uistite sa, že Chrome OS je aktualizovaný na najnovšiu verziu
Začnime základným tipom. Aby to všetko fungovalo, chceme sa uistiť, že používame aktuálnu stabilnú verziu systému Chrome OS. Stabilné verzie zavádzajú aktualizácie každých šesť týždňov, ktoré systém Chrome OS automaticky stiahne vždy, keď sa do vášho počítača dostane aktualizácia.
Po aktualizácii stačí na inštaláciu novej verzie operačného systému použiť možnosť Reštartovať, ktorá sa zvyčajne skrýva na systémovej lište v pravom dolnom rohu obrazovky. Ak bola do vášho zariadenia doručená inovácia, na paneli upozornení sa zvyčajne zobrazí ikona Stiahnuť, ktorá signalizuje, že na dokončenie inovácie môžete reštartovať počítač.

Ak chcete skontrolovať inováciu (ak sa tam nenachádza ikona Stiahnuť), otvorte okno prehliadača Chrome, pomocou myši vyberte tlačidlo ponuky s tromi bodkami v pravom hornom rohu obrazovky a vyberte položku Nastavenia.
Po otvorení ponuky nastavení prehliadača Chrome klepnite na ikonu trojriadkovej ponuky vľavo hore a vyberte položku O systéme Chrome OS.
Keď ste tam, klepnite na Skontrolovať aktualizácie. Ak existuje aktualizácia, začne sa sťahovať na pozadí vášho operačného systému. Ak nie, ste pripravení pokračovať.
Keď sa ubezpečíte, že používate najnovšiu verziu systému Chrome OS, ste pripravení prejsť do skutočného procesu inštalácie Kodi – a pridružením k inštalácii ARC Welder.
Nainštalujte ARC Welder
Ak ste ešte nikdy nepočuli o ARC Welder, pravdepodobne nie ste sami. Aj keď sme sa týmto programom na tejto webovej stránke niekoľkokrát zaoberali, je skutočne užitočný len ako pomôcka pre tých, ktorí chcú nainštalovať aplikácie pre Android na testovanie a prebaľovanie. ARC alebo App Runtime for Chrome je vývojový nástroj vo verzii beta, ktorý pomáha vývojárom pri prebaľovaní a testovaní ich aplikácií v prehliadači Chrome a OS Chrome.
Aj keď sa to môže zdať ako zvláštna aplikácia, ak nie ste vývojár, je to skutočne jediný spôsob, ako spoľahlivo nainštalovať aplikácie pre Android do zariadenia so systémom Chrome OS bez použitia Obchodu Play.


Takže budeme musieť začať inštaláciou ARC Welder do vášho Chromebooku. Začnite tým, že sa vydáte na toto Odkaz na Internetový obchod Chrome stiahnuť ARC Welder priamo z Google. Existuje niekoľko ďalších inštancií ARC Welder v internetovom obchode (ľahko ich nájdete vyhľadaním aplikácie na Googli namiesto jednoduchého nasledovania z odkazu v tomto odseku), ale chceme sa uistiť, že máme najaktuálnejšiu inštanciu aplikácie spustenej na našich počítačoch, ak chceme, aby sa správala tak, ako sa má.
Na to sa musíme uistiť, že používate oficiálnu verziu. Na webovom obchode ho oficiálne nahral arc-eng. Aplikácia sa nainštaluje tak, ako sa nainštaluje akákoľvek iná aplikácia Chrome, pričom do spúšťača Chrome sa načíta skratka (dostupná buď cez tlačidlo Hľadať na klávesnici, alebo pomocou ikony spúšťača v ľavom dolnom rohu obrazovky).
Na inštaláciu Kodi na Chromebook použite ARC Welder
Po nainštalovaní ARC Welder budeme tiež musieť získať inštanciu Kodi na inštaláciu do vášho Chromebooku. Keďže nemôžeme používať sťahovanie z Obchodu Play, budeme musieť použiť súbor .APK z dôveryhodného a renomovaného zdroja. Existuje množstvo pochybných a škodlivých zdrojov tretích strán pre súbory .APK (formát, ktorý aplikácie pre Android používajú na inštalácie) online, takže pre naše účely sa obrátime na najlepší zdroj súborov .APK online, APKMirror. APKMirror je sesterská stránka známeho spravodajského webu pre Android Android Police a dôverujú mu používatelia aj vývojári, vrátane významného vývojárskeho webu XDA-Developers.
ako odstrániť piesne z
Stránka nepovoľuje uverejňovanie žiadneho plateného, upraveného alebo pirátskeho obsahu na svojich serveroch a je známa tým, že ich používajú oficiálni vývojári na tlačenie aktualizácií a akéhokoľvek obsahu, ktorý nemožno uverejniť v Obchode Play pre rôzne dôvodov.
Môžete si stiahnuť najnovšiu aktualizáciu pre Kodi z APKMirror tu (vyberte najnovšiu verziu; v čase písania je to verzia 18.0. Niektoré príklady obrázkov v tomto článku sú staršie, ale kroky na inštaláciu a používanie sú bez ohľadu na to rovnaké).

Ak z akéhokoľvek dôvodu nemôžete použiť alebo získať prístup k APKMirror, APKPure je ďalší dôveryhodný zdroj a môžete si ho stiahnuť Kodi z ich stránky tu . Z bezpečnostných dôvodov neodporúčame používať pre súbory APK žiadne iné externé zdroje.
Chcete byť v bezpečí. Chceme, aby ste boli v bezpečí. A najjednoduchší spôsob, ako sa uistiť, že je to tak, je vyhnúť sa zdrojom, ktoré sú tienisté alebo o ktorých nič neviete. Dobrým pravidlom je vyhýbať sa získavaniu softvéru z neznámych, nedôveryhodných zdrojov.
Po stiahnutí súboru APK do priečinka Stiahnuté súbory na Chromebooku je čas použiť ARC Welder na inštaláciu a testovanie Kodi na vašom zariadení so systémom Chrome OS. Ak ste tak ešte neurobili, začnite otvorením aplikácie ARC Welder pomocou spúšťača na zariadení so systémom Chrome OS.
Po otvorení ARC na Chromebooku kliknite na znamienko plus (obsiahnuté v oranžovom kruhu) s textom Pridať súbor APK. Tým sa otvorí prieskumník súborov Chromebooku, ktorý sa zvyčajne spustí v priečinku Stiahnuté súbory. Nájdite súbor APK, ktorý ste si stiahli z APKMirror, a stlačte modré tlačidlo Otvoriť v pravom dolnom rohu displeja vášho počítača.

ARC Welder začne načítavať váš súbor APK, pričom aplikácia Kodi sa kompiluje v rámci ARC Welder, aby sa spustila na vašom zariadení. Po úplnom načítaní aplikácie sa vám zobrazia niektoré možnosti, ako spustiť aplikáciu na vašom zariadení.
Mali by ste sa uistiť, že vaša orientácia je nastavená na šírku a váš tvarový faktor je nastavený na možnosť Tablet, aby aplikácia na vašom zariadení fungovala čo najlepšie. Alternatívne môžete pre tvarový faktor použiť aj maximalizované.
Keď sú aplikácia a preferencie pripravené na spustenie, stlačte tlačidlo Test v pravom dolnom rohu ARC Welder. Kodi sa začne načítavať a pripravovať na prvé spustenie. Dokončenie načítania, kým sa aplikácia pripraví na spustenie na vašom zariadení, môže chvíľu trvať, takže tomu dajte trochu času a majte s touto časťou procesu trpezlivosť.
Uvarte si čaj alebo kávu, dajte si občerstvenie a keď sa aplikácia dokončí príprava na spustenie, uvidíte spustenie aplikácie na Chromebooku. Toto nie je vždy dokonalé riešenie, takže ak aplikácia zlyhá alebo sa nepodarí načítať, skúste aplikáciu znova načítať v ARC Welder.

Urobte z Kodi rozšírenie Chrome
ARC Welder umožňuje v rámci Chrome OS testovať naraz iba jednu aplikáciu pre Android, takže budeme musieť uložiť inštanciu Kodi spustenú na vašom Chromebooku ako rozšírenie v prehliadači Chrome, aby bolo spustenie kedykoľvek jednoduchšie. Zahŕňa to pridanie súboru .APK ako odkaz napravo od panela s adresou URL v prehliadači Chrome.

Začnite otvorením novej stránky prehliadača Chrome kliknutím na ikonu Chrome na poličke alebo stlačením klávesov Ctrl+N, čo je skratka v prehliadači Chrome na otvorenie novej stránky. Kliknite na ikonu ponuky s tromi bodkami v pravom hornom rohu prehliadača a potom prejdite nadol na položku Ďalšie nástroje.
Prejdite šípkou na ponuku a z rozbaľovacej ponuky vyberte položku Rozšírenia. V hornej časti tejto stránky sa musíte uistiť, že režim vývojára bol začiarknutý v hornej časti stránky.
Keď začiarknete túto možnosť, povolíte prehliadaču Chrome podporovať rozšírenia a aplikácie založené na vývoji, čo je potrebné na to, aby sa z Kodi stala skratka založená na rozšírení.
ako zapnúť upnp na ps4

Keď je začiarknutý režim vývojára, nájdite tlačidlo Načítať rozbalené rozšírenia v ľavej hornej časti stránky, pod miestom, kde je na stránke uvedené Rozšírenia. Kliknutím na toto tlačidlo aktivujete možnosť začať podporovať vaše rozšírenia.
V prehliadači súborov sa vám otvorí výzva. Prejdite do priečinka Stiahnuté súbory v prehliadači súborov pre Chrome a nájdite súbor KODI.apk_export ARC Welder vytvorený pri nastavovaní aplikácie v predchádzajúcich krokoch. Vyberte tlačidlo Otvoriť v spodnej časti prieskumníka súborov a uvidíte rozšírenie pridané do systému Chrome OS.
Objaví sa ružové varovné pole o rozšírení, ktoré vás upozorní na stav vývojových rozšírení a na možné problémy a bezpečnostné obavy, ktoré z toho vyplývajú.
V tomto prípade možno toto pole bezpečne ignorovať a v prehliadači Chrome budete mať rozšírenie Kodi, ktoré vám umožní rýchlo pridať a spustiť aplikáciu priamo z prehliadača.
***
Kodi na Chromebooku nie je dokonalým riešením, pokiaľ nepoužívate jeden z novších Chromebookov, ktorý po vybalení podporuje Obchod Play. Zatiaľ čo čakáme, kým sa táto schopnosť postupne rozšíri na stále viac a viac modelov, stojí za zmienku, že používanie ARC Welder pre Kodi nie je najstabilnejším riešením používania Kodi na platforme.
Je to, žiaľ, jediná skutočná možnosť, ktorá je v súčasnosti dostupná pre každého, kto nemá podporu v Obchode Play, ale je známe, že problémy so sieťou a ďalšie problémy s pripojením a stabilitou sužujú platformu a bránia softvéru v maximálnom fungovaní.
Napriek problémom so sieťou je ARC Welder skvelým nástrojom na spustenie Kodi na vašom Chromebooku, ak nie je k dispozícii lepšia možnosť, takže zatiaľ jediným spôsobom, ako používať centrum médií na vašom zariadení, je akceptovať vtipy. a chyby, ktoré prichádzajú so spustením aplikácie pre Android na nepodporovanom hardvéri.
Máte nejaké tipy na najlepší spôsob inštalácie Kodi na Chromebook? Narazili ste na nejaké problémy pri inštalácii Kodi na Chromebooku? Ak áno, ako ste vyriešili problémy s inštaláciou alebo spustením Kodi? Povedzte nám o tom v komentároch nižšie!