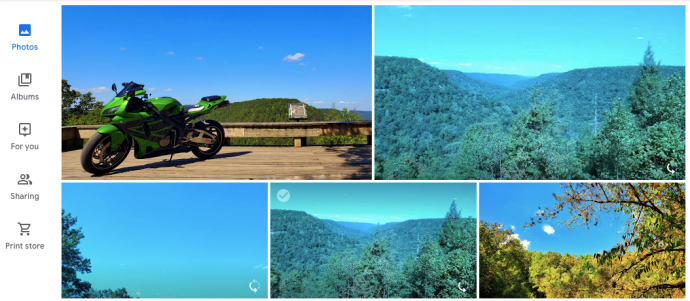Existuje mnoho dôvodov, prečo sa vzdať aplikácie Fotky Google v prospech aplikácie Fotky Amazon. Druhá z nich ponúka lepšie možnosti a pokročilejšie funkcie. Platí to najmä vtedy, ak ste si už predplatili službu Amazon Prime / Amazon Drive, pretože táto služba je súčasťou balenia.

Avšak migrácia z Fotky Google do Amazon Photos je trochu zložité a bude to trvať nejaký čas. Fotky Google, žiaľ, už neumožňujú synchronizáciu s Diskom Google, takže riešenie synchronizácie a nahrávania už nefunguje.
Stále môžete získať svoje fotografie z Disku Google na Amazon Prime, ale bude to trvať ešte chvíľu. Ak budete mať kvalitnejšie obrázky a ďalší úložný priestor, bude to stáť za to. Nehovoriac o tom, že ak sa niekedy uzamknete zo svojho účtu Google, vaše obľúbené obrázky sa uložia na fotografie Amazonu.
Výhody služby Amazon Photos
Aplikácia Amazon Photos vyniká, pokiaľ ide o limity úložiska. Tam, kde Google Photos umožňuje bezplatné ukladanie fotografií až do 16 megapixelov, môžu členovia Amazon Prime do aplikácie nahrať neobmedzený počet fotografií v plnom rozlíšení. To je užitočné najmä pre fotografov a grafikov, ktorí by boli schopní uložiť na Amazon Photos neobmedzený počet súborov RAW, namiesto toho, aby ich pomocou aplikácie Google Photos automaticky prevádzali do formátu JPEG.
Amazon Photos ponúka aj Family Vault a Amazon Prints. Family Vault vám umožní pridať až 5 členov rodiny na váš účet Photos, čo znamená, že tiež získajú prístup k Amazon Photos bezplatne. Aplikácia Amazon Prints ponúka veľa užitočných možností na tlač fotografií na rôzne predmety. V porovnaní so zdieľaním fotografií 1 osobou a dvoma možnosťami tlače je tu jednoznačným víťazom Amazon.
Sťahovanie z Fotiek Google
Ako sme už spomínali, nejde o najjednoduchšie alebo najrýchlejšie riešenie, ale práve teraz je k dispozícii. Pokyny sa mierne líšia, ak používate telefón alebo počítač.
diskordovať ako nahlásiť server
Z vášho počítača
Najlepšie bude pravdepodobne používať počítač, pretože na chvíľu budete potrebovať úložný priestor. Ak máte telefón alebo tablet s vyššou kapacitou, je možné, že ich budete môcť použiť.
- Otvorte vo svojom počítači Fotky Google a prihláste sa.
- Kliknite na položku „Fotografie“, ktorá sa nachádza v ľavej časti okna
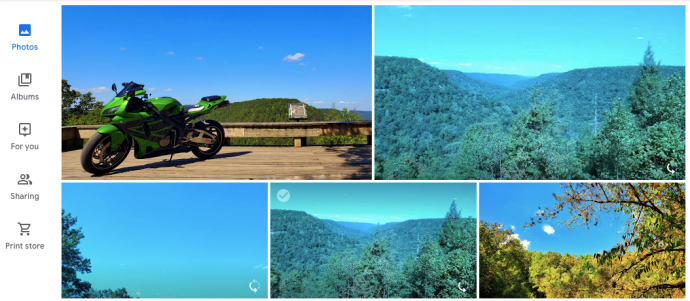
- Umiestnite kurzor myši na fotografiu, ktorú chcete stiahnuť
- Kliknite na bielu značku začiarknutia (zmení sa na modrú)
- Prejdite svoje fotografie a kliknite na každú z nich, ktoré chcete presunúť do služby Amazon Prime Photos
- Po výbere fotografií želaní kliknite na tri zvislé čiary v pravom hornom rohu

- Kliknite na „Stiahnuť“
Od tejto chvíle budete postupovať podľa pokynov na počítači, aby ste uložili obsah do počítača.
Z vášho smartphonu alebo tabletu
Prihláste sa do aplikácie Fotky Google a postupujte podľa pokynov na overenie. Ďalej postupujte podľa týchto pokynov:
- Klepnite na „Fotografie“ umiestnené v ľavej dolnej časti
- Dlho stlačte jednu zo svojich fotografií
- Klepnite na každú fotografiu tak, aby sa z dutého kruhu stala modrá značka začiarknutia
- Po klepnutí na každú z nich vyberte tri zvislé bodky v pravom hornom rohu
- Klepnite na „Uložiť do zariadenia“
Poznámka: Vyberte iba fotografie, ktoré ešte nie sú uložené vo vašom zariadení, inak sa možnosť „Uložiť do zariadenia“ nezobrazí.
Aplikácia Fotky Google má šikovnú možnosť rolovania, ktorá vám umožní vrátiť sa k určitému mesiacu alebo roku. Ak si spomeniete, kedy ste si prvýkrát kúpili telefón, uľahčí to návrat k uvedenému dátumu.
Zálohujte na Amazon Prime Photos
Ďalším krokom bude vloženie všetkých vašich fotografií do aplikácie Amazon Prime.

Zaregistrujte sa a nakonfigurujte hlavné fotografie
Najskôr si uvedomte, že najlepším spôsobom, ako získať Amazon Photos, je stať sa predplatiteľom Amazon Prime, pretože to ponúka oveľa lepšie možnosti ako predplatné Amazon Drive. Ak nie ste členom Prime, prihláste sa do svojho účtu Amazon a inovujte svoje členstvo.
vyhľadať neprečítané e-maily v službe Gmail
Po nastavení rodinného trezoru (nie je požadovaný, ale určite odporúčaný) zvážte otočenie Pridajte odovzdané položky do Family Vault možnosť zapnutá.
Aplikácia Prime Photos
Stiahnite a nainštalujte si do svojho zariadenia aplikáciu Prime Photos. Ak chcete, aby Prime Drive automaticky zálohoval fotografie a videá z vášho telefónu, choďte na nastavenie a zapnite možnosť automatického ukladania tak, že prejdete na Automatické ukladanie a aktivácia posúvačov vedľa Fotografie a Videá .
Nahrajte na Amazon Drive
Stiahnite a nainštalujte si počítačovú aplikáciu Amazon Drive a zálohujte všetky požadované fotografie a videá.

Fotky Google si môžete ponechať ako záložnú možnosť, alebo ich môžete odstrániť, keď overíte, že všetky vaše obrázky sú bezpečne v Amazon Prime.
Posledné kroky
Teraz, keď sú vaše fotografie zabezpečené, budete musieť vyčistiť neporiadok, ktorý po vás zostal. V závislosti od dôvodu prenosu obsahu z Fotiek Google môžete aplikáciu zakázať alebo odstrániť.
Vo Fotkách Google vypnite zálohovanie a synchronizáciu
Toto je posledný krok, ktorý sa týka aplikácie Fotky Google. Ak si chcete aplikáciu ponechať, prejdite do nastavení a otočte Zálohovanie a synchronizácia možnosť vypnutá.
Ak už aplikáciu Fotky Google nepotrebujete, môžete ju teraz odstrániť. Odporúča sa však ponechať ho nainštalovaný, až kým nedokončíte presúvanie fotografií.

Odstráňte fotografie z počítača alebo telefónu
Nezabudnite odstrániť obsah z počítača, aby ste uvoľnili miesto v zálohe. Môžete ho previesť do externý pevný disk alebo ho úplne odstráňte. Či už používate počítač Mac alebo PC, prejdite na svoje súbory na stiahnutie a súbory odstráňte.
knižnicu súborov itunes nie je možné prečítať, pretože bola vytvorená novšou verziou itunes
Alternatívne riešenia
Aj keď to nie je vôbec jednoduché, zdá sa, že to je najjednoduchší spôsob migrácie vašich fotografií z Googlu na Amazon. Ak používate telefón s Androidom, na prenos dát sa používajú možnosti Android Beam a Wifi Direct.
Ak máte čas a know-how na použitie týchto možností, môžete prenášať obsah priamo z Fotiek Google na jednom zariadení so systémom Android do druhého. Bohužiaľ, naraz môže cestovať iba toľko obsahu, takže by ste strávili viac času odosielaním piatich alebo desiatich fotografií naraz.
To isté platí pre iPhony s AirDropom, aj keď vám Google Photos poskytli túto možnosť, mohli ste ich odoslať iba niekoľko naraz.
V určitom okamihu sa objavia jednoduchšie riešenia, ktoré tento proces uľahčia. Do tej doby je najlepšou voľbou sťahovanie do zariadenia a potom nahrávanie do služby Amazon Prime Photos.