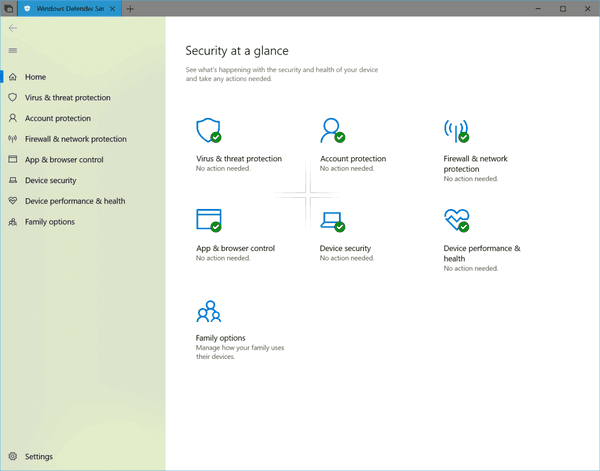Čo vedieť
- Pripojte DualSense Edge k počítaču pomocou kábla USB a automaticky sa pripojí.
- Pre bezdrôtové pripojenie: nastavenie > Zariadenia > Pridajte Bluetooth na počítači stlačte a podržte tlačidlo PS a Vytvorte tlačidlá na ovládači a potom kliknite Bluetooth > Bezdrôtový ovládač .
- Profily ovládačov a vlastné priradenia tlačidiel je možné vytvárať a upravovať iba pomocou konzoly PS5.
Tento článok vysvetľuje, ako používať ovládač PS5 DualSense Edge na počítači, vrátane pripojenia cez USB a Bluetooth a pomocou ovládača s oboma Para a hry mimo služby Steam.
Ako používať ovládač DualSense Edge na PC
Ovládač DualSense Edge je v podstate ovládač DualSense s ďalšími tlačidlami a funkciami, takže funguje na počítačoch ako pôvodný DualSense. DualSense Edge môžete pripojiť k PC pomocou káblového pripojenia a môžete ho spárovať aj cez Bluetooth pre bezdrôtové pripojenie.
Po pripojení zariadenia DualSense Edge k počítaču sa presná funkčnosť bude líšiť od hry k hre. Niektoré počítačové hry obsahujú vstavanú podporu pre ďalšie tlačidlá a vylepšené spúšťače, iné nie. Iné hry považujú DualSense Edge za bežný DualSense, pretože nepodporujú ďalšie funkcie.
Neexistuje žiadny spôsob, ako priamo upraviť profily ovládača a vlastné priradenia tlačidiel pre DualSense Edge na PC. Budeš musieť synchronizujte ovládač s PS5 a pred pripojením ovládača k počítaču si tam nastavte svoje vlastné profily.
Ako pripojiť DualSense Edge k počítaču pomocou káblového pripojenia
DualSense Edge má port USB-C rovnako ako DualSense, takže ho môžete pripojiť k počítaču so systémom Windows a bude fungovať automaticky.
Tu je postup, ako pripojiť DualSense Edge k počítaču pomocou káblového pripojenia:
-
Zapojte kábel USB do počítača.
Jeremy Laukkonen / Lifewire
-
Zapojte druhý koniec do zariadenia DualSense Edge a systém Windows ovládač automaticky rozpozná.
Jeremy Laukkonen / Lifewire
-
Ak chcete overiť, či systém Windows rozpoznal ovládač, prejdite na nastavenie > Bluetooth a zariadenia > Zariadenia , a hľadajte DualSense Edge výpis.

Ak váš počítač nerozpozná ovládač, skontrolujte, či je systém Windows plne aktualizovaný.
Ako bezdrôtovo pripojiť DualSense Edge k PC
DualSense Edge tiež podporuje bezdrôtové pripojenie cez Bluetooth, takže ak chcete hrať bez napájania, budete musieť spárovať ovládač s počítačom.
Aby ste sa vyhli akýmkoľvek chybám pripojenia, pred spustením tohto procesu vypnite svoj PS5.
Tu je postup, ako bezdrôtovo pripojiť DualSense Edge k počítaču:
-
Na počítači kliknite pravým tlačidlom myši na Štart tlačidlo a vyberte nastavenie .

-
Kliknite Bluetooth a zariadenia .

-
Kliknite Pridať zariadenie .

-
Stlačte a podržte Hracia stanica a Vytvorte tlačidlá na zariadení DualSense Edge, kým neprejde do režimu párovania.

-
Na počítači kliknite na Bluetooth .

-
Vyberte Bezdrôtový ovládač DualSense Edge .
otvorenie chrómu pri štarte systému Windows 10

-
Kliknite hotový a váš ovládač je teraz pripravený na použitie.

Zatiaľ čo je váš ovládač pripojený k vášmu počítaču, zvyčajne ho budete musieť nastaviť v DS4Windows alebo Steam, aby ste ho mohli používať s vašimi hrami.
Ako dobre funguje DualSense Edge na PC?
DualSense Edge funguje dobre na počítačoch so systémom Windows, ale funguje lepšie s káblovým pripojením ako s bezdrôtovým. Niektoré novšie hry automaticky rozpoznávajú DualSense Edge a podporujú adaptívne spúšťače a ďalšie funkcie, keď sa používajú s káblovým pripojením. Systém Windows ho tiež rozpoznáva ako DualSense Edge, keď sa používa s bezdrôtovým pripojením, ale je menej pravdepodobné, že ho hry podporia bez pomoci.
Zatiaľ čo niektoré hry podporujú DualSense Edge automaticky, zvyčajne budete musieť použiť aplikáciu tretej strany, ako je DS4Windows alebo Steam's Big Picture Mode.
Tu je návod, ako používať DualSense Edge na počítači s DS4Windows:
-
Odpojte svoj DualSense Edge a vypnite ho.
-
Prejdite na DS4Windows Github a stiahnite si inštalačný program.

Budete tiež musieť nainštalovať runtime .NET, ak ste tak ešte nikdy neurobili. Je prepojený v hornej časti DS4Windows Github pre ľahký prístup, ak ho potrebujete.
-
Spustite inštalačný program a vyberte Dáta aplikácie .

Možno budete musieť reštartovať počítač ako súčasť tohto procesu.
-
Vyberte Podpora zariadenia DS4 a Podpora zariadení DualSense a potom kliknite na tlačidlo Zavrieť.
okná s diagnostickými údajmi a údajmi o použití 10

-
So spusteným systémom DS4Windows pripojte svoj DualSense Edge cez USB alebo Bluetooth a kliknite Štart .
-
Keď sa váš ovládač zobrazí na karte Ovládače v DS4Windows, je pripravený na použitie.

Ako používať DualSense Edge s hrami Steam
Ak hráte počítačové hry cez Steam, na používanie DualSense Edge nepotrebujete DS4Windows. Steam má schopnosť používať ovládače DualSense zabudované priamo v ňom, ale budete musieť použiť režim veľkého obrazu a zmeniť nastavenie.
Tu je návod, ako používať DualSense Edge so službou Steam:
-
Pripojte svoj DualSense Edge k počítaču cez USB alebo Bluetooth.
-
Otvorte Steam a kliknite na ikona TV pre vstup do režimu veľkého obrazu.

-
Vyberte Menu PS .

-
Vyberte nastavenie .

-
Vyberte Ovládač .

-
Vyberte Povoliť vstup Steam pre ovládače Playstation prepnúť.

-
Váš ovládač bude teraz fungovať s hrami Steam v režime Big Picture. Kliknite Začať test na overenie fungovania alebo jednoducho spustite hru a začnite hrať.

Môžete kliknúť OTVORENÉ na tejto obrazovke na kalibráciu ovládača, ak nefunguje správne.
-
Váš ovládač je pripravený na použitie s hrami Steam.