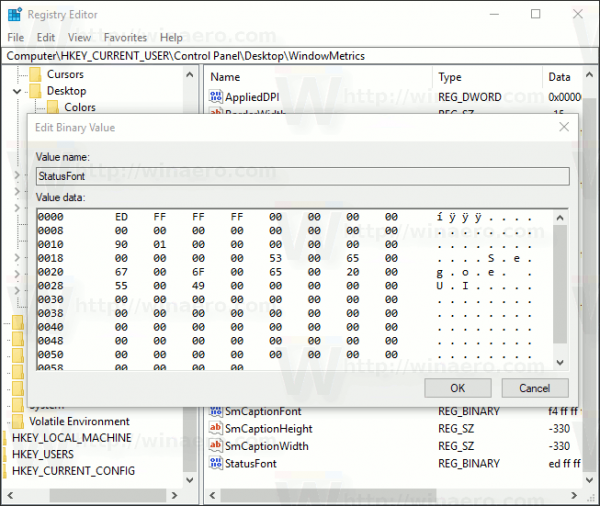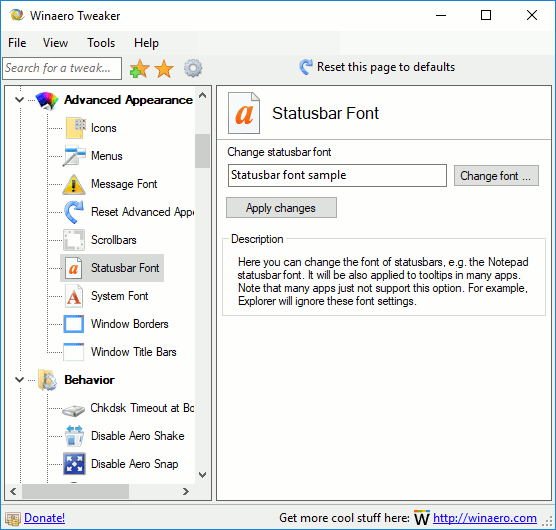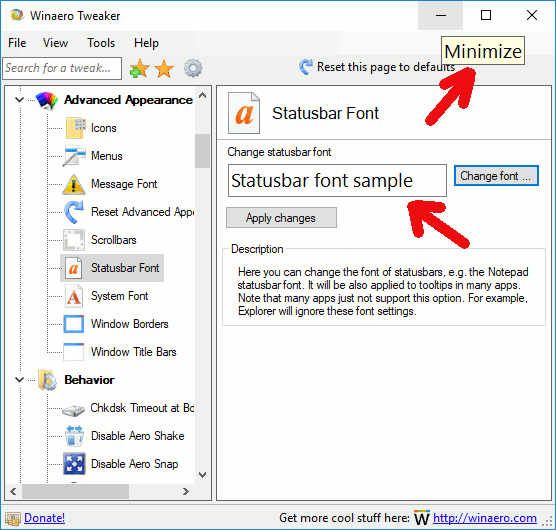Počínajúc aktualizáciou Windows 10 Creators Update spoločnosť Microsoft odstránila možnosť meniť rozšírené možnosti zmeny veľkosti textu. Spolu s klasickými nastaveniami displeja boli odstránené rôzne možnosti konfigurácie veľkosti textu pre položky používateľského rozhrania, ako sú ponuky, záhlavia, ikony a ďalšie prvky. Týmto spôsobom môžete zmeniť popis a veľkosť textu na stavovom riadku vo Windows 10 Creators Update verzie 1703.

Rovnako ako ďalšie možnosti nastavenia veľkosti textu, aj veľkosť špičiek zubov sa dala nakonfigurovať v klasickom applete „Rozšírené nastavenie veľkosti textu“. Tu je screenshot z Windows 10 Anniversary Update verzie 1607:
Inzerát

ako skontrolovať, či je GPU chybný
Po kliknutí na tento odkaz sa na obrazovke zobrazí nasledujúce okno:

Nové písmo sa vzťahuje na niektoré prvky, ako sú popisy tlačidiel záhlavia okna.

počítač nedetegoval externý pevný disk
Akonáhle zmeníte veľkosť písma popisu, zmení sa aj písmo stavového riadku, napríklad v aplikácii editora databázy Registry.
Vo Windows 10 Creators Update verzie 1703 bolo toto dialógové okno odstránené. Našťastie je stále možné zmeniť veľkosť textu popisu pomocou nástroja Registry. Uvidíme ako.
Zmena veľkosti textu ikon v aktualizácii Windows 10 Creators Update , urobte nasledovné.
Ak chcete upraviť veľkosť textu ikon v systéme Windows 10 verzie 1703, vykonajte doladenie databázy Registry, ako je popísané nižšie.
- Otvorte editor databázy Registry. Ak nie ste oboznámení s editorom databázy Registry, prečítajte si toto podrobný návod .
- Prejdite na nasledujúci kľúč databázy Registry:
HKEY_CURRENT_USER Ovládací panel Desktop WindowMetrics
Tip: Môžete jedným kliknutím otvorte požadovaný kľúč databázy Registry .
- Tam nájdete špeciálnu hodnotu StatusFont . Jeho hodnota obsahuje zakódovanú štruktúru ' LOGFONT '. Typ hodnoty je REG_BINARY.
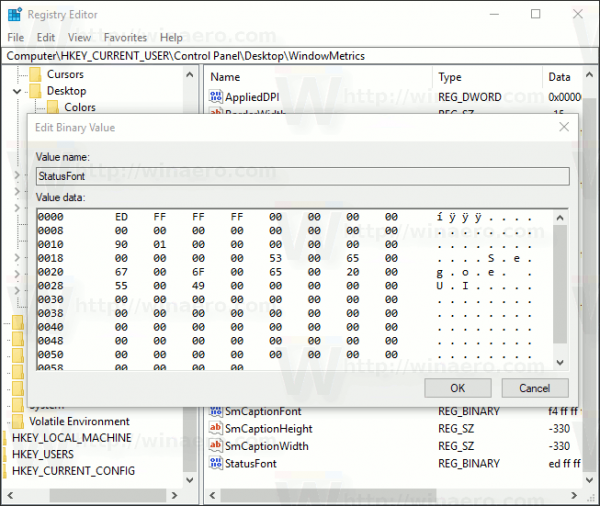
Nemôžete ho priamo upravovať, pretože jeho hodnoty sú zakódované. Ale tu je dobrá správa - môžete použiť môj Winaero Tweaker, ktorý vám umožní ľahko zmeniť písmo ponuky.
- Stiahnite si Winaero Tweaker .
- Nainštalujte si aplikáciu a prejdite do časti Advanced Appearance Statusbar Font.
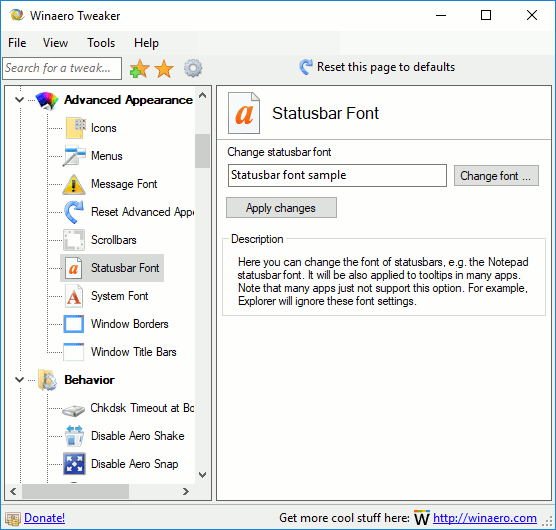
- Zmeňte typ písma a jeho veľkosť na ľubovoľné požadované písmo.
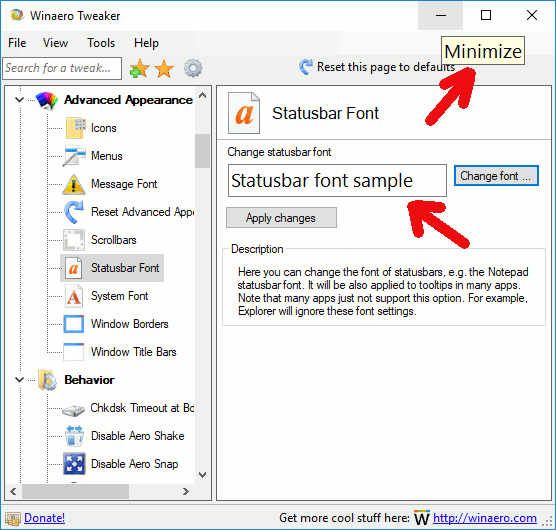
Teraz, odhlásiť sa a prihlásiť sa znova na vykonanie zmien do svojho používateľského účtu. Ak používate Winaero Tweaker, zobrazí sa výzva na odhlásenie.
To je všetko!
ako urobiť automatické prehrávanie videa v snímkach Google