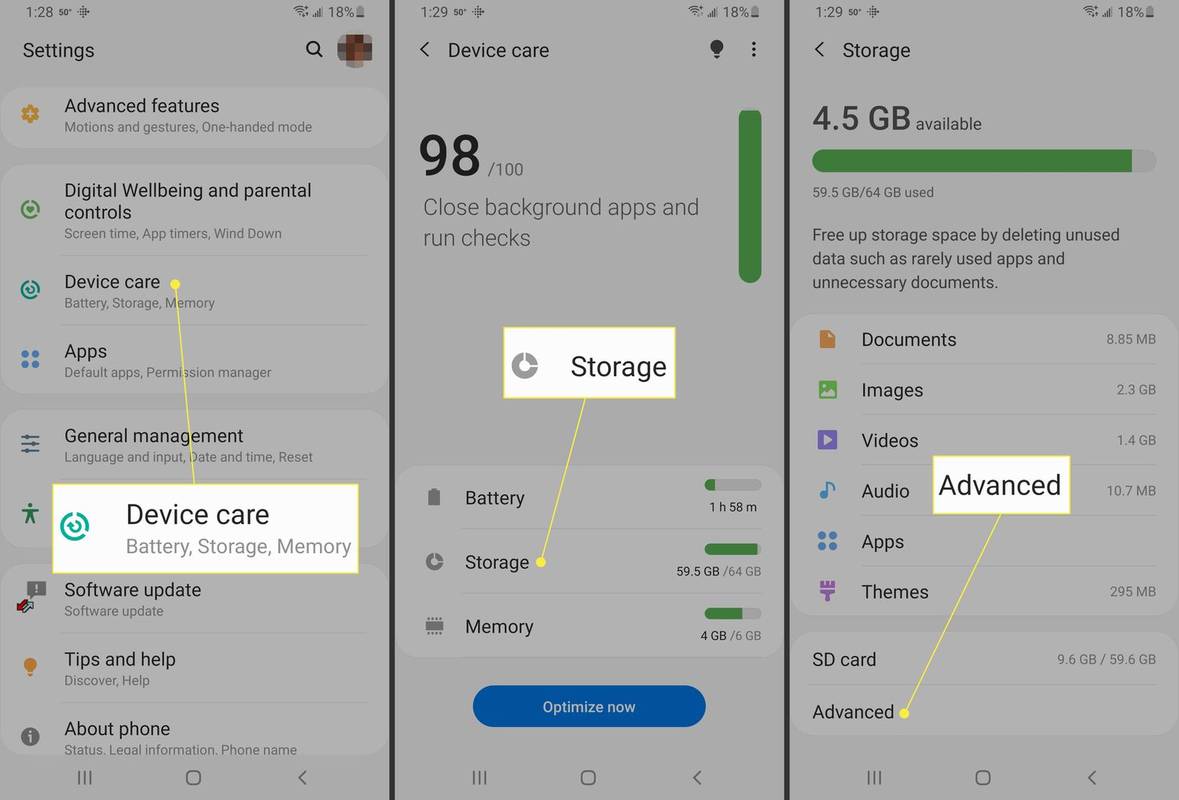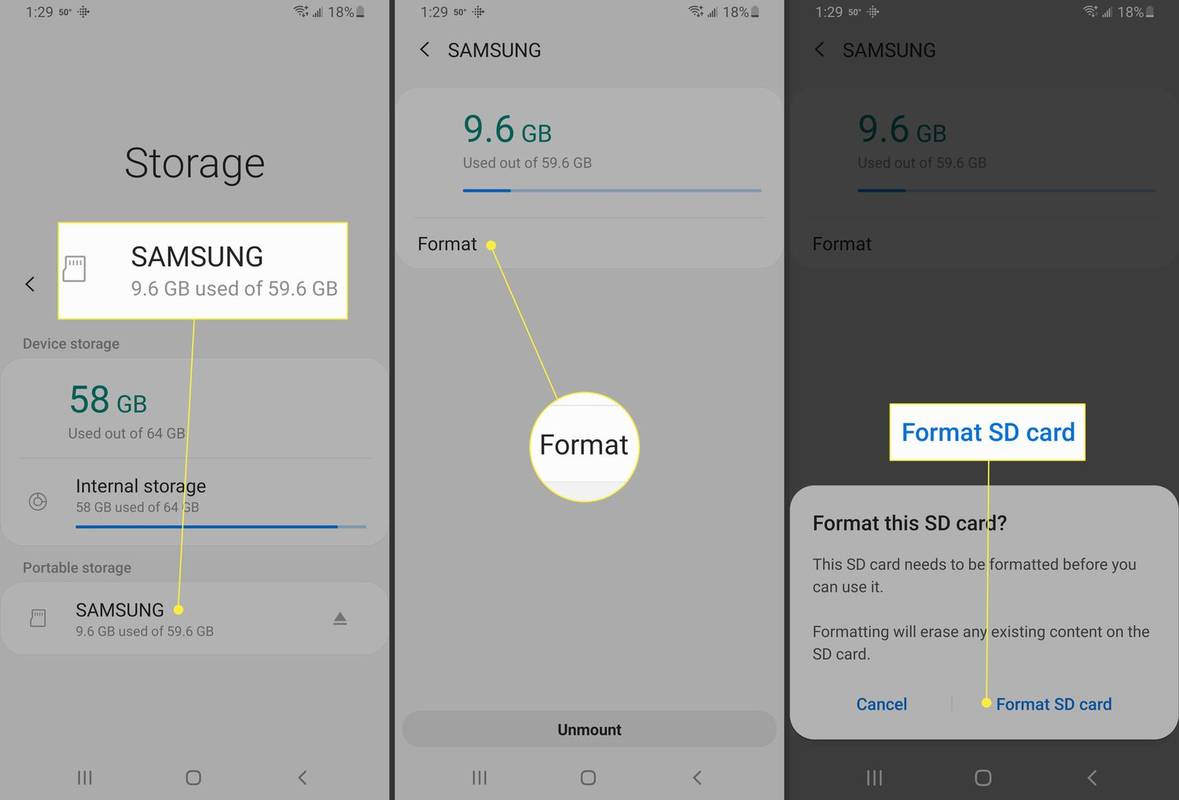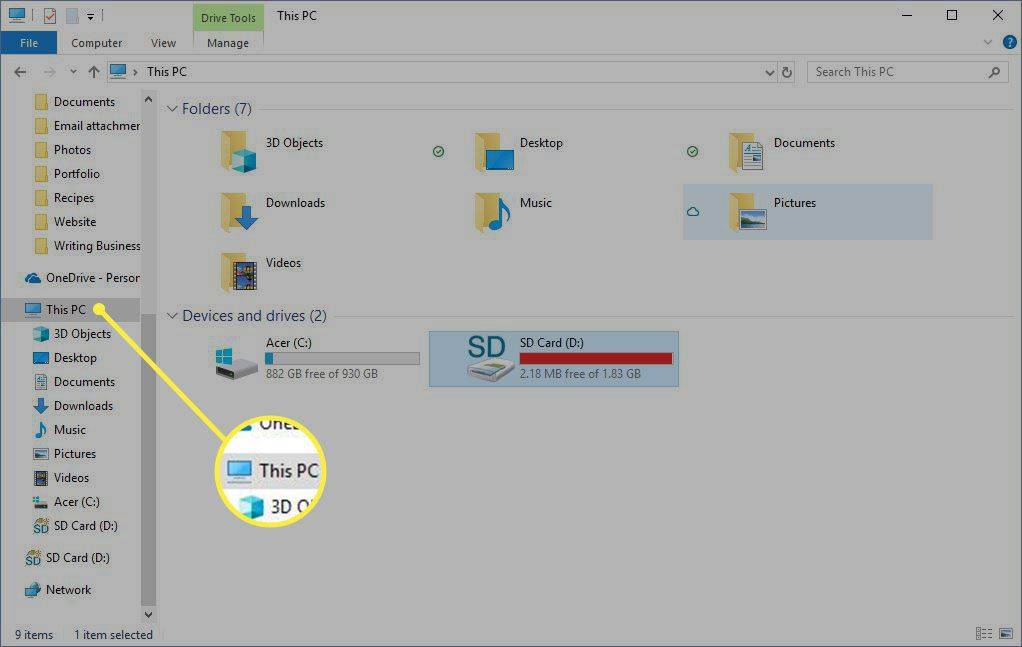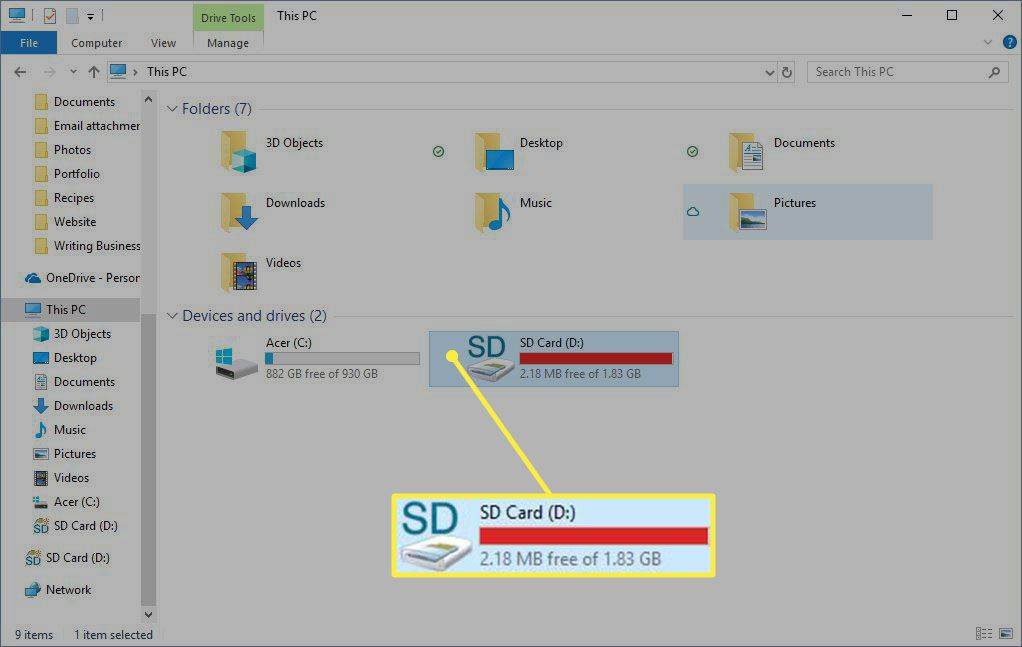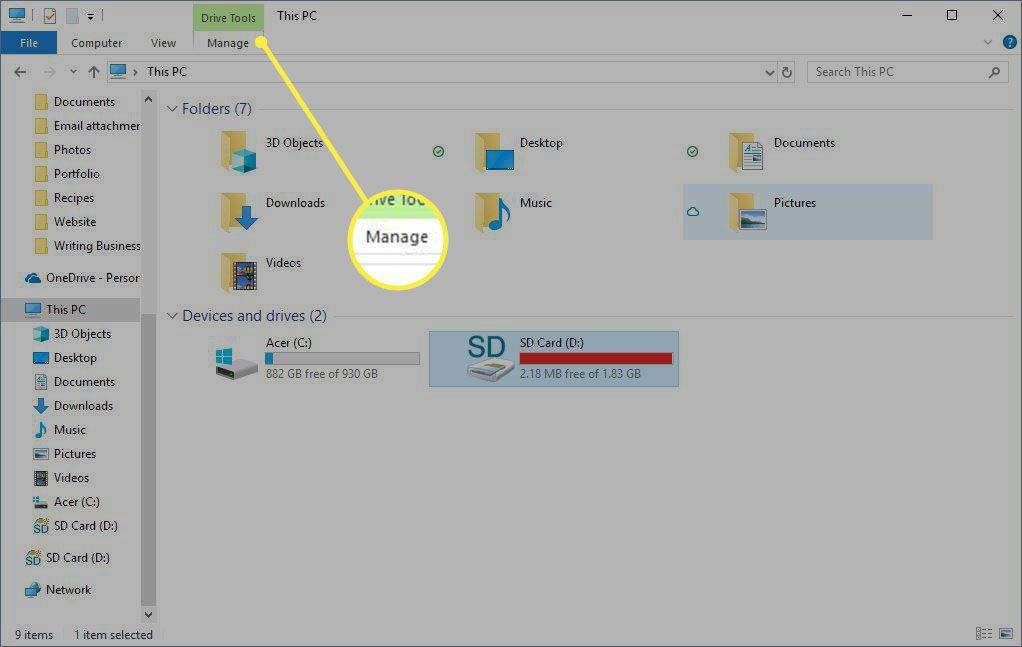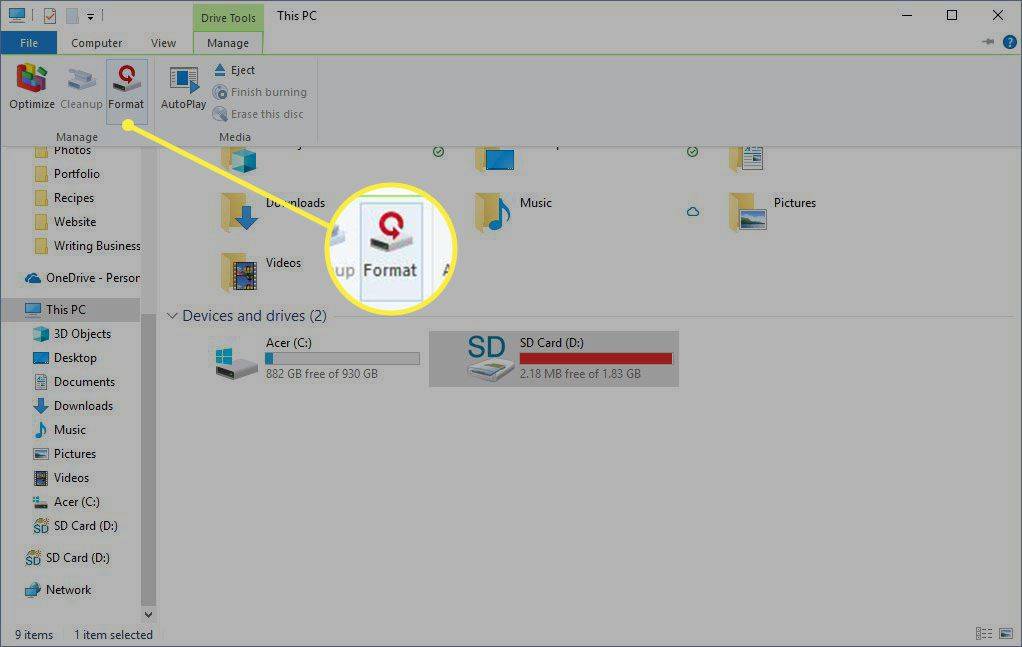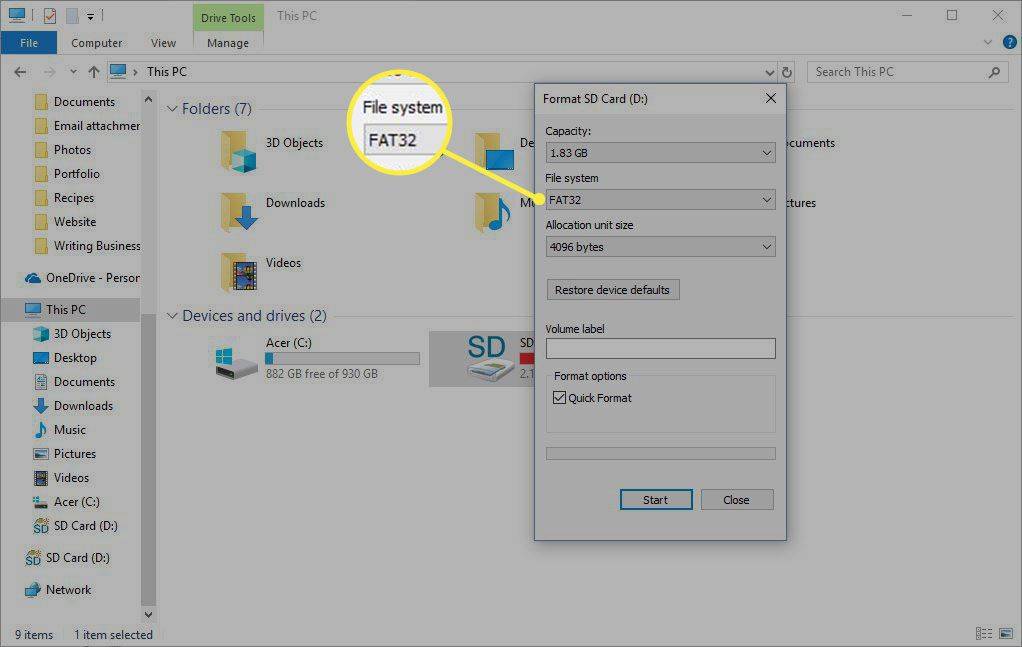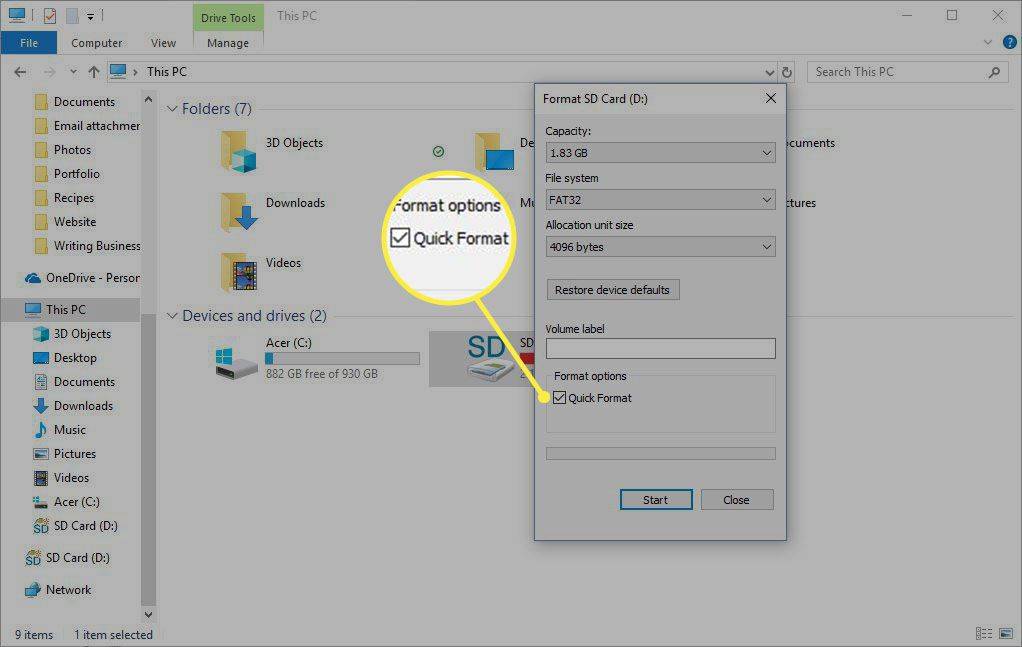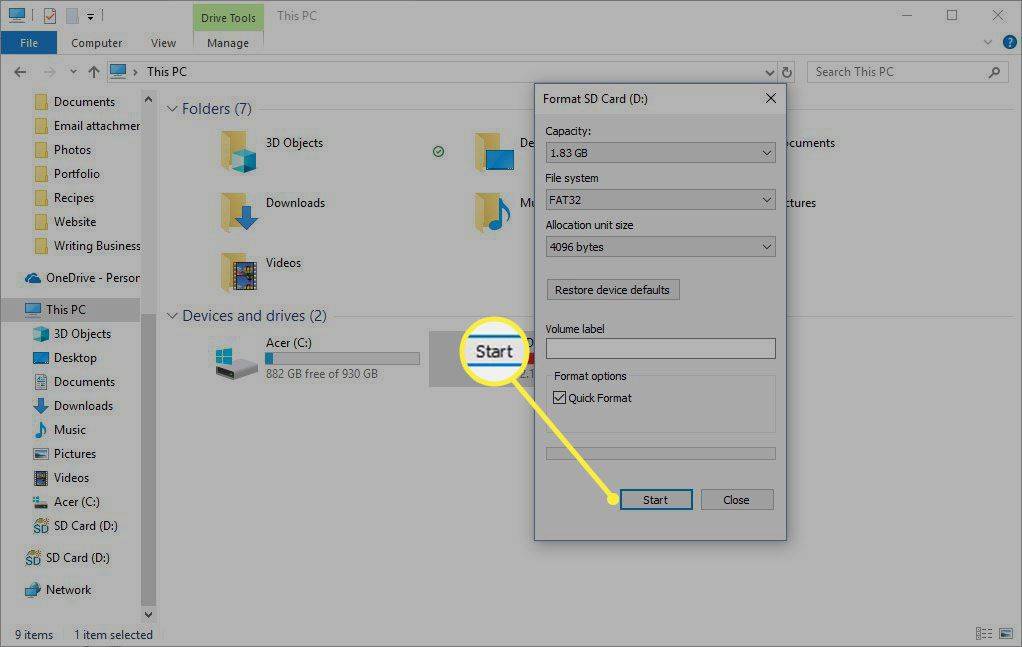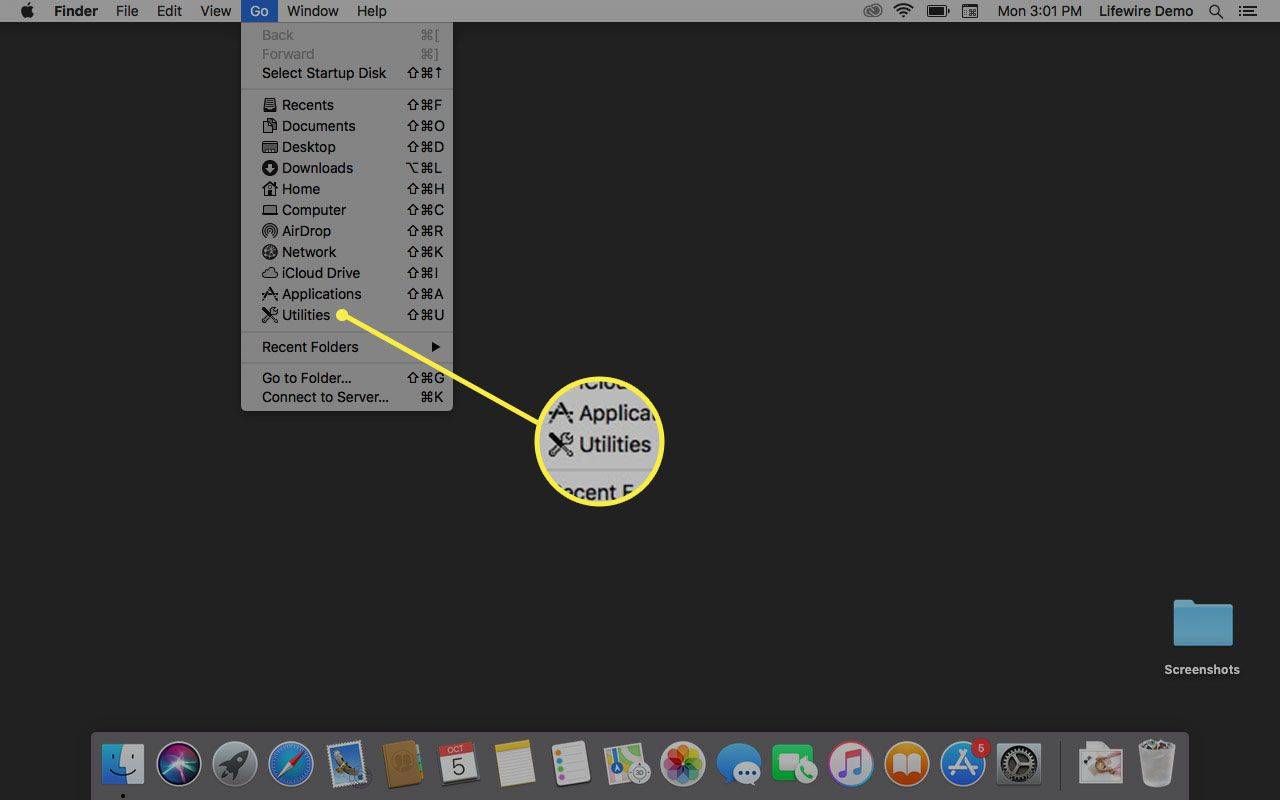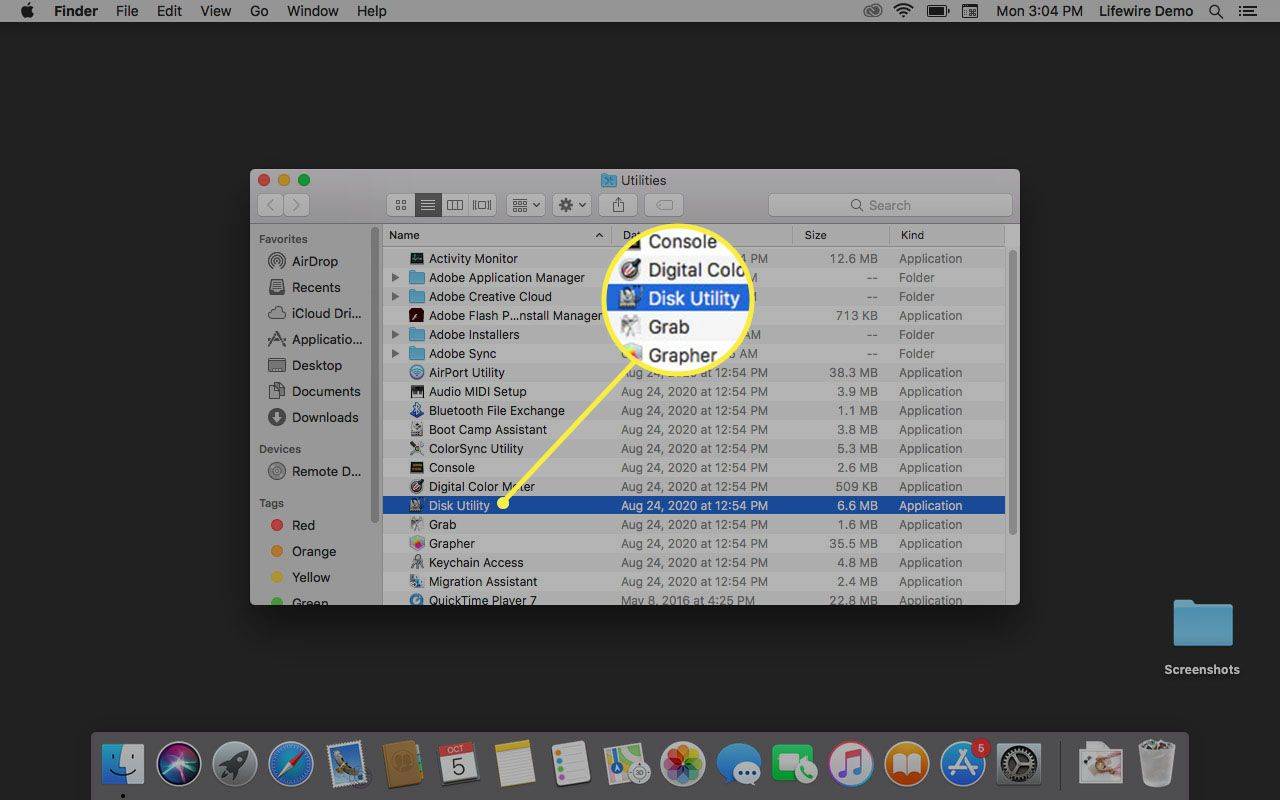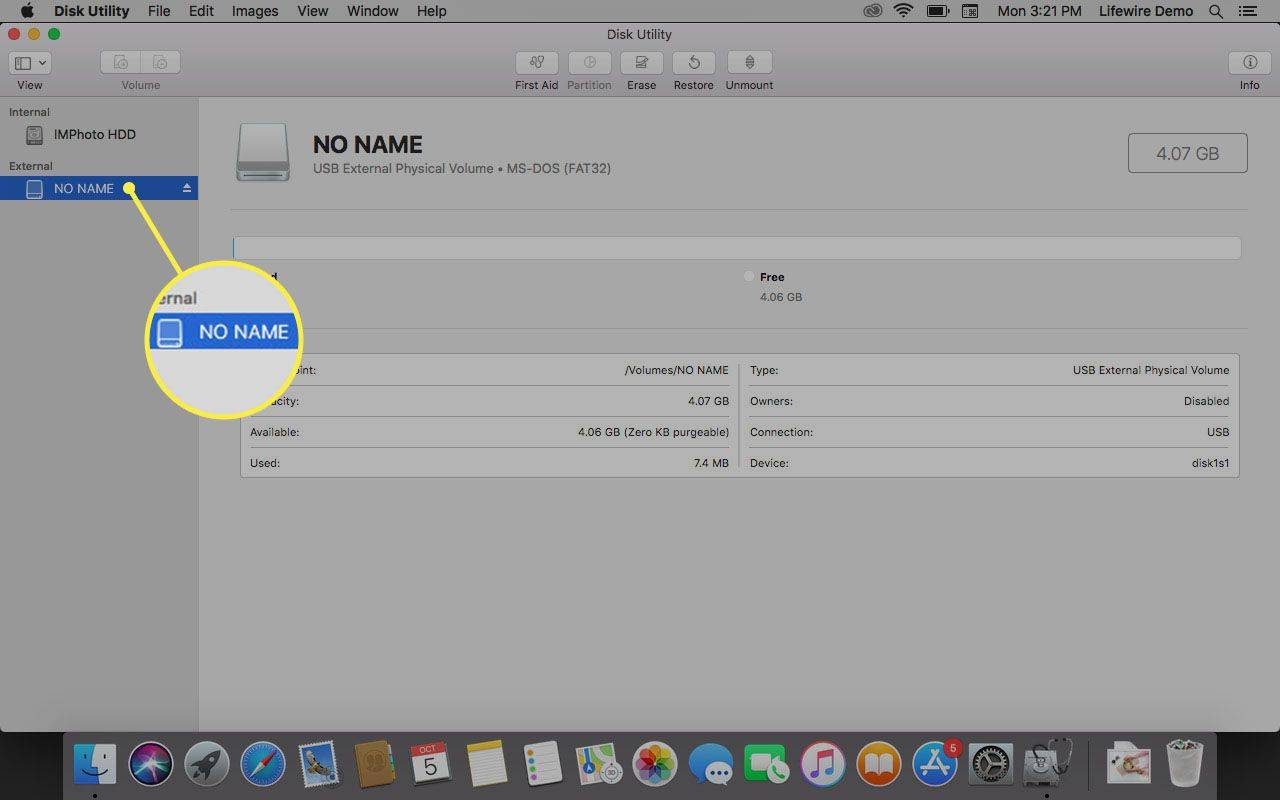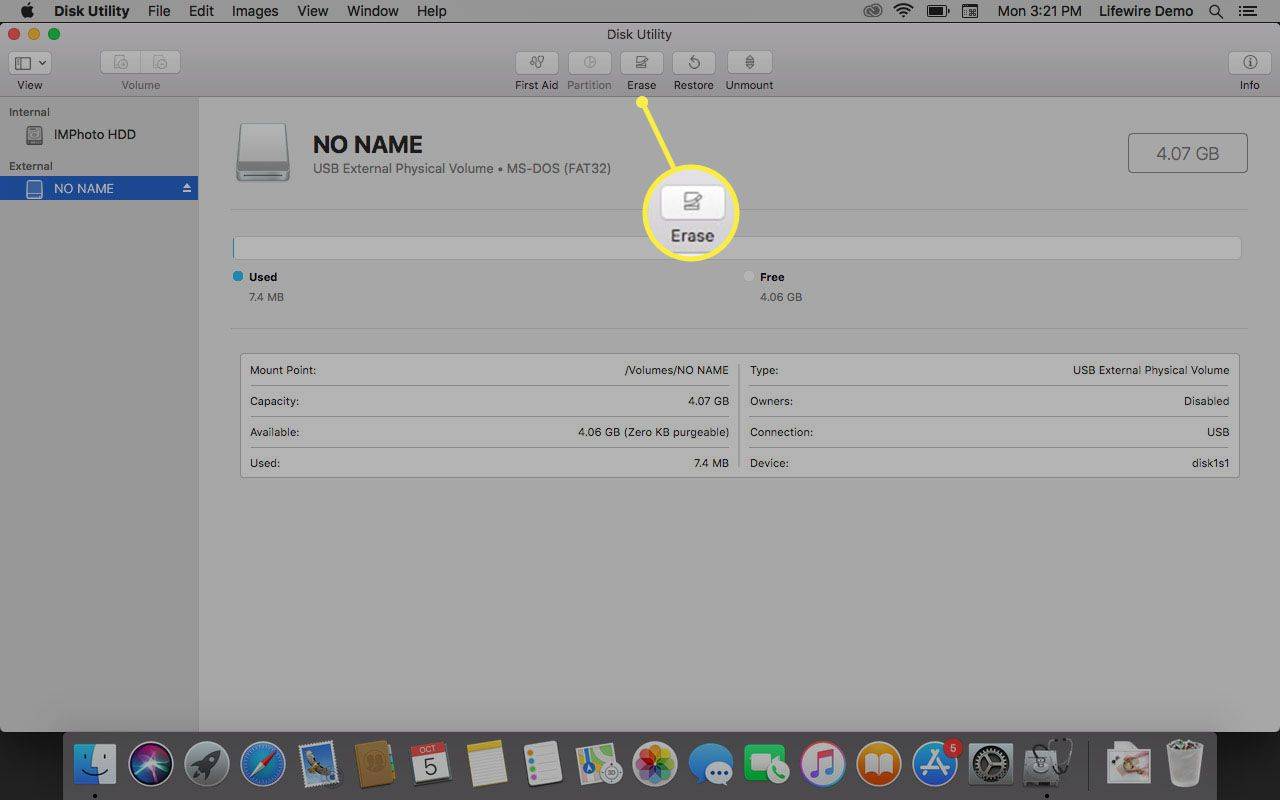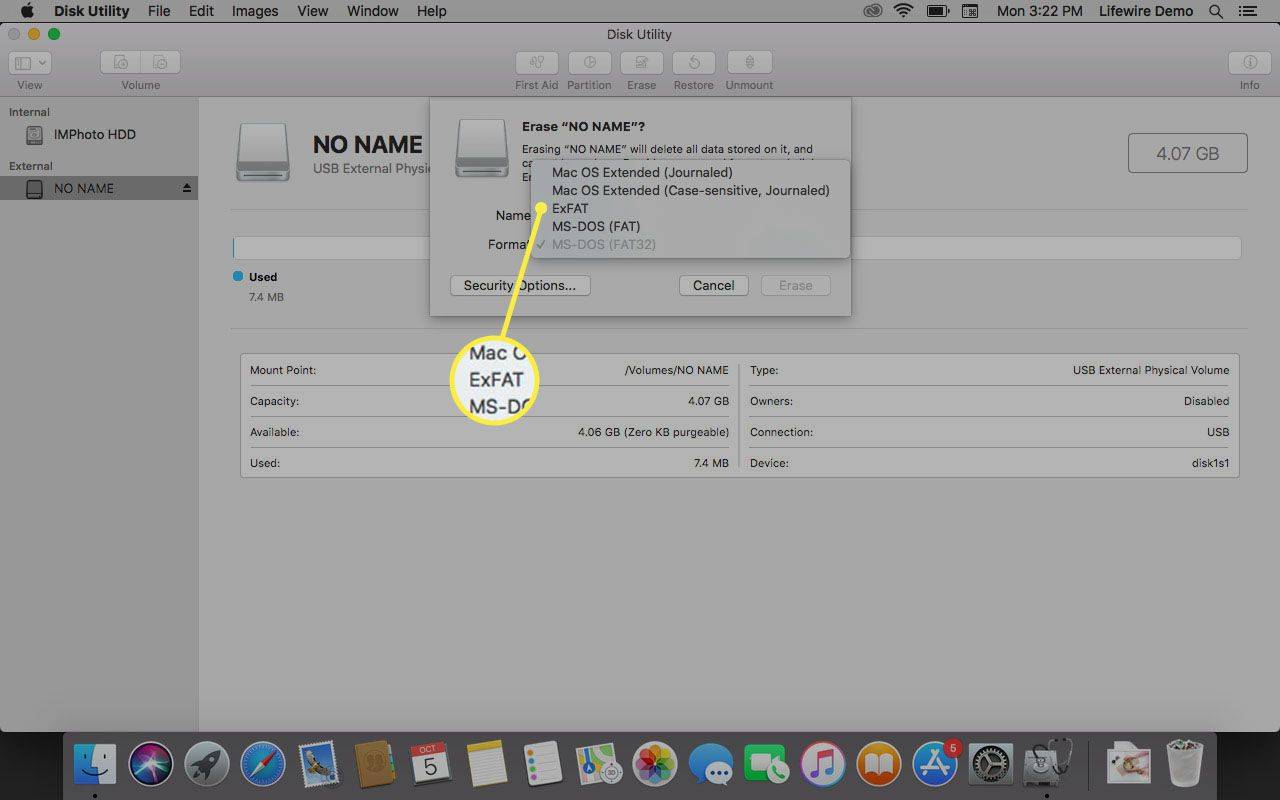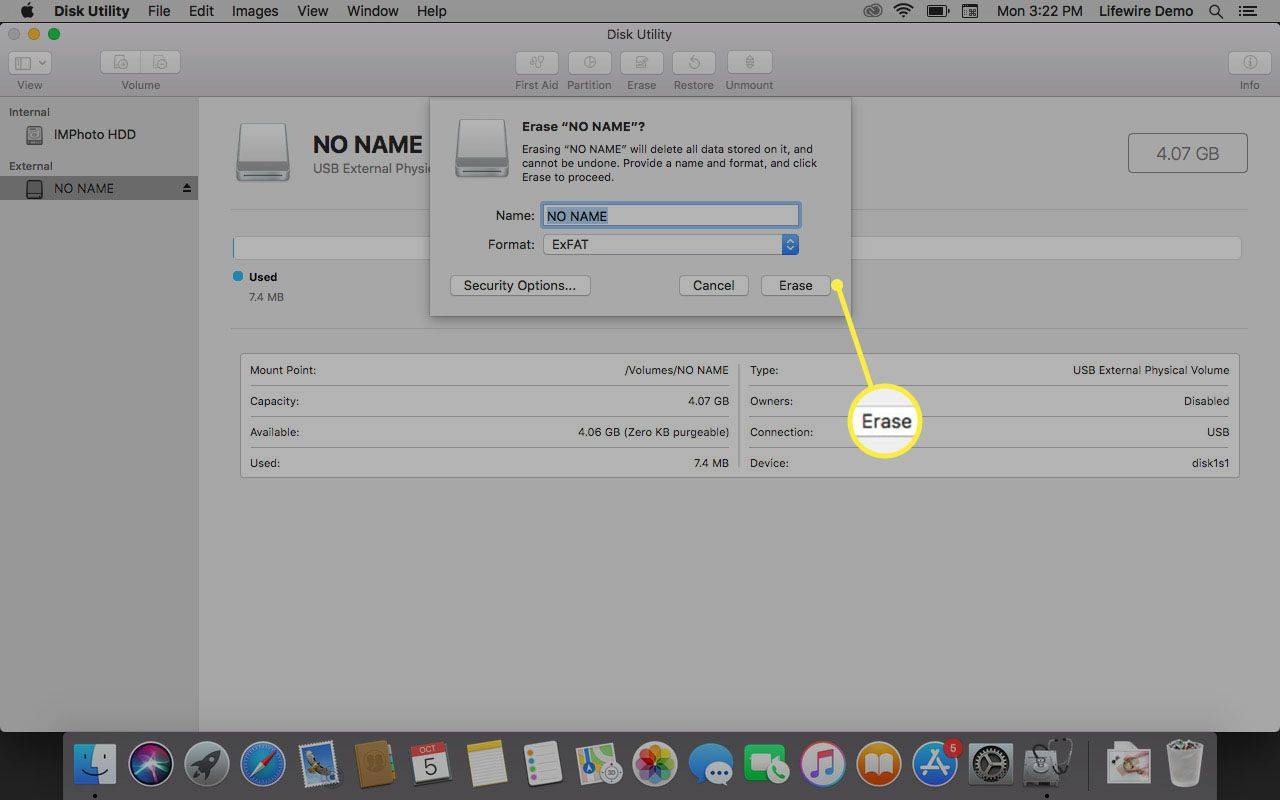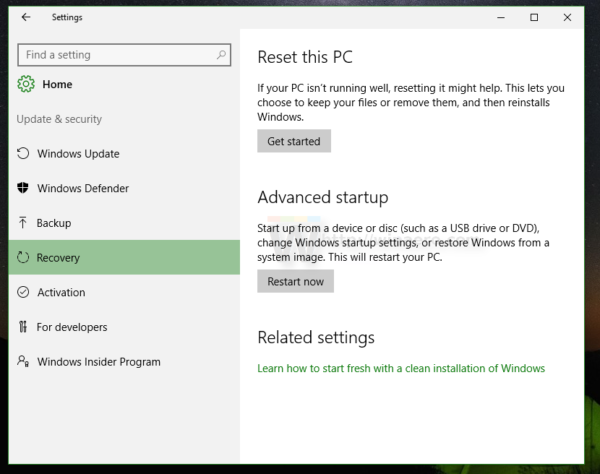Čo vedieť
- Vo fotoaparáte: Nainštalujte kartu a potom vyhľadajte a Formátovať možnosť v nastavenie Ponuka.
- Android: nastavenie > Starostlivosť o zariadenie > Skladovanie > Prenosné úložisko a potom vyberte kartu > Formátovať .
- PC: Nainštalujte kartu, vyberte ju, Spravovať > Formátovať ; na Macu použite Disk Utility.
Po chvíli sa môže SD karta vo vašom fotoaparáte zaplniť fotografiami a videami, jej súborový systém sa môže poškodiť alebo sa SD karta môže infikovať vírusom. Tieto problémy je ľahké vyriešiť, keď viete, ako naformátovať kartu SD, aby ste odstránili súbory a začali s novou kartou SD pre váš fotoaparát.
Ako naformátovať SD kartu fotoaparátu
Najefektívnejší spôsob, ako formát SD karta fotoaparátu je s fotoaparátom. Proces formátovania fotoaparátu minimalizuje možnosť chýb.
Kroky na formátovanie SD karty fotoaparátu sa líšia v závislosti od značky fotoaparátu. Informácie o použití fotoaparátu na formátovanie karty SD nájdete v návode na použitie fotoaparátu alebo na webovej lokalite výrobcu.
-
Zálohujte súbory na SD karte do počítača alebo služby cloudového úložiska.
-
Uistite sa, že je batéria fotoaparátu úplne nabitá.
-
Vypnite fotoaparát a vložte SD kartu do správneho slotu.
-
Zapnite fotoaparát.
-
Na fotoaparáte vyberte Ponuka .

Creative Crop / Getty Images
-
Na displeji fotoaparátu vyberte položku Nastaviť menu a vyberte si Formátovať , Formátovať pamäťovú kartu , alebo niečo podobné.
-
Na fotoaparáte vyberte OK .
-
Počkajte, kým fotoaparát naformátuje kartu SD. Formátovanie karty môže trvať niekoľko minút.
-
Po naformátovaní karty SD vypnite fotoaparát.
Ako naformátovať kartu SD v systéme Android
Mnoho telefónov, tabletov a fotoaparátov so systémom Android má kartu microSD. Ak karta SD vykazuje známky problémov, naformátujte ju pomocou zariadenia so systémom Android.
Skôr ako začnete, zálohujte si súbory na SD karte.
-
Ísť do nastavenie > Starostlivosť o zariadenie .
-
Klepnite Skladovanie .
-
Klepnite Pokročilé .
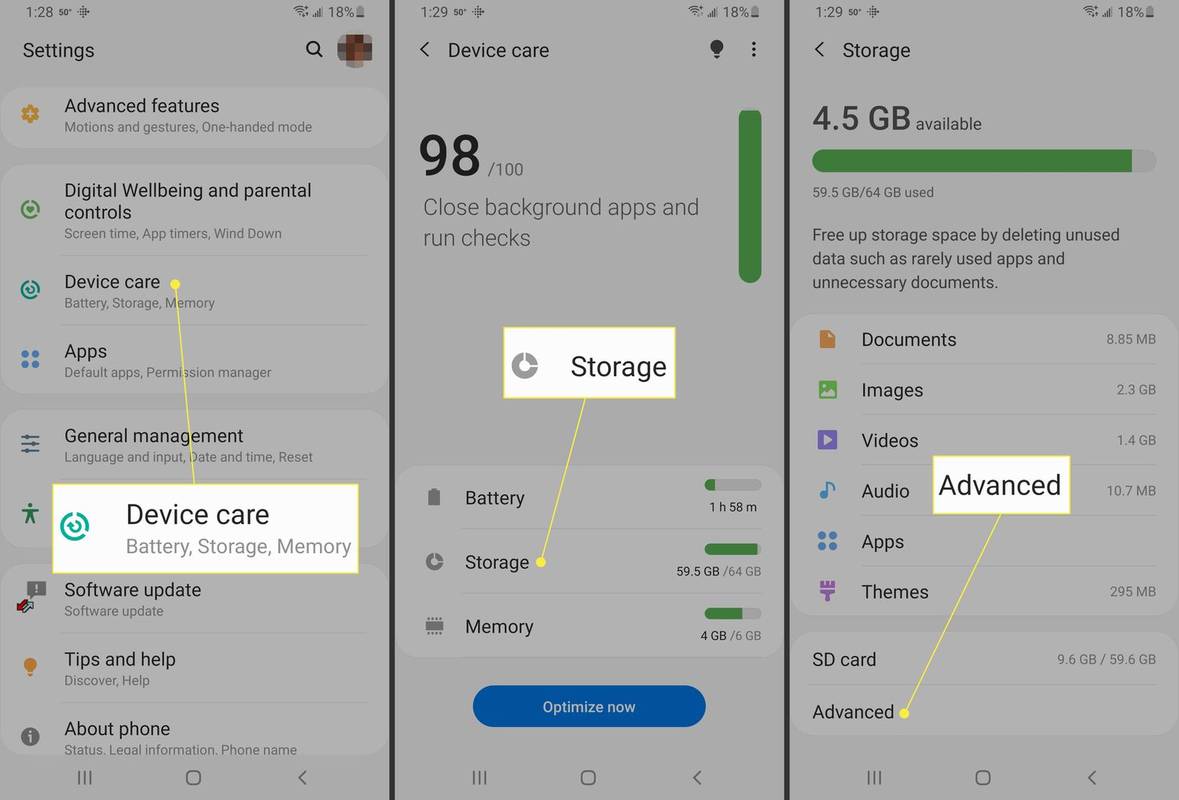
-
Pod Prenosné úložisko , vyberte svoju SD kartu.
-
Klepnite Formátovať .
-
Klepnite Naformátujte kartu SD .
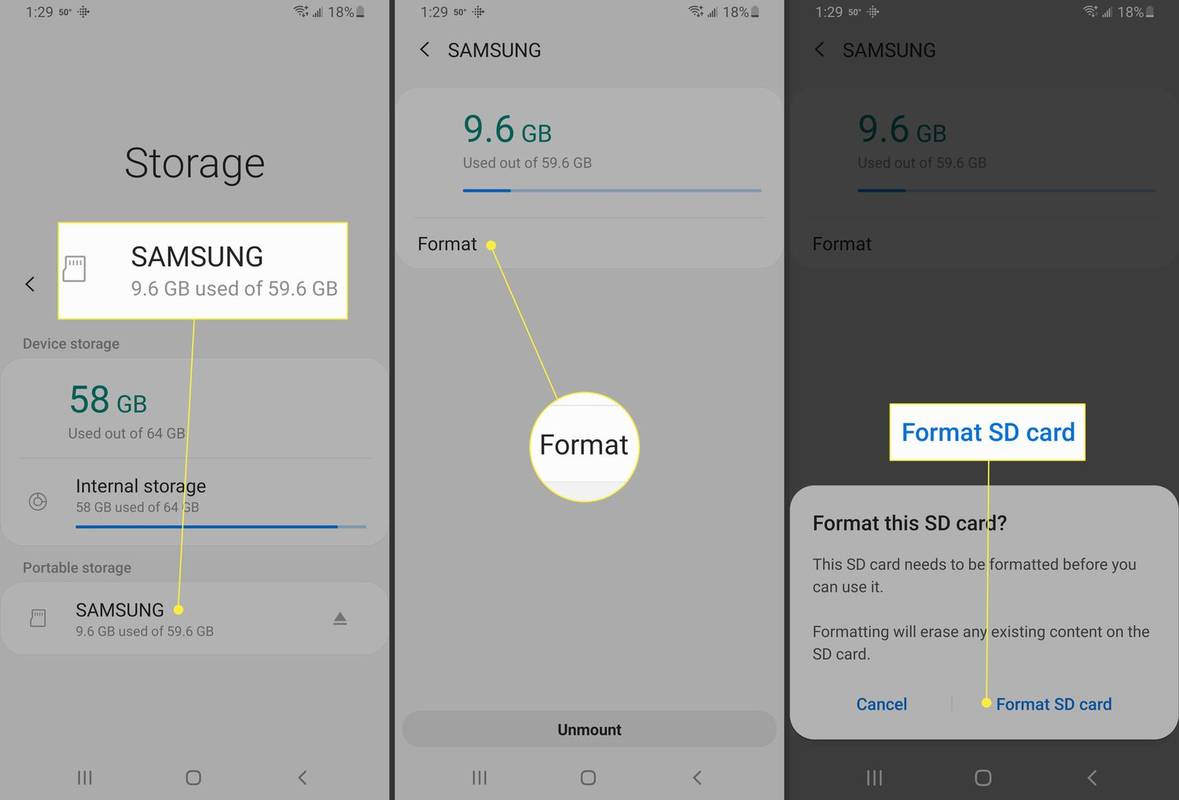
Ako preformátovať kartu SD pomocou systému Windows
Ak chcete preformátovať kartu SD, aby ste zmenili typ systému súborov, vložte kartu SD do počítača so systémom Windows a vykonajte formátovanie na vysokej úrovni.
Použitie počítača na formátovanie karty SD je rýchlejšie ako použitie fotoaparátu na formátovanie karty SD. Formátovanie fotoaparátu však optimalizuje systém súborov pre fotoaparát.
-
Vložte SD kartu do slotu na SD kartu na vašom PC alebo notebooku.
-
OTVORENÉ Prieskumník súborov Windows .
-
Na table Priečinok vyberte Tento PC .
ikona systému Windows 10 nefunguje
V starších verziách systému Windows vyberte Môj počítač .
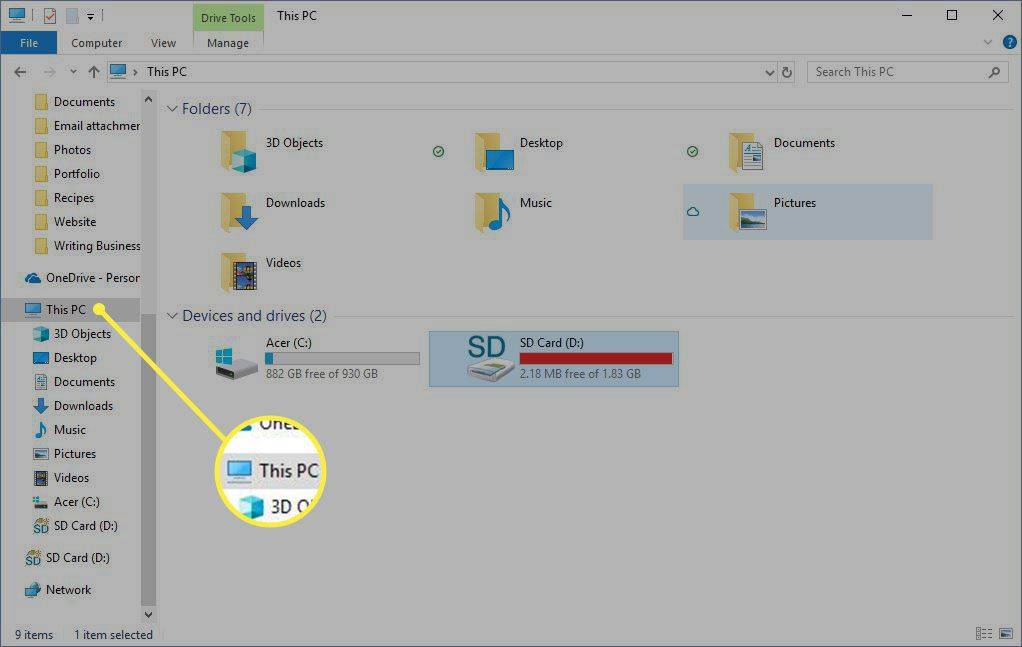
-
Vyberte kartu SD.
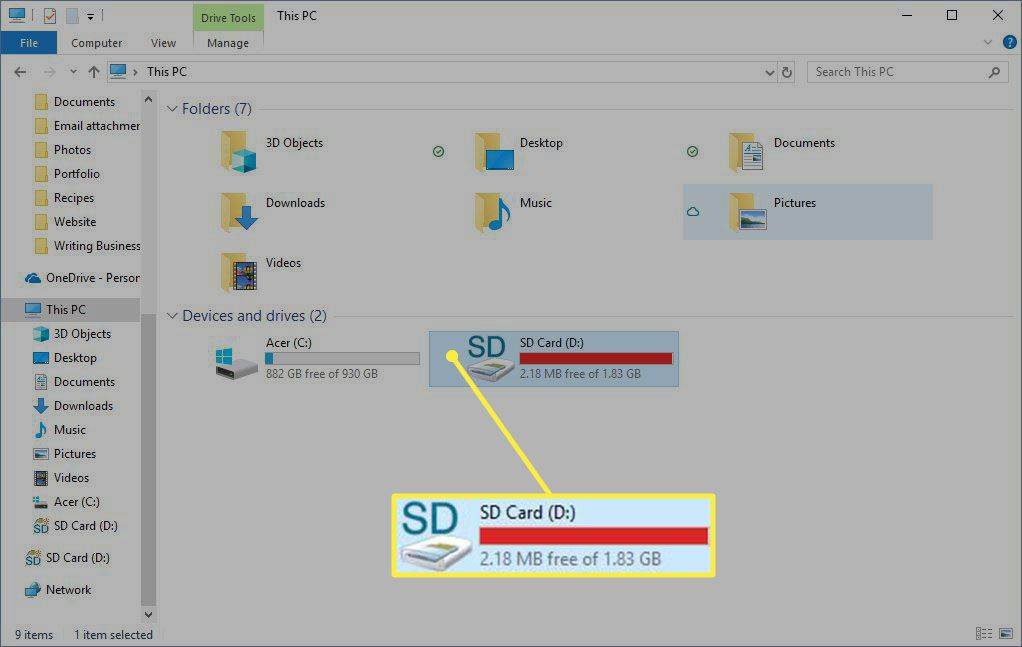
-
Vyberte Spravovať .
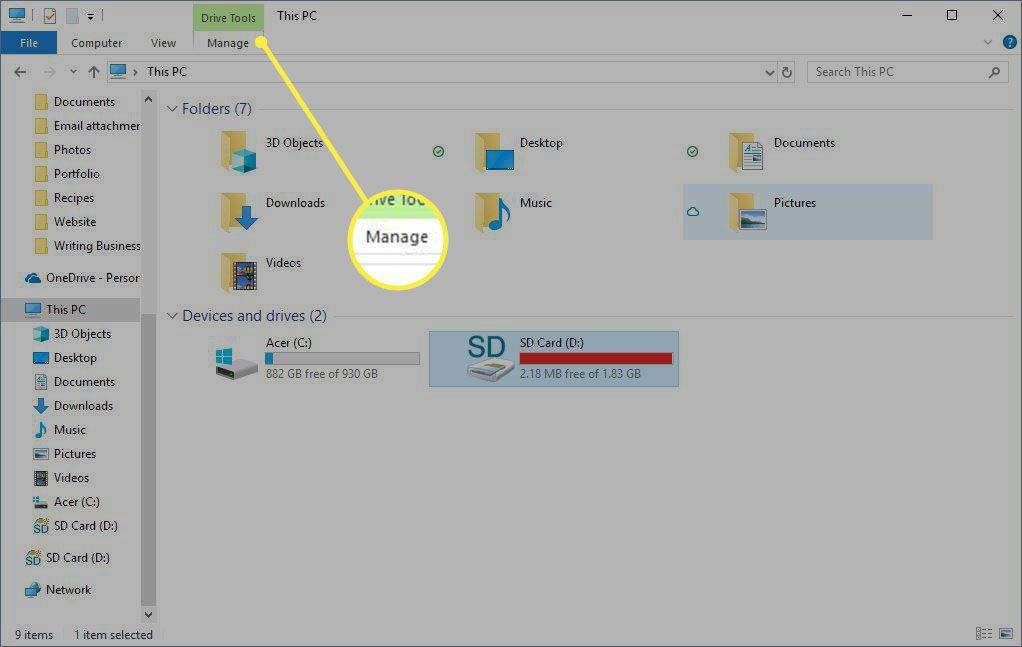
-
Vyberte Formátovať .
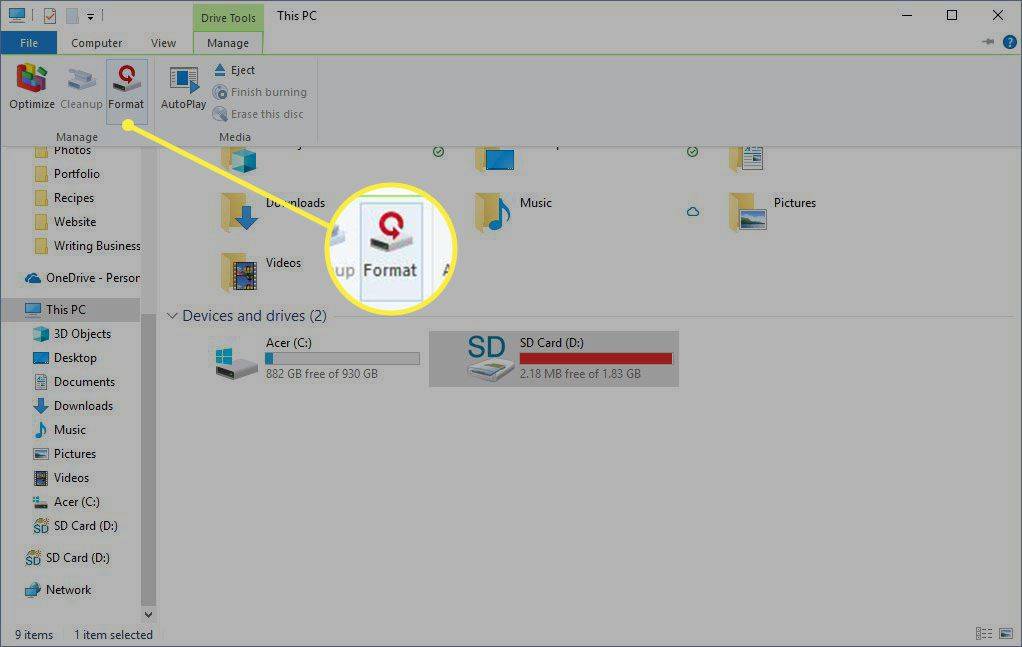
-
V Formátovať SD kartu dialógovom okne vyberte Systém súborov rozbaľovacia šípka a vyberte si FAT32 .
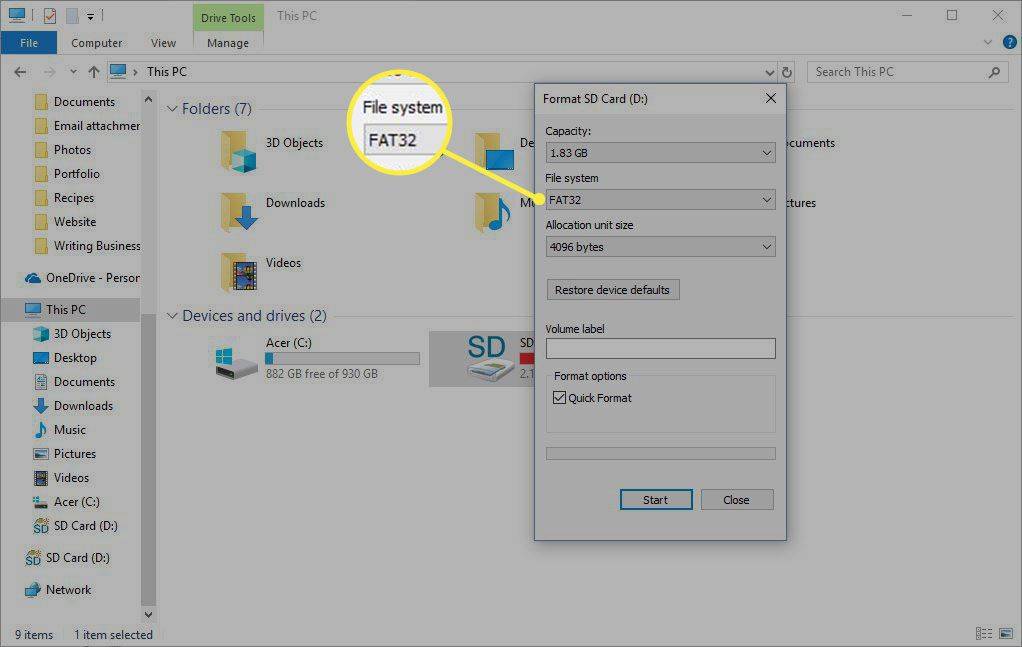
-
Buď vyberte Rýchle formátovanie začiarkavacie políčko, ak ste už kartu SD formátovali, alebo zrušte začiarknutie políčka Rýchle formátovanie začiarkavacie políčko pre prvé formátovanie SD karty.
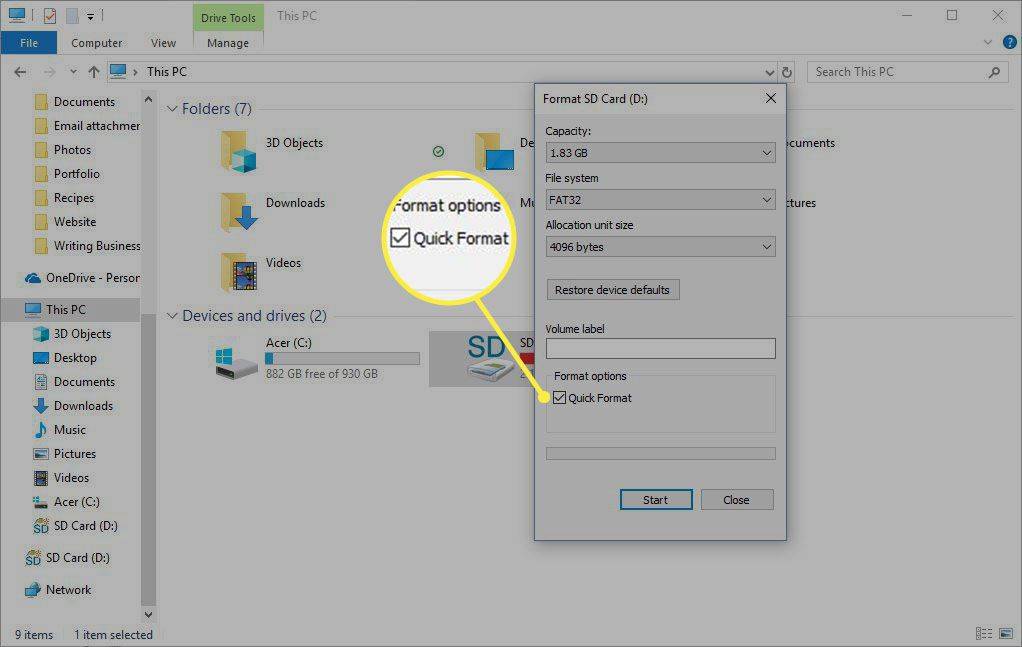
-
Vyberte Štart .
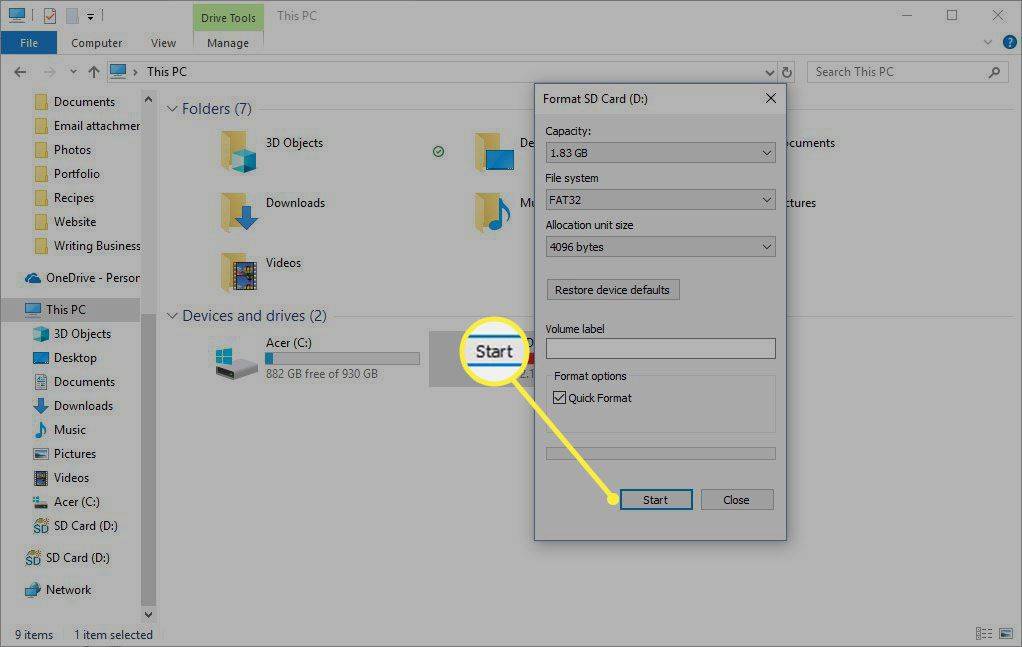
-
V POZOR dialógovom okne vyberte OK .
-
Vyberte OK .
Ako naformátovať SD kartu na Macu
-
Vložte SD kartu do slotu na SD kartu.
-
OTVORENÉ Finder .
-
Kliknite Choď a vyberte si Verejné služby .
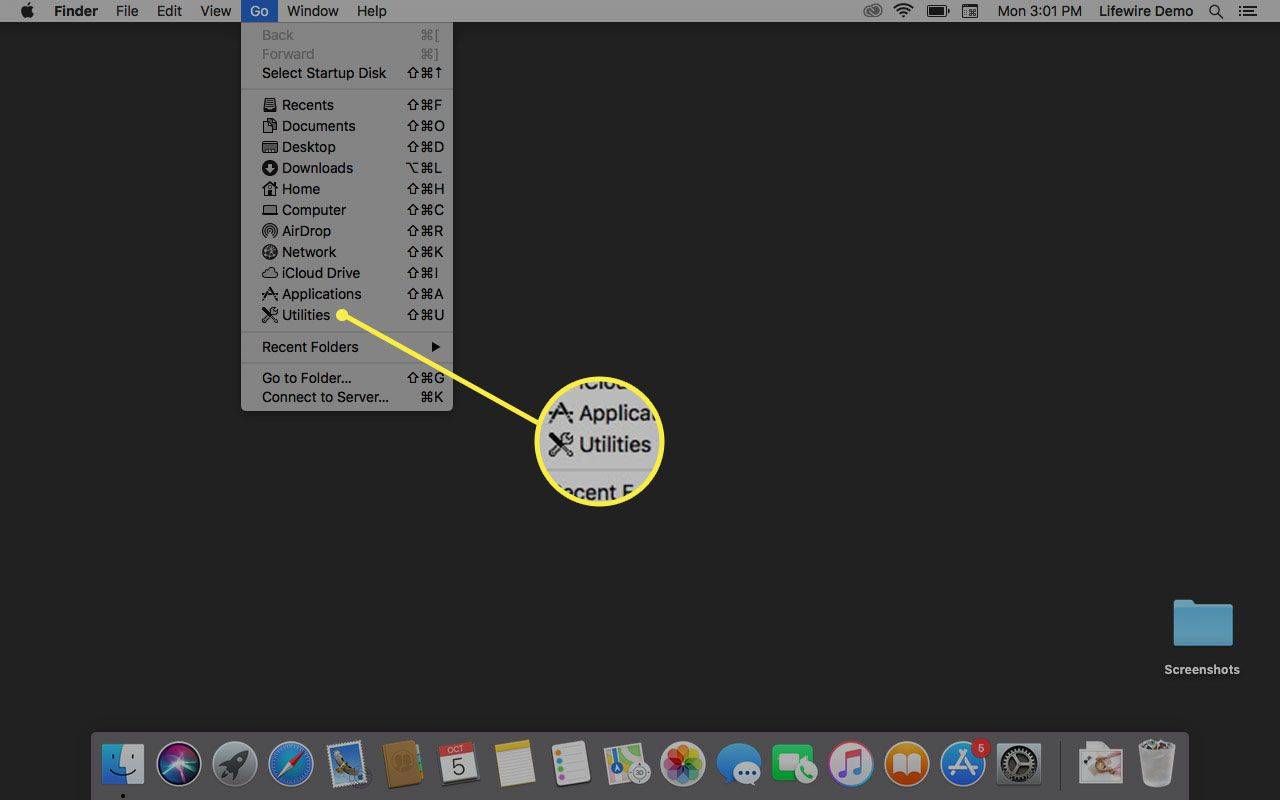
-
Dvojité kliknutie Disková utilita .
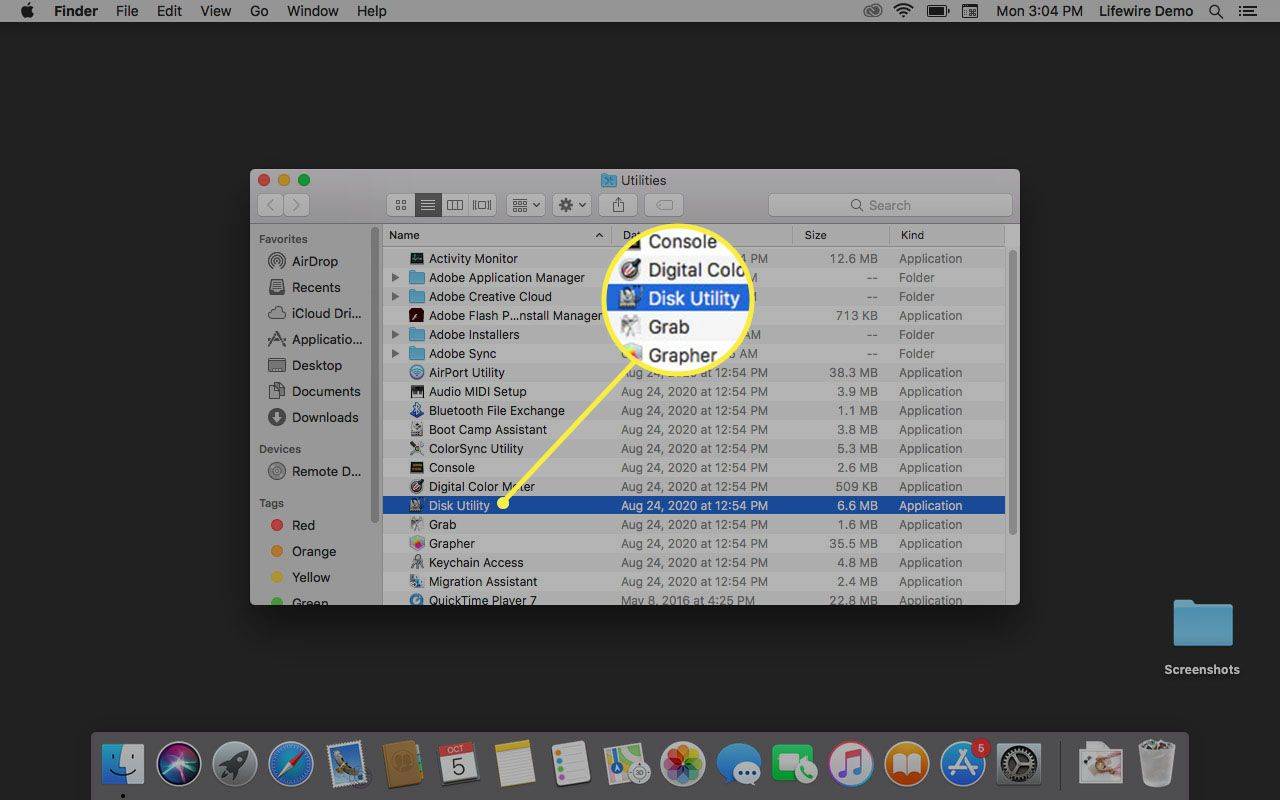
-
Vyberte kartu SD.
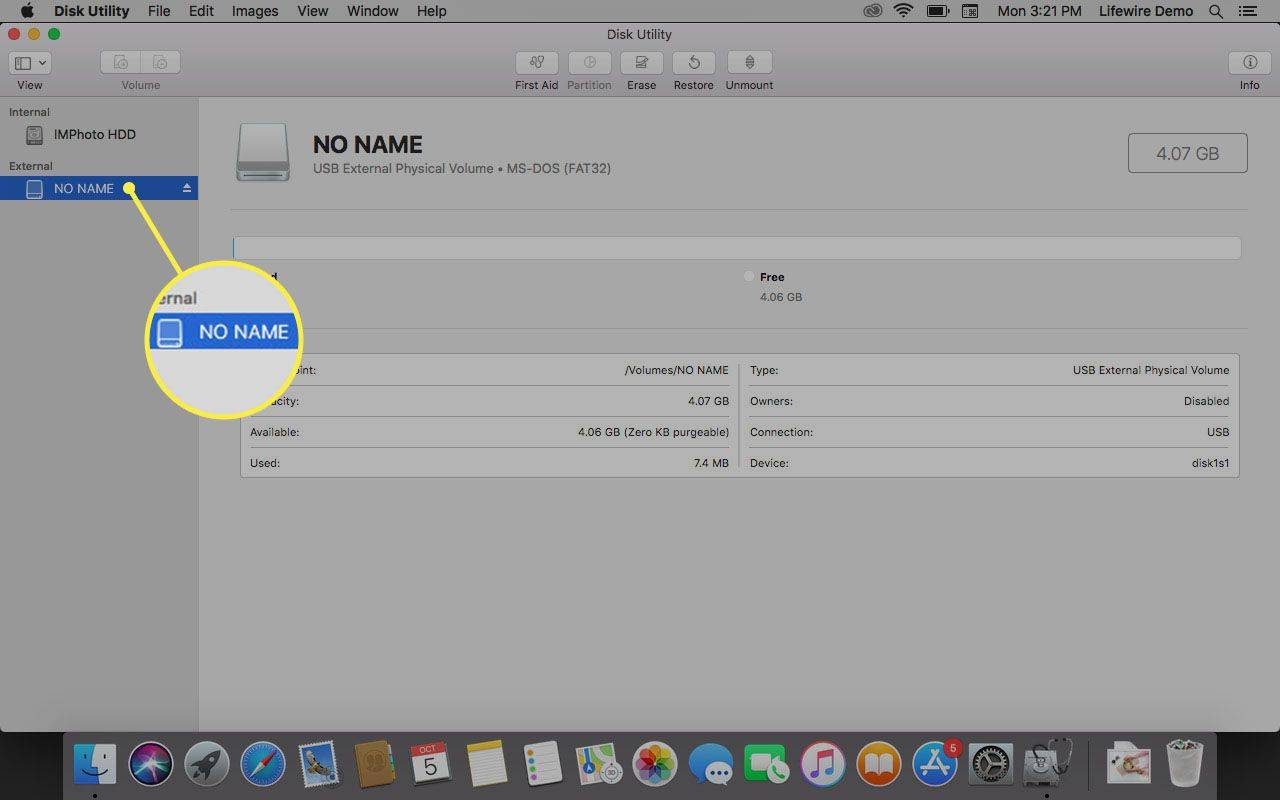
-
Kliknite na Vymazať tab.
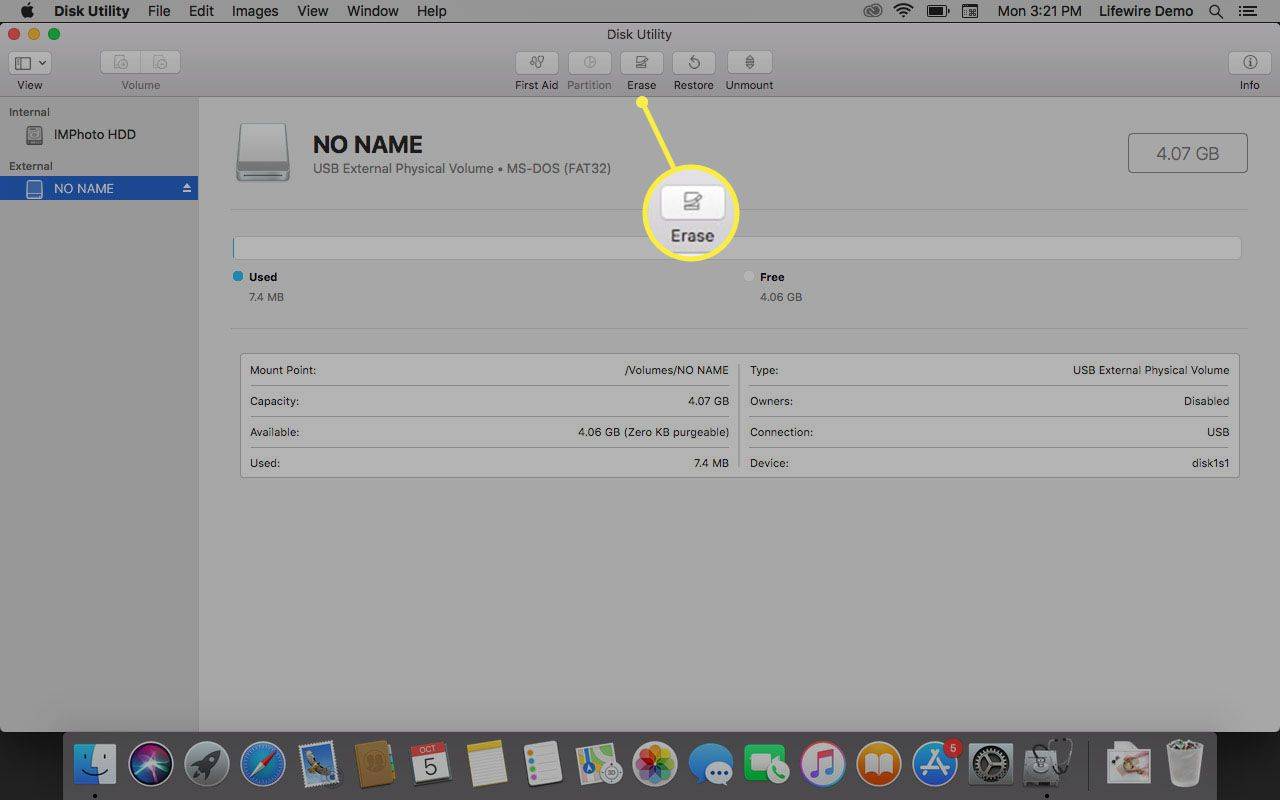
-
Kliknite na Formátovať rozbaľovacia šípka a vyberte si ExFat naformátujte SD kartu tak, aby fungovala v systémoch Windows a Mac.
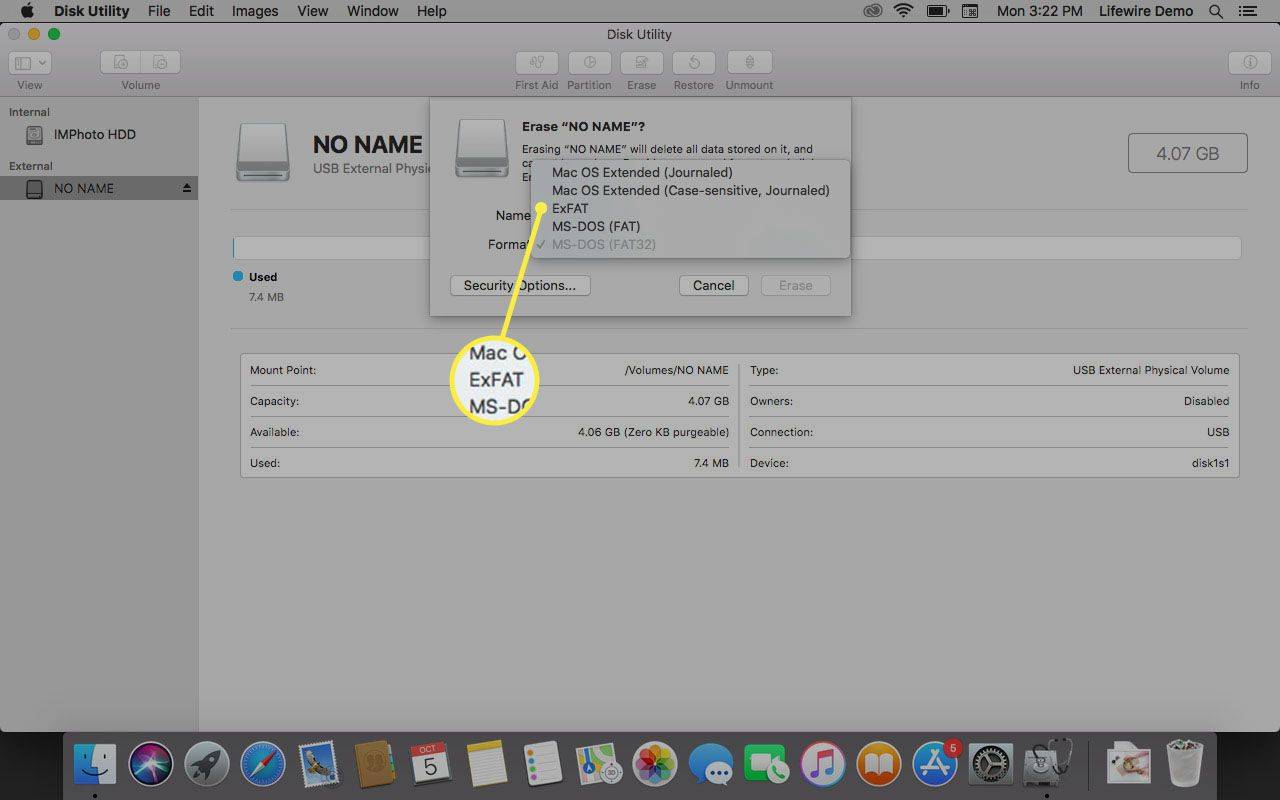
-
V Vymazať kliknite na dialógové okno Vymazať .
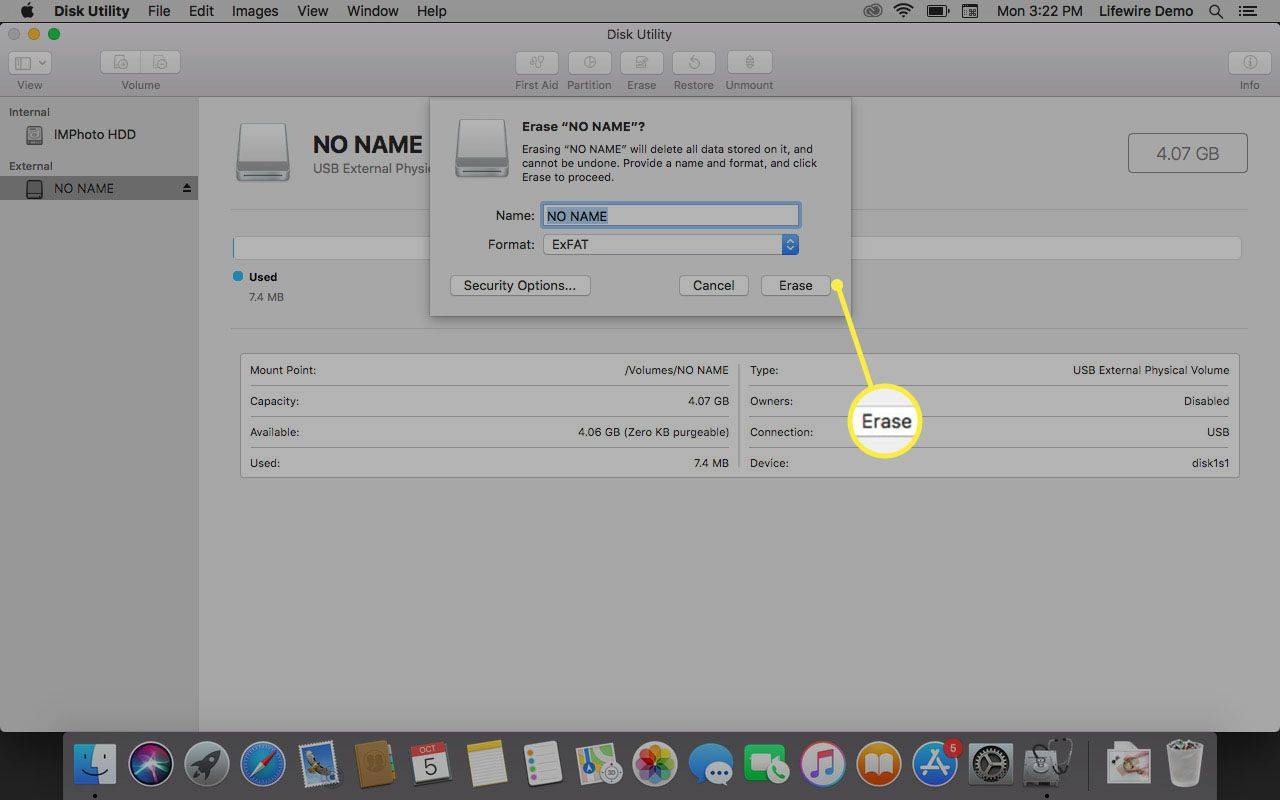
Kedy formátovať a kedy preformátovať
Z každodenného hľadiska znamená formát a preformátovanie to isté. Rozdiel je v tom, že „formát“ sa vzťahuje na prvé formátovanie karty SD, zatiaľ čo „preformátovanie“ sa vzťahuje na následné formátovanie karty SD.
Z technologického hľadiska majú formát a preformátovanie mierne odlišné významy.
Karty SD, podobne ako všetky typy vymeniteľných diskov a iných médií, je potrebné naformátovať, aby mohli fungovať ako forma úložiska. Tento proces formátovania vytvára súborový systém alebo adresárovú štruktúru na ukladanie súborov. Keď sa SD karta naformátuje druhýkrát, formátovanie používa rovnaký systém súborov, ale súbory sa vymažú.
Karty SD sa preformátujú, aby sa zmenil typ systému súborov, ktorý karta používa. Napríklad SD karta z počítača so systémom Windows musí byť preformátovaná, aby fungovala na počítači Mac.

MarkSwallow/Getty Images
Tu je čas, kedy by ste mali zvážiť formátovanie alebo preformátovanie SD karty:
- Ak robíte veľa obrázkov a pravidelne tieto obrázky odstraňujete alebo prenášate do počítača, naformátujte kartu SD približne raz za mesiac. Pravidelné formátovanie udržuje vašu SD kartu v prevádzke pri špičkovom výkone a znižuje možnosť poškodenia vašich súborov.
- Ak sa pri používaní karty SD vyskytne problém alebo sa zobrazí chybové hlásenie, karta SD môže mať poškodený súborový systém alebo počítačový vírus. Naformátujte kartu SD, aby ste ju vrátili do pôvodného stavu.
- Ak chcete dať SD kartu niekomu inému, naformátujte ju dvakrát a uistite sa, že vaše súbory nie je možné obnoviť. Naformátujte kartu SD, naplňte ju obrázkami vo verejnej doméne a znova ju naformátujte. Alebo preformátujte kartu SD, ak druhá osoba používa iný operačný systém.
Formátovaním SD karty sa súbory úplne neodstránia; formátovanie odstráni iba odkaz na súbory. Ak omylom naformátujete kartu SD, možno budete môcť na obnovenie súborov použiť softvérový nástroj na obnovu dát.
FAQ- Ako presuniem aplikácie na SD kartu?
Ak chcete presunúť aplikáciu na kartu SD v systéme Android 7.0 a novšom, otvorte v zariadení nastavenie a prejdite na Aplikácie . Vyberte aplikáciu > Skladovanie > Zmeniť > SD karta .
- Ako prenesiem fotografie na SD kartu?
Ak chcete preniesť súbory (vrátane fotografií) na kartu SD v systéme Android 7.0 a novšom, otvorte Moje súbory aplikácie. Klepnite Vnútorné úložisko a nájdite súbory, ktoré chcete presunúť. Klepnite na ikonu tri bodky v pravom hornom rohu > Upraviť > vyberte súbory, ktoré chcete preniesť > klepnite na tri bodky > Pohybujte sa > SD karta > hotový .
- Ako opravíte poškodenú SD kartu?
V mnohých prípadoch jednoduché riešenie problémov obnoví prístup ku karte. Ak chcete opraviť poškodenú kartu SD, znova ju vložte, vyhľadajte prepínač zámku, skontrolujte kartu, či nie je poškodená, alebo ju preformátujte.