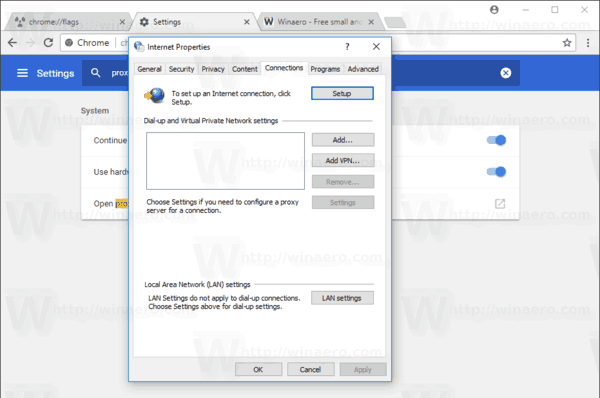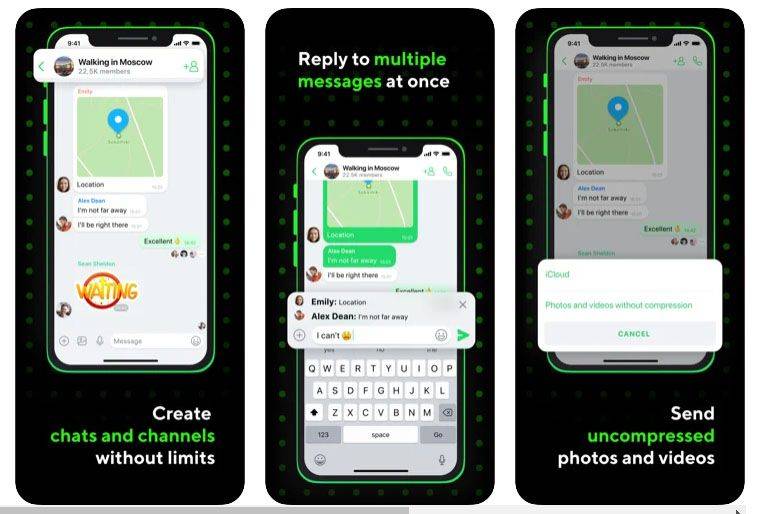Čo vedieť
- Najrýchlejší spôsob: Otvorte Prieskumníka, kliknite pravým tlačidlom myši na jednotku SD a vyberte Formátovať . Vyberte Systém súborov > Štart > OK .
- Ak chcete zistiť, či je vaša karta SD chránená proti zápisu, vyhľadajte fyzickú plôšku a posuňte ju opačným smerom.
- Ak chcete zistiť, či je vaša SD karta rozdelená, kliknite pravým tlačidlom myši Štart > Správa diskov . Vyhľadajte viacero oddielov vedľa disku SD.
Tento článok vysvetľuje, ako naformátovať kartu SD pomocou systému Windows. Pokyny v tomto článku platia pre Windows 10, 8 a 7.
Ako naformátovať kartu SD v systéme Windows
Väčšina moderných počítačov má slot na SD kartu niekde na boku počítača. Karty SD sa dodávajú v rôznych veľkostiach, takže ak máte kartu micro SD, možno budete potrebovať adaptér. Nemáte slot na SD kartu? Použite čítačku kariet SD, ktorá sa dá zapojiť do portu USB.
SD kartu môžete naformátovať aj na Macu.Ak chcete naformátovať kartu SD v počítači so systémom Windows:
-
Vložte SD kartu do počítača.
-
Otvorte Prieskumníka a nájdite písmeno jednotky pre vašu SD kartu. Kliknite pravým tlačidlom myši na jednotku a vyberte Formátovať .

-
Ak Kapacita vašej SD karty je menej ako 64 GB, nastavte Systém súborov do FAT32 . Ak je to 64 GB alebo viac, nastavte Systém súborov do exFAT . Vyberte Štart začať.
Formátovanej jednotke môžete dať názov tak, že ho zadáte do Označenie zväzku .

-
Vyberte OK ignorovať varovanie, že údaje na disku budú vymazané, a začať formátovať kartu.
ako urobíte príspevok zdieľateľný na facebooku

Naformátujte SD karty chránené proti zápisu v systéme Windows
Niekedy sa pri pokuse o formátovanie karty SD zobrazí chyba, že karta je chránená proti zápisu alebo len na čítanie. Väčšina kariet má na okraji záložku, ktorú môžete posúvať nahor alebo nadol. Ak je vaša karta chránená proti zápisu alebo len na čítanie, posuňte plôšku do opačnej polohy (ak je napríklad hore, posuňte ju nadol, ak je dole, posuňte ju nahor).
Ak je jednotka stále chránená proti zápisu alebo ak na nej nie je žiadna záložka, postupujte podľa týchto pokynov:
Ak sa na karte SD nachádza fyzická karta, tento proces prepíše vyššie uvedené pokyny a budete musieť zmeniť polohu karty, aby ste zapli a vypli iba na čítanie.
-
Kliknite pravým tlačidlom myši na Štart menu a vyberte Windows PowerShell (správca) na Windows 10 alebo Príkazový riadok (správca) v systéme Windows 8.
Ak používate Windows 7 alebo starší, vyberte Štart v ponuke kliknite pravým tlačidlom myši Príkazový riadok (alebo PowerShell (správca) ) a vyberte Spustiť ako správca . Možno budete musieť prechádzať ponukami, aby ste našli ikonu príkazového riadka.

-
Typ diskpart v okne príkazového riadka a stlačte Zadajte .

-
Typ zoznam disku a stlačte Zadajte . Zobrazí sa zoznam dostupných diskov vo vašom počítači. Vyhľadajte číslo disku, ktoré sa podobá veľkosti SD karty.

-
Typ vyberte disk# (kde#je číslo disku pre SD kartu) a stlačte Zadajte .

-
Typ atribúty disk clear only read only a stlačte Zadajte .

-
Typ čisté a stlačte Zadajte .

-
Po dokončení procesu zadajte VÝCHOD a stlačte Zadajte , potom zatvorte príkazový riadok a naformátujte kartu SD pomocou Prieskumníka súborov, ako je uvedené vyššie.

Ako zistiť, či je SD karta rozdelená
Ak ste na svoju SD kartu nainštalovali verziu Linuxu na použitie na jednom doskovom počítači, ako je napríklad Raspberry Pi , karta bola pravdepodobne rozdelená na partície, aby mohla správne zaviesť systém Linux. Predtým, ako budete môcť túto kartu SD znova použiť na iné použitie, musíte odstrániť partíciu.
Ak chcete zistiť, či má vaša SD karta oddiel, kliknite pravým tlačidlom myši na Štart menu a vyberte Správa diskov .
V systéme Windows 7 alebo staršom kliknite na Štart menu a typ diskmgmt.msc vo vyhľadávacom poli vyhľadajte Správa diskov nástroj.

Vedľa čísla disku pre vašu SD kartu môžete vidieť niekoľko oddielov. Zvyčajne je prvý oddiel pomenovaný nepridelené . Ak je to jediný oddiel v zozname, vyššie uvedené pokyny by mali fungovať. Ak však existuje viacero oddielov, musíte pred formátovaním karty tieto oddiely odstrániť.

Odstráňte oddiely z karty SD v systéme Windows
Ak chcete naformátovať kartu SD tak, aby bola jednou súvislou oblasťou:
-
Kliknite pravým tlačidlom myši na Štart menu a vyberte Windows PowerShell (správca) na Windows 10 alebo Príkazový riadok (správca) v systéme Windows 8.
V systéme Windows 7 alebo staršom vyberte Štart v ponuke kliknite pravým tlačidlom myši Príkazový riadok a vyberte Spustiť ako správca . Možno budete musieť prechádzať ponukami, aby ste našli Príkazový riadok ikonu.

-
Typ diskpart v okne príkazového riadka a stlačte Zadajte .

-
Typ zoznam disku a stlačte Zadajte . Nájdite číslo disku, ktoré zodpovedá vašej SD karte (mala by mať rovnakú veľkosť).

-
Typ vyberte disk# (kde#je číslo disku pre SD kartu) a stlačte Zadajte .

-
Typ zoznam oddielov a stlačte Zadajte .

-
Typ vybrať oddiel 1 a stlačte Zadajte .

-
Typ odstrániť oddiel a stlačte Zadajte . Opakujte kroky 6 a 7, kým nezostanú žiadne ďalšie oddiely.
Hneď ako vymažete prvý oddiel, ďalší sa stane oddielom 1, takže to bude vždy oddiel 1, ktorý odstránite.

-
Typ vytvoriť primárny oddiel a stlačte Zadajte .
Po dokončení procesu zatvorte príkazový riadok a naformátujte kartu SD ako obvykle.

- Ako presuniem aplikácie na SD kartu?
Presun aplikácií na SD kartu je trochu odlišný proces v závislosti od platformy, ktorú používate. V systéme Android otvorte súbor Moje súbory aplikácia > Vnútorné úložisko > vyberte tri bodky > Upraviť > vyberte súbory alebo aplikácie. Vyberte tri bodky > Pohybujte sa > SD karta > vyberte cieľ > hotový .
- Ako vložím kartu SD do svojho Nintendo Switch?
Ak chcete do prepínača nainštalovať kartu SD, uistite sa, že máte kartu microSD, microSDHC alebo microSDXC, vypnite prepínač a vyberte ho z doku. Otvorte stojan na zadnej strane, aby ste získali prístup k slotu pre kartu microSD a vložte kartu kovovými kolíkmi smerom nadol (smerom k prepínaču).