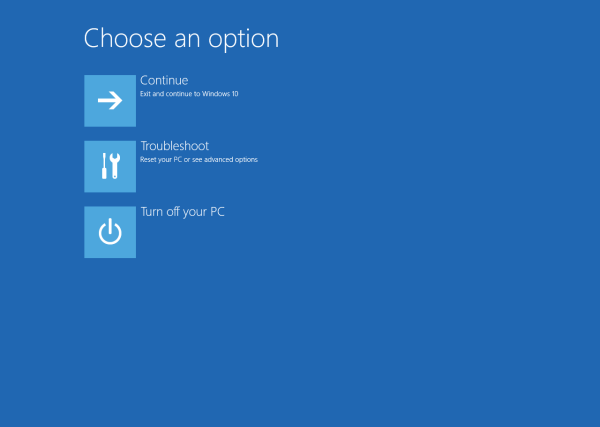Váš laptop sa nemusí pripojiť k sieti Wi-Fi niekoľkými spôsobmi:
- Váš laptop nemusí vidieť dostupnú sieť Wi-Fi.
- Keď sa pokúsite pripojiť k sieti Wi-Fi, môžete vidieť, že je pripojená, ale nemáte prístup na internet.
- Na prenosnom počítači sa môže zobraziť chyba, že overenie siete Wi-Fi zlyhalo.
Problémy s pripojením k sieti Wi-Fi sa zvyčajne vyskytujú pri prvom pokuse o pripojenie k novej sieti alebo po odstránení pripojenia Wi-Fi a opätovnom pokuse o pripojenie.
Ako to opraviť, keď sa laptop nepripája k mobilnému hotspotuPríčina, že sa laptop nepripája k sieti Wi-Fi
Existuje mnoho možných príčin, keď sa prenosný počítač nepripojí k sieti Wi-Fi. Najbežnejší sa týka správneho overenia totožnosti s cieľovou sieťou.
Medzi ďalšie možné príčiny patrí chybná konfigurácia siete Wi-Fi, nefunkčný modem alebo smerovač, poškodený alebo zlyhávajúci sieťový hardvér alebo ovládače alebo antivírusový softvér alebo brána firewall blokujúca vaše pripojenie.
Ako opraviť, že sa notebook nepripája k sieti Wi-Fi
Tento problém sa týka notebookov so systémom Windows, Mac alebo Linux. Tieto opravy môžu fungovať aj pre iné zariadenia, ako sú smartfóny alebo tablety.
Nepripája sa váš notebook k sieti Wi-Fi, keď sa ostatné zariadenia pripájajú? Ak je to tak, môžete urobiť prvý krok nižšie. Modem a smerovač by ste mali reštartovať iba vtedy, ak sa žiadne zariadenie nemôže pripojiť k sieti. V opačnom prípade budete musieť vyriešiť problémy so samotným prenosným počítačom.
-
Reštartujte modem a smerovač . Pri dlhšom spustení modemu a smerovača môže dôjsť k zlyhaniu a prerušeniu internetového pripojenia alebo výpadku siete Wi-Fi. Tento problém často vyrieši reset. Ak sa všetky vaše zariadenia stále nemôžu pripojiť k sieti Wi-Fi, možno budete musieť vykonať tvrdý reset smerovača alebo prekonfigurujte svoj smerovač .
odstrániť ochranu proti zápisu na flash disku -
-
Uistite sa, že je Wi-Fi zapnuté . Ak má váš laptop hardvérový prepínač na ovládanie Wi-Fi, uistite sa, že je zapnutý.
Ak ste adaptér Wi-Fi nakonfigurovali tak, aby sa automaticky nepripájal k vašej sieti Wi-Fi , budete sa musieť pripojiť manuálne.
-
Presuňte prenosný počítač bližšie k smerovaču Wi-Fi. Ak nemôžete zmeniť polohu prenosného počítača, uistite sa, že smerovač je na najlepšom mieste vo vašej domácnosti, aby sa k nemu mohli pripojiť všetky zariadenia.
-
Skontrolujte heslo pripojenia k sieti Wi-Fi. Ak je vaše heslo nesprávne (alebo ho niekto zmenil), nebudete sa môcť pripojiť.
Nevidíte vôbec pripojenie Wi-Fi? Pridajte novú sieť Wi-Fi , vyberte svoju domácu Wi-Fi a zadajte správne heslo na pripojenie.
-
Reštartujte prenosný počítač so systémom Windows alebo reštartujte svoj Mac. Môžeš reštartujte laptop so systémom Linux z príkazového riadku .
-
Zmeňte kanál Wi-Fi prenosného počítača. Väčšina používateľov ponecháva svoj adaptér Wi-Fi v prevádzke v pásme 2,4 GHz, ale na pripojenie k vašej sieti môže byť potrebné pásmo 5 GHz.
-
Obnovte ovládač Wi-Fi. Týmto sa vymaže vyrovnávacia pamäť siete a dúfajme, že sa odstránia všetky chyby pripojenia.
-
Aktualizujte ovládač Wi-Fi . Problémy s pripojením k sieti sú často výsledkom zastaraných ovládačov Wi-Fi a aktualizácia to môže vyriešiť. Na zjednodušenie tohto procesu môžete použiť bezplatné nástroje na aktualizáciu ovládačov aktualizovať všetky ovládače na prenosnom počítači naraz.
-
Uvoľnite a obnovte svoju IP adresu. Urobíte to pomocou príkazu IPCONFIG , ktorý zruší všetky adresy IP, ktoré váš smerovač zaregistroval pre vaše zariadenie, a vytvorí novú. Mohlo by to odstrániť všetky problémy, ktoré môže mať váš smerovač pri povolení pripojenia z vašej starej adresy IP.
-
Spustite nástroj na riešenie problémov so sieťou. Dostanete sa k tomu kliknutím pravým tlačidlom myši na sieťové pripojenie a výberom možnosti Diagnostikovať, Opraviť alebo Diagnostikovať a opraviť. Na Macu sa tento nástroj nazýva aplikácia Wireless Diagnostics . Tieto vstavané nástroje na riešenie problémov často automaticky vyriešia všetky problémy s pripojením Wi-Fi.
-
Vypnite antivírusový softvér alebo softvér brány firewall. Budete tiež chcieť vyskúšať vypnutie brány firewall systému Windows a vypnutie programu Windows Defender.
- Prečo sa môj laptop nepripojí k hotelovej sieti Wi-Fi?
Ak váš hotel obmedzuje pripojenie Wi-Fi iba na jedno zariadenie a už ste sa prihlásili pomocou iného modulu gadget, skúste sa na tomto zariadení odpojiť a pripojenie k hotelovej Wi-Fi pomocou prenosného počítača. Ak máte dva prenosné počítače so systémom Windows, môžete zdieľať pripojenie tak, že premeníte prenosný počítač na rozširovač Wi-Fi; ísť do nastavenie > Sieť a internet > a zapnite Mobilný hotspot .
- Prečo sa môj laptop nepripojí k bezplatnej sieti Wi-Fi?
Niektoré verejné siete vyžadujú na pripojenie súhlas so zmluvnými podmienkami na autorizačnej stránke; otvorte webový prehliadač, ak sa táto stránka nespustí automaticky alebo zabudnete na sieť, a skúste sa znova pripojiť. Vyberte Wi-Fi ikona > Otvorte Predvoľby siete > Pokročilé > a vyberte znamienko mínus vedľa názvu na odstránenie siete na Macu. Alebo kliknite pravým tlačidlom myši na ikonu siete na paneli úloh a vyberte Nastavenia siete a internetu > Wi-Fi > Spravujte známe siete > Zabudni zabudnúť na sieť v systéme Windows 11.