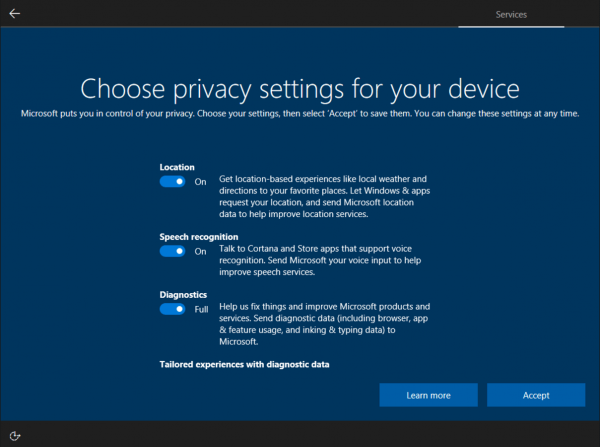Čo vedieť
- iOS: Otvoriť nastavenie . Klepnite Wi-Fi a vyberte sieť zo zoznamu. Zadajte heslo siete a klepnite na Pripojte sa .
- Android: V oznamovacia lišta , klepnite na Wi-F i > Podrobnosti . Vyberte sieť a klepnite na Pridať sieť . Zadajte heslo.
- Windows 10: V System tray , vyberte sieť ikonu. Vyberte si sieť z možností a zadajte heslo.
Tento článok vysvetľuje, ako pridať sieť Wi-Fi do zariadenia so systémom iOS alebo Android a do počítača so systémom Windows 10 alebo macOS. Obsahuje návrhy na riešenie bežných problémov, ktoré sa vyskytujú pri pripájaní k sieti Wi-Fi.
Ako sa pripojiť k sieti Wi-Fi v systéme iOS
Keďže mobilné zariadenia sú svojou povahou bezdrôtové, pripojenie k sieti Wi-Fi v systéme iOS je hračkou. Tieto pokyny sú platné pre iOS 12.1.
-
Otvor nastavenie aplikácie.
-
Klepnite Wi-Fi .
-
Zobrazí sa zoznam všetkých sietí, ktoré vysielajú svoje názvy. Ak sieť nie je zabezpečená, okamžite sa pripojíte.
Ak svoju sieť nevidíte, klepnite na Iné .
-
Ak je zabezpečený, zobrazí sa výzva na zadanie hesla. Urobte tak.

-
Klepnite Pripojte sa spojiť.
Ako pridať sieť Wi-Fi v systéme Android
Na rozdiel od iOS sa presný vzhľad a dojem z vašich nastavení Wi-Fi môže v systéme Android líšiť, pretože Android si môžu výrobcovia zariadení prispôsobiť. Základný proces je však rovnaký.
Presné kroky sa v rôznych verziách Androidu jednotlivých výrobcov v rôznej miere líšia. Nižšie uvedené pokyny sú platné pre Android 7.0 na Note 5, hoci ostatné verzie Androidu/modely výrobcov budú pravdepodobne podobné.
-
Najprv stiahnite lištu s upozorneniami. Ak je Wi-Fi jedným z vašich rýchlych ovládacích prvkov (s najväčšou pravdepodobnosťou je), klepnite na Wi-Fi .

Namiesto slova „Wi-Fi“ sa môže zobraziť názov siete.
-
Klepnite Podrobnosti .

Prípadne klepnite na Nastavenia > Pripojenia > WiFi prejdite priamo na túto obrazovku nastavení.
-
Ak je Wi-Fi na vašom zariadení vypnuté, povoľte ho klepnutím na prepínač.
-
Teraz bude vaše zariadenie vyhľadávať siete. Ak vidíte tú, ktorú chcete, klepnite na ňu. Ak nie, možno budete musieť zadať názov siete; poklepať Pridať sieť .

-
Ak musíte sieť nastaviť automaticky, uistite sa, že používate správne nastavenie zabezpečenia. Klepnite na rozbaľovaciu ponuku zabezpečenia a potom klepnite na WPA/WPA2/FT PSK .

-
Ak je sieť zabezpečená, systém Android vás vyzve na zadanie hesla. V takom prípade sa zobrazí dialógové okno.
Ak je sieť nezabezpečená, zobrazí sa niekoľko správ, ako napríklad správa o získaní adresy IP, potom by ste mali byť pripojení.
-
Po zadaní tohto hesla by ste sa mali pripojiť.
Ako sa pripojiť k sieti Wi-Fi v systéme Windows
Pripojenie počítača so systémom Windows k bezdrôtovej sieti je vďaka novej aplikácii Nastavenia oveľa jednoduchšie ako predtým.
Nižšie uvedené pokyny sú platné pre Windows 10.
-
V pravom dolnom rohu obrazovky vyberte položku siete ikonu na systémovej lište. Môže to vyzerať ako bezdrôtový signál, alebo ak máte pripojený ethernetový kábel, môže to vyzerať ako monitor s káblom.

Ak nič nevidíte, skontrolujte, či je vaša bezdrôtová sieťová karta zapnutá.
-
Zo zobrazených sietí vyberte sieť, ku ktorej sa chcete pripojiť.
-
Ak sieť nie je zabezpečená heslom, pripojí sa ihneď. V opačnom prípade zadajte požadované heslo.

-
Teraz ste pripojení k sieti Wi-Fi.
Hľadanie chýbajúcej siete
Ak sa hľadaná sieť nezobrazuje v zozname, je možné, že nevysiela svoj názov. V tomto prípade budete musieť vykonať niekoľko ďalších krokov zo sieťového panela.
-
Vyberte ikonu siete na systémovej lište a potom vyberte Nastavenia siete a internetu v spodnej časti panelu.
Prípadne stlačte Windows kľúč a potom vyberte nastavenie > Sieť a internet .
-
Vyberte Wi-Fi .

-
Vyberte Spravujte známe siete .

-
Vyberte Pridať novú sieť .

-
V novom dialógovom okne zadajte Názov sieťe .

-
Ak sieť vyžaduje heslo, vyberte príslušný typ zabezpečenia.
Väčšina moderných sietí bude používať WPA-Personal AES alebo WPA-Enterprise AES, ale vyberte si tú, ktorá je vhodná pre vašu sieť.
-
Zadajte bezpečnostný kľúč/heslo.
-
Voliteľne vyberte Pripojte sa automaticky a/alebo Pripojte sa, aj keď táto sieť nevysiela . Prvý sa automaticky pripojí k sieti vždy, keď je v dosahu; druhý sa pokúsi pripojiť, aj keď sieť nevysiela svoj názov.
-
Nakoniec vyberte OK .
Ako pridať sieť Wi-Fi v systéme MacOS
Ako väčšina vecí na Macu, aj pripojenie k sieti Wi-Fi je celkom intuitívne.
Nižšie uvedené pokyny platia pre macOS 10.14 (Mojave).
-
Kliknite na siete ikonu na paneli s ponukami.
-
Ak vidíte názov vašej siete, kliknite naň. Ak nie, kliknite Pripojte sa k inej sieti a zadajte názov siete.

-
Ak sa zobrazí výzva na zadanie hesla, zadajte ho do okna a kliknite OK pridať sa.
ako pozerať 4k na netflix
Bežné problémy pri pripájaní k sieťam Wi-Fi
Ako už bolo spomenuté vyššie, pri pripájaní k úplne otvoreným sieťam to zvyčajne prebieha hladko. Veci však môžu byť zložitejšie, keď sa pripájate k bezpečnejšiemu Wi-Fi. Ak zistíte, že máte problémy s nastupovaním, skontrolujte niektoré z nasledujúcich pred zavolaním technickej podpory.
- Je vaša karta Wi-Fi zapnutá/funguje správne? Vyššie uvedené operačné systémy majú tendenciu skryť všetky sieťové veci, keď sú vypnuté, ale niekedy sa môže zmiasť aj softvér. Notebooky majú zvyčajne malé LED svetlo, ktoré vám dáva vedieť, že bezdrôtové pripojenie funguje.
- Pokúste sa priblížiť k prístupovému bodu a/alebo k nemu jasnejšie vidieť.
- Ak je sieť zabezpečená, vybrali ste pri jej nastavovaní správny typ zabezpečenia? Ani dokonalý názov siete a bezpečnostný kľúč vám nepomôžu, keď sa pokúšate odoslať šifrovanie WEP do siete WPA2.
- Skontrolujte pravopis správneho názvu siete a hesla.
- Je tiež možné, že vaše pripojenie bude vyzerať ako úspešné, ale na webe sa k ničomu nedostanete. Možno budete musieť klikať, kým nebudete presmerovaní na webovú stránku, kde sa budete musieť prihlásiť. Niekedy to znamená iba výber potvrdzovacieho tlačidla alebo to vyžaduje skutočné heslo.
- Ak si všimnete, že vaše pripojenie klesá, keď je batéria vášho zariadenia takmer vybitá, môže existovať funkcia správy napájania, ktorá zariadenie vypína. Adaptéry Wi-Fi spotrebúvajú veľa energie a ich vypnutie môže predĺžiť životnosť vášho zariadenia.
Predpoklady pre pripojenie Wi-Fi
Na pripojenie cez Wi-Fi potrebujete nasledovné:
- Zariadenie s rádiom Wi-Fi a uistite sa, že je rádio zapnuté
- Heslo do siete, ak existuje
- Byť do 150 stôp alebo tak od prístupového bodu
Toto posledné sa môže značne líšiť v závislosti od toho, či je prístupový bod vnútri alebo vonku, kde sa nachádzate, koľko stien je medzi vami a prístupovým bodom a či je signál zosilnený. Vo všeobecnosti však platí, že akonáhle sa dostanete na vzdialenosť viac ako 150 stôp, buď úplne stratíte sieť, alebo zaznamenáte slabý výkon.