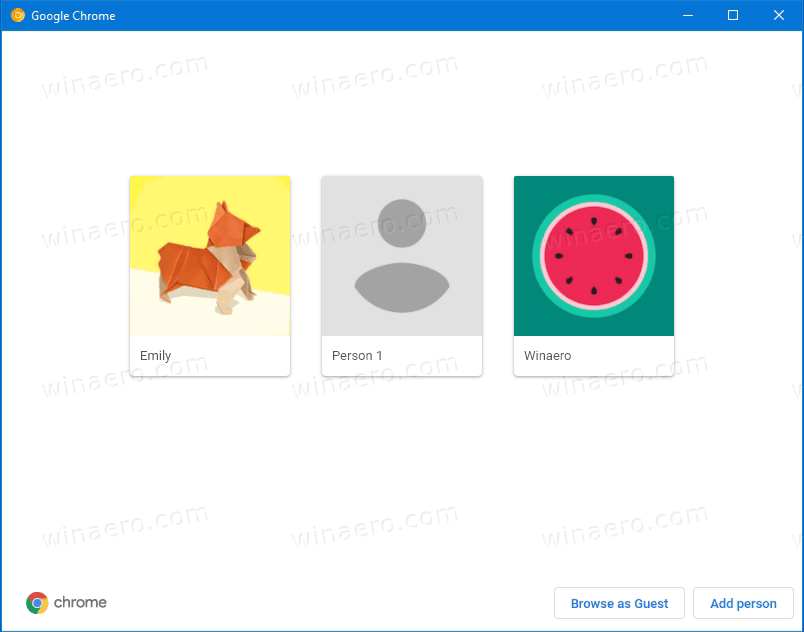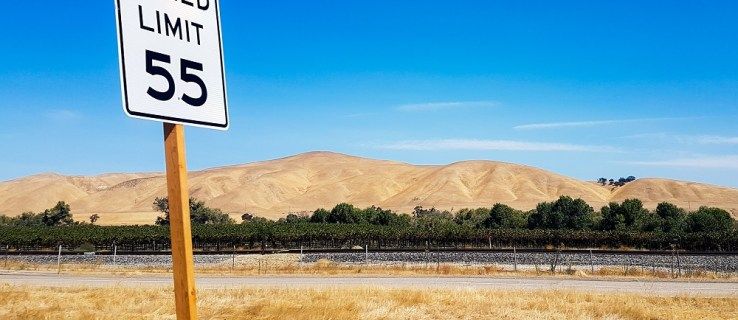Máte problémy so sledovaním tohto kurzora v systéme Windows 10? Máme opravy, ktoré potrebujete.
Dôvody, prečo váš kurzor mizne
Neustále miznúci kurzor môže byť spôsobený rôznymi príčinami, čo umožňuje širokú škálu riešení. Kurzor nemusí vôbec fungovať alebo môže v určitých situáciách zmiznúť. Tlačidlá myši môžu fungovať aj vtedy, keď je kurzor skrytý.
Tu je len niekoľko situácií, kedy si používatelia všimli miznúci kurzor myši:
- Po aktualizácii systému Windows
- Iba v jednom programe, ako je Chrome
- Iba pri písaní
- Prechod z režimu spánku
- Posúvanie prstami na touchpade prenosného počítača
Ako opraviť, že sa kurzor nezobrazuje
Postupujte podľa týchto krokov na opravu, aby ste diagnostikovali problém a naučili sa, ako ho odstrániť. Sú zoradené podľa najjednoduchšieho/najrýchlejšieho skúšania: Začnite zhora a postupujte smerom nadol, kým pre vás nebude riešenie fungovať.
The Tab kľúč je váš priateľ, keď tam nie je žiadny kurzor. Umožňuje vám pohybovať sa v rôznych častiach programu iba pomocou klávesnice. Keď sa dostanete na niečo, čo chcete povoliť alebo zakázať, použite Medzerník alebo Zadajte . Medzi kartami môžete presúvať aj klávesy so šípkami.
-
Ak máte káblovú myš, odpojte ju od počítača a potom ju znova zapojte, možno aj do iného portu USB. V prípade bezdrôtových myší vyberte nástavec z portu USB a vypnite myš, potom ju znova zapojte, počkajte minútu a znova ju zapnite.
Toto by mohlo stačiť na vytvorenie nového spojenia so systémom Windows a opätovné spustenie kurzora.
Ak to pre bezdrôtovú myš nefunguje, môžete to skúsiť nastaviť bezdrôtovú myš ako nové zariadenie .
-
Reštartujte počítač . Je to ďalšia najjednoduchšia vec, ako sa pokúsiť opraviť miznúci kurzor.
Jedným rýchlym spôsobom, ako to urobiť, keď nemáte aktívny kurzor, je prístup na pracovnú plochu pomocou Win + D a používanie Alt+F4 nájsť možnosti vypnutia.
Skúste to, aj keď si myslíte, že to nebude fungovať. Reštartovanie opravuje veľa problémov a mohlo by byť riešením bez ohľadu na to, prečo sa kurzor nezobrazuje, či už úplne zmizol z obrazovky alebo len občas zmizne, keď sa spustí nad konkrétnym programom.
-
Skontrolujte aktualizácie prostredníctvom služby Windows Update. Toto je jedna z prvých vecí, ktoré by ste mali vyskúšať predtým, ako prejdete na konkrétnejšie kroky na riešenie problémov nižšie. Aktualizácia od spoločnosti Microsoft by mohla vyriešiť známy problém s miznúcim kurzorom myši alebo opraviť problémy, ktoré má vaša myš.
Pomocou vyhľadávacieho panela nájdite Skontroluj aktualizácie je najjednoduchší spôsob, ako sa tam dostať.

-
Spustite vstavaný nástroj na riešenie problémov so zariadením. Dostať sa tam bez myši je jednoduché; otvorte pole Spustiť pomocou Win+R a vykonajte tento príkaz:
|_+_|Pri kontrole hardvérových problémov postupujte podľa pokynov na obrazovke.
-
Samotný ukazovateľ alebo myš mohla byť zakázaná systémom Windows, iným programom alebo dokonca náhodne, ak má váš laptop fyzický prepínač na jeho vypnutie.
Máme niekoľko návrhov podľa toho, prečo to nie je viditeľné:
Ak používate prenosný počítač, skontrolujte, či sa v blízkosti touchpadu nenachádza prepínač alebo vyskúšajte jedno z funkčných klávesov, napr F6 alebo F9 (možno budete musieť stlačiť a podržať Fn pri výbere kľúča). Pozorne si prezrite klávesnicu, aby ste zistili, ktoré tlačidlo ovláda touchpad vášho konkrétneho notebooku.
Skontrolujte nastavenia myši zabudované do prenosného počítača. Hľadať Nastavenia touchpadu cez vyhľadávací panel v blízkosti tlačidla Štart. Otvorte ho a stlačte Tab stlačte toľkokrát, aby ste zvýraznili tlačidlo v hornej časti. Použite Medzerník vypnúť a potom znova zapnúť, aby sa obnovilo pripojenie systému Windows k nemu.

Otvoriť Spustiť ( Win+R ), zadajte ovládacia myš , preskočte na Nastavenia zariadenia kartu (ak ju vidíte; môže sa pre vás nazývať inak) pomocou klávesu so šípkou doprava a vyberte Povoliť .
-
Odinštalujte ovládač myši alebo touchpadu a potom systém Windows automaticky preinštaluje. Ak to urobíte, opraví sa miznúci kurzor, ak je problémom nekompatibilný alebo nesprávny ovládač zariadenia.
Tu je postup:
- Otvorte Správcu zariadení . Príkaz Spustiť je najlepší tu: devmgmt.msc .
- Použite Tab skočte nadol do kategórií a potom šípkou nadol, na ktorú pristanete Myši a iné ukazovacie zariadenia .
- Rozbaľte/otvorte ponuku pomocou klávesu so šípkou doprava.
- Pomocou šípky nadol zvýraznite myš, ktorú chcete použiť.
- Stlačte tlačidlo Všetko , a potom a , a potom v na spustenie možnosti odinštalovania.
- Potvrďte stlačením Medzerník s Odinštalovať zvýraznené.
- Reštartujte počítač. Pomoc nájdete v kroku 2 vyššie.

-
Skontrolujte zastarané alebo chýbajúce ovládače . Môže to znieť ako opakovanie predchádzajúceho kroku, ale systém Windows nemusí nevyhnutne nainštalovať najlepší ovládač pre vaše zariadenie.
Ak máte touchpad alebo základnú myš, môžete tento krok preskočiť. Ak sa však nezobrazuje pokročilý alebo herný kurzor myši, je rozumné získať najnovší ovládač od výrobcu.
Aj keď je to výzva bez kurzora, najlepším spôsobom, ako to urobiť, je navštíviť webovú stránku spoločnosti a stiahnuť si najnovší ovládač. Nástroje na aktualizáciu ovládačov sú tu tiež užitočné; nechajte myš zapojenú a použite jeden z týchto programov na vyhľadávanie aktualizácií.
-
Ak máte počítač s dotykovou obrazovkou, vypnite režim tabletu. Keď je toto povolené, kurzor možno vôbec neuvidíte.
Na ťuknutie použite tlačidlo oblasti oznámení v pravom dolnom rohu panela úloh Režim tabletu . Modrá je zapnutá; šedá je vypnutá.

-
Zakázať alebo povoliť hardvérovú akceleráciu v prehliadači Chrome . Toto nastavenie ste možno nezmenili od prvej inštalácie prehliadača Chrome, no niektorí používatelia zistili, že ak ho necháte zapnuté alebo vypnuté, kurzor zmizne.
Ak vypnutie alebo zapnutie nefunguje, skúste prepnúť prepínač do opačného nastavenia, reštartujte Chrome a potom ho vráťte tam, kde bol.
-
Zabráňte miznutiu kurzora pri písaní. Ak je to jediný prípad, keď si všimnete, že kurzor náhodne zmizne, dôvod je jednoduchý: Povolili ste Počas písania skryť ukazovateľ v nastaveniach myši.
Vypnite túto možnosť vo vlastnostiach myši. Dostanete sa tam rýchlo z poľa Spustiť pomocou tohto príkazu:
|_+_|Potom použite Shift+Tab Ak chcete prejsť nahor do ponuky kariet, dvakrát stlačte kláves so šípkou doprava, aby ste prešli do Možnosti ukazovateľa sekciu, tabuľkou nadol na Počas písania skryť ukazovateľ prepnite a stlačte Medzerník vypnúť a potom Zadajte uložiť a ukončiť.
ako urobiť svoj facebook súkromným do roku 2020
-
Nastavte schému ukazovateľa na žiadne a zakázať tieň ukazovateľa. Z akéhokoľvek dôvodu niektorí používatelia úspešne videli kurzor, keď to urobili. Možno sa to ani netýka vašej situácie, ale nezaškodí to skontrolovať.
Obe tieto nastavenia sú v tom istom okne Vlastnosti myši, o ktorom sme hovorili v kroku 10. Vráťte sa tam a prejdite do Ukazovatele obrazovka a Tab nadol vyberte žiadne v rozbaľovacej ponuke a zrušte začiarknutie políčka Povoliť tieň ukazovateľa .

-
Ak používate grafický tablet Wacom, deaktivujte Windows Ink, aby kurzor nezmizol pri používaní pera: Ponuka Štart > Tablet Wacom > Vlastnosti tabletu Wacom > MAPOVANIE a odstráňte šek z Použite Windows Ink .
Ak nechcete ísť touto cestou, môžete prinútiť systém Windows, aby zobrazil diamantový ukazovateľ: Otvorte Nastavenia Win+i , ísť do Zariadenia a potom Pero a atrament Windows a povoliť Zobraziť kurzor .
-
Používate viacero monitorov? Možno projektor? Pre väčšinu ľudí je to nepravdepodobný problém: Na jednej z týchto obrazoviek môže existovať kurzor myši.
Ak áno, posunutie o niekoľko palcov nestačí na to, aby sa znova objavilo. Ak chcete nájsť kurzor, niekoľkokrát potiahnite myšou doľava alebo doprava, kým sa nezobrazí na vašej hlavnej obrazovke.
Ak už nechcete, aby sa ďalšie displeje pripájali, prečítajte si viac o pomocou prídavných monitorov toto vrátiť späť.
-
Použite Ctrl+Alt+Del na spustenie tejto obrazovky. Používatelia hlásili dočasnú úľavu od miznúceho kurzora jednoduchým otvorením tejto obrazovky a následným opustením. Nie je to trvalé riešenie, ale môže to byť všetko, čo môžete urobiť, ak žiadne z iných riešení nefungovalo a nemáte záujem o preinštalovanie systému Windows .
-
Tu je niekoľko ďalších, menej pravdepodobných riešení, ktoré môžete vyskúšať, ak sa kurzor nezobrazuje v systéme Windows 10:
- Skontrolujte a odstráňte akýkoľvek nájdený malvér
- Odpojte všetky USB zariadenia a reštartujte počítač
- Vypnite počítač na niekoľko minút apotomspustite to znova
- Použite a nástroj na čistenie registrov na vyčistenie problémov v registri
- Ak chcete vrátiť späť posledné zmeny systému, spustite Obnovovanie systému
- Ako zmeníte kurzor myši v systéme Windows 10?
Ak chcete zmeniť schému kurzora myši, vyhľadajte Nastavenia myši > Ďalšie možnosti myši > Vlastnosti myši > Ukazovatele tab. Môžete tiež upraviť veľkosť a farbu.
- Ako zmeníte citlivosť myši v systéme Windows 10?
Ak chcete zmeniť citlivosť myši, otvorte nastavenie > Zariadenia . Vyberte Myška > Ďalšie možnosti myši . V Ovládací panel aplete pre vlastnosti myši, zmeňte citlivosť pomocou posúvača a otestujte ju dvojitým kliknutím na testovací priečinok ikonu.
- Ako robíte snímky obrazovky v systéme Windows 10?
Najjednoduchší spôsob, ako urobte snímku obrazovky v systéme Windows 10 je pomocou Windows + PrtSc klávesová skratka. Snímky obrazovky sú uložené v Obrázky > Snímky obrazovky predvolene.